Программа для голосового набора текста: 5 вариантов
Сейчас без компьютера просто нереально обойтись в современном мире. От вас не требуется быть мастером фотошопа или профессионально монтировать видео (если это не связано с работой, конечно). Но суметь набрать какой-нибудь текст – это необходимый минимум.
Для некоторых людей работа с текстом на компьютере – это проблема, ведь не каждый может быстро печатать, а скорость в работе очень важна. Кроме того, существуют люди с ограниченными возможностями, для которых простой набор текста – это уже испытание.
Если сказанное выше – это про вас, на помощь придет программа для голосового набора текста.
Как она работает? Вы запускаете установленную программу или сайт с онлайн-приложением, а дальше просто наговариваете в микрофон необходимый текст. Ваш «диктант» сразу появится на экране, после чего останется лишь скопировать его в нужный файл.
А теперь давайте разберем вопрос подробнее на примере 5 популярных программ для набора текста.
Как пользоваться программой MSpeech?
Для распознавания голоса программа MSpeech использует встроенный модуль Google Voice API (т.е. для работы приложения требуется доступ в интернет). В его задачу входит отправка записанного голосового сообщения на сервер Google, где оно обрабатывается (транскрибируется в текст) и отправляется обратно на пользовательский компьютер в виде текстового сообщения. Благодаря Google Voice API программа MSpeech способна распознавать более 50 языков, включая русский.
Для ввода звука (голоса) в приложении предусмотрен собственный звукозаписывающий модуль, которым можно управлять посредством горячих клавиш. Также через программу можно транскрибировать голос из ранее созданных аудиозаписей, но для этого придется внести соответствующие настройки в системные параметры Windows, отвечающие за управление микрофоном (нужно задействовать функцию «Прослушать с данного устройства» в свойствах микрофона).
Однако у Google Voice API есть недостаток — для работы с сервисом пользователю может потребоваться создать специальный ключ API (API key Google Speech), что можно сделать на одном из сайтов известного поисковика. Также у сервиса Google Voice API есть ограничение на бесплатное использование — общая продолжительность отправляемых звукозаписей не должно превышать 60 минут в месяц. За дальнейшее распознавание голоса требуется оформить платную подписку.
Кому он пригодится?
Собственно говоря, голосовой набор текста может пригодиться много кому. Вот например:
- Копирайтерам и рерайтерам.
- Авторам Яндекс Дзен
- Фрилансерам, которые занимаются транскрибацией текста
- Журналистам
- Студентам
- Писателям
- Людям с ограниченными возможностями
- Авторам блогов
- Руководителям, для записи умных мыслей 🙂
- Секретаршам для записи умных мыслей руководителей 🙂
Я перечислил только несколько из множества возможных примеров использования. То есть эти сервисы и программы пригодятся всем, кому нужно много печатать, но кто не успел освоить (или поленился) методы быстрой печати.
То есть, сервисы набора текста с помощью голоса или по другому сервисы транскрибации нужны в первую очередь всем тем, кому нужно много печатать, но не всегда есть возможность или желание это делать 🙂
Кстати, есть еще один не очевидный плюс использования таких сервисов. Если автор не очень грамотен, то использование голосового набора частично решит эту проблему. Во всяком случае, слова буду написаны верно. Это не относится к знакам препинания. Тут автору нужно выкручиваться самому 🙂
↑ Google Documents
Сервис Google Documents не имеет прямого отношения к Microsoft Word, будучи продуктом иной компании, но он может стать отличной альтернативой для тех пользователей, которым нужен качественный инструмент голосового набора. Здесь всё проще простого: создайте новый или откройте уже существующий документ, перейдите в меню Инструменты —> Голосовой ввод,
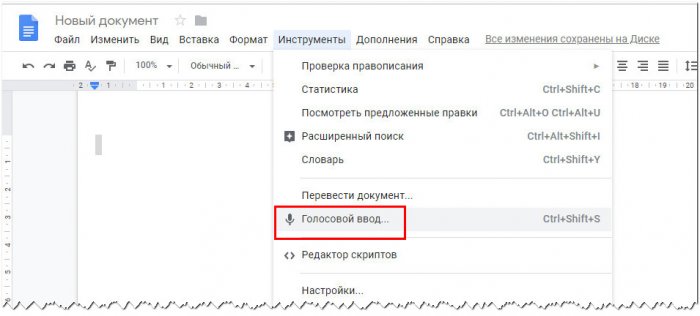
нажмите появившуюся иконку микрофона и начинайте диктовать.
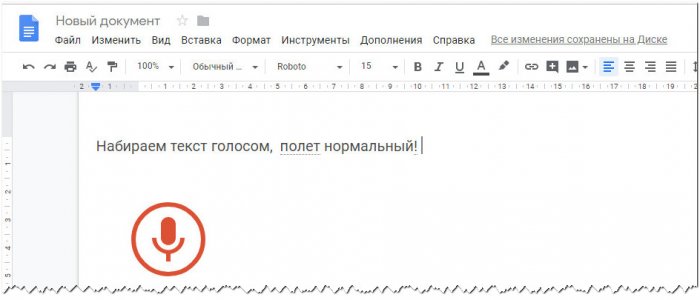
Возможно, Google Documents не так удобен и функционален как Microsoft Word, но зато с голосовым вводом в нём у вас не будет проблем и это тем более, что никаких модулей в систему устанавливать не придётся.
Заключение
В нашем материале мы разобрали ТОП-4 способов, позволяющих выполнить голосовой набор текста в режиме онлайн. Все перечисленные инструменты эффективно распознают человеческую речь, переводят её в предложения и могут существенно сократить затрачиваемое вами время на набор статей и докладов. Особенно рекомендуем сервисы speechpad.ru и speechtexter.com – они заслужили множество хвалебных отзывов от благодарных пользователей.
Как работать с программой?
Перед началом записи проверьте уровень сигнала, поступающего с вашего микрофона для этого вам необходимо зайти в микшер и выбрать категорию записывающее устройство.
Уровень записи звука в микрофоне должен быть достаточно высоким. Если это не так, то попробуйте активизировать при помощи флажка пункт по усилению звука поступающего с микрофона.
После захода в личный кабинет пользователя Вы можете перейти в меню голосовой блокнот. Для записи вашего голоса необходимо нажать кнопку Включить запись. Программа автоматически показывает уровень распознавания текста, он должен быть на уровне чуть выше 0,8. это существенно облегчает правильность распознавание вашего голоса. Программе в результирующее поле Вы можете автоматические вставлять необходимые знаки препинания скобки и другие символы.
При помощи нижней кнопки Cкачать вы легко сможете сохранить, набранный Вами текст, в обычный текстовый файл, который автоматически загрузится на ваш компьютер.
Программы для голосового ввода
Если вы планируете пользоваться голосовым вводом постоянно, то самое удобное решение — установить одну из программ, которая предоставляет такую возможность.
Dictate для MS Office
В 2017 году разработчики Microsoft выпустили дополнение Dictate. Оно доступно для бесплатной установки на Windows 8.1/10 в пакетах MS Office 2013 и старше. После инсталляции Dictate в Word, PowerPoint и Outlook появляется дополнительный раздел, позволяющий включить микрофон и использовать распознавание речи для начитки текста.
Спустя некоторое время Microsoft прекратила поддержку дополнения, интегрировав функцию распознавания речи в Office 365 и Windows 10. Если вы используете эту версию пакета приложений, то можете без труда наговорить любой текст через микрофон.
Как это сделать:
- Откройте Word.
- Нажмите сочетание клавиш Win+H.
- Кликните по значку микрофона и диктуйте текст.
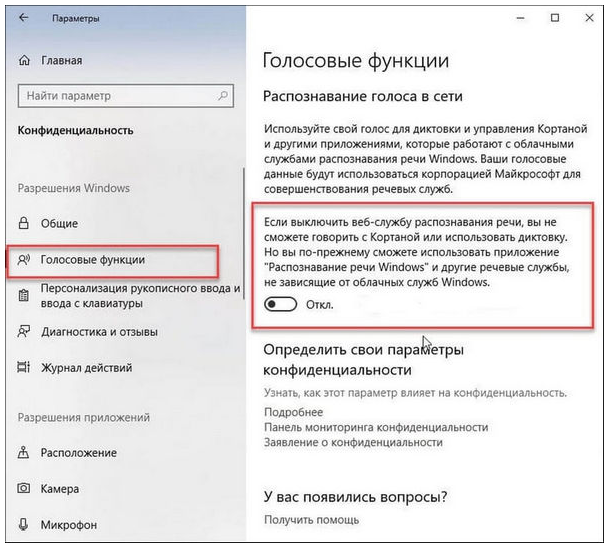
Распознавание работает только в том случае, если в «Параметрах» включена соответствующая функция:
Несмотря на заявленную поддержку русского языка, качество его распознавания оставляет желать лучшего. Программа правильно записывает простые фразы, но на сложных предложениях часто спотыкается. Поэтому не стоит даже надеяться на то, что вы будете говорить безостановочно — для получения приемлемого результата необходимо делать паузы и чётко проговаривать все окончания. Распознавание аудиофайлов здесь не поддерживается — для этого нужны другие программы.
Расширение Dictate больше нельзя скачать с официальной страницы Microsoft, но оно осталось на других сайтах. Однако загрузка из сторонних источников может быть опасной из-за вирусной угрозы. Если у вас нет подписки на Office 365, то рекомендуем использовать другие программы для голосового набора текста.
MSpeech
MSpeech — простая программа для обработки речи и превращения голосового потока в текст, способная распознавать более 50 языков, среди которых русский.
После установки и запуска она сворачивается в системный трей. Чтобы вызвать её оттуда, кликните правой кнопкой мышки по иконке программы и выберите опцию «Показать».
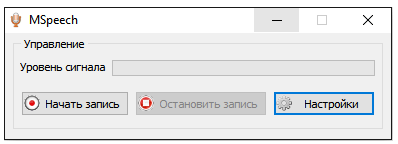
Для управления записью здесь используются две кнопки — «Начать» и «Остановить».
Самые важные функции программы скрыты в её настройках. Нажмите на одноимённую кнопку, чтобы перейти в этот раздел. Здесь вы можете:
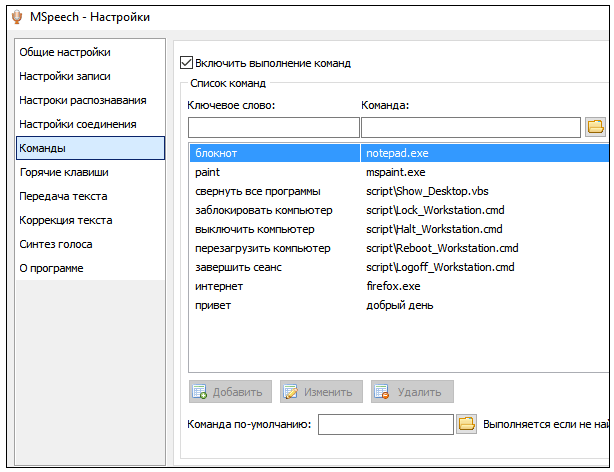
- Включить автозапуск приложения вместе с системой.
- Выбрать основной и дополнительный языки распознавания.
- Задать собственные команды для запуска других программ. Например, по ключевому слову «интернет» будет открываться Mozilla Firefox.
- Назначить горячие клавиши для управления записью.
- Включить передачу текста в другие программы: редакторы, офисные приложения, браузеры и т.д.
Для работы MSpeech требуется подключение к Интернету, так как программа использует Google Voice API.
Speechpad
Speechpad — это сервис, который можно использовать в браузере или интегрировать с операционными системами Windows и Linux для добавления голосового ввода в другие программы — например, «Блокнот» или офисные приложения.
Если вы хотите пользоваться голосовым вводом в Google Chrome, в том числе набирать сообщения и заполнять другие формы, сделайте следующее:
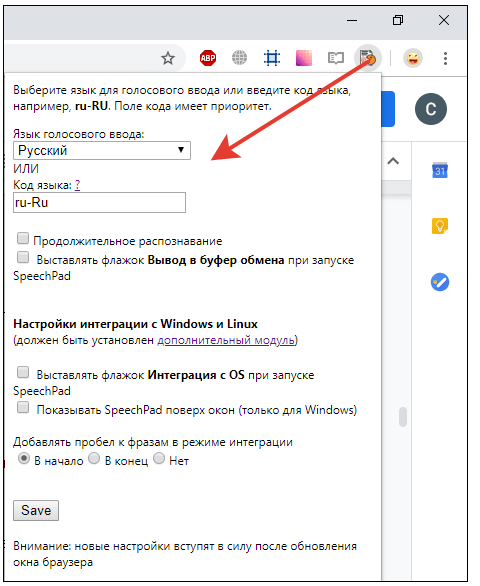
- Установите в Chrome расширение Speechpad.
- После инсталляции кликните по значку дополнения на верхней панели, чтобы открыть его настройки.
- Выберите язык голосового ввода.
- Нажмите «Save» и перезапустите браузер.
- Откройте любой сайт с текстовой формой. Это может быть поисковая строка Яндекса или диалог в соцсети.
- Кликните по полю правой кнопкой и выберите опцию «Speechpad».
Если голосовой ввод поддерживается, то форма окрасится в розовый цвет. Также вам нужно дать разрешение на использование микрофона, после чего вы можете диктовать текст.
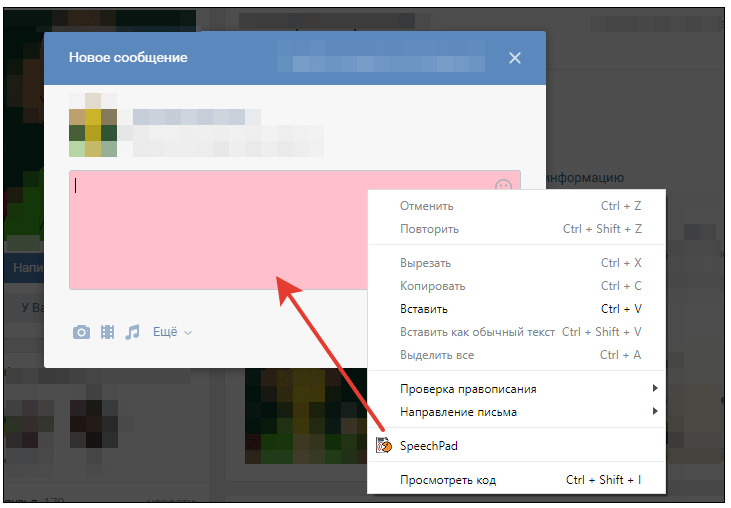
Чтобы расширить действие сервиса на другие приложения Windows, необходимо установить дополнительный модуль интеграции.
- Скачайте модуль и распакуйте архив.
- Запустите файл install_host.bat.
- Зарегистрируйтесь в голосовом блокноте.
- Авторизуйтесь в кабинете пользователя и нажимаем на кнопку «Включить тестовый период».
- Откройте сайт голосового блокнота.
- Отметьте пункт «Интеграция с OS».
- Нажмите «Включить запись».
- Запустите любое приложение с текстовым редактором (например, Word) и диктуйте текст.
Интеграция с системой — платная услуга. Проверить её работу можно без покупки лицензии, но для постоянного использования требуется подписка: месяц — 100 рублей, 3 месяца — 250 рублей, 1 год — 800 рублей.
Voco
Voco — платное Windows-приложение для распознавания речи и преобразования её в текстовый формат. Оно даже поддерживает расстановку знаков препинания с помощью специальных команд.
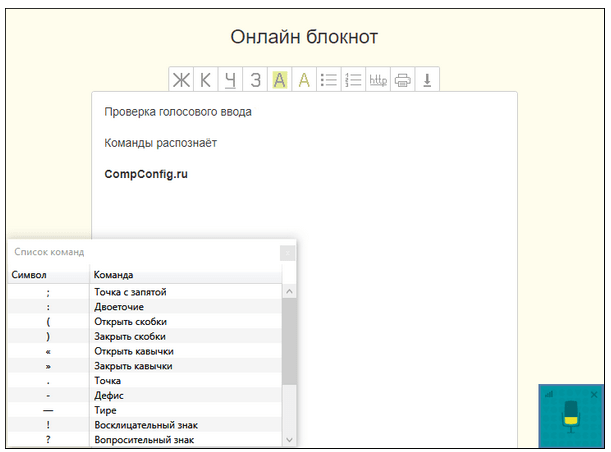
Для проверки орфографии эта программа использует встроенные словари. Кроме того, вы можете научить её новым выражениям, открыв доступ к вашим письмам и документам.
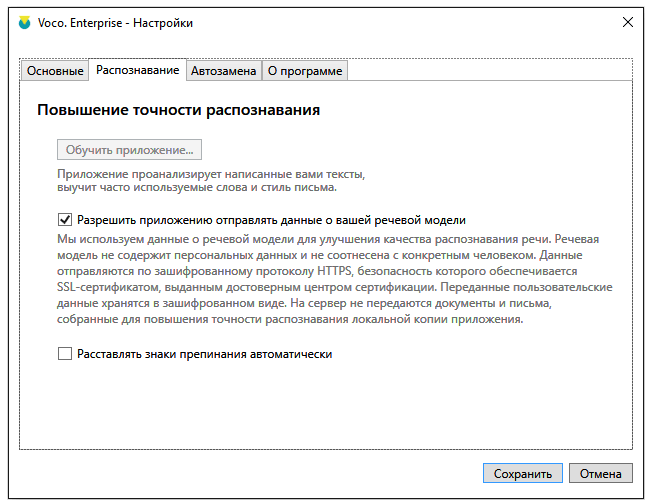
Для домашнего использования оптимально подходит Voco.Basic. Однако в ней нет распознавания аудиозаписей и тематических словарей. Эти возможности доступны только в старших версиях.
Возможности
Данное приложение предназначено для преобразования голоса в текст, который автоматически вставляется в одно из полей браузера. Именно то поле, которое было активно на момент ввода.
Ниже мы напишем, как установить расширение в свой браузер, а пока давайте разберемся с его дополнительными возможностями.
Кроме установки SpeechPad. Мы можем интегрировать утилиту в саму ОС и использовать ее в любой программе Windows.
Список основных функций SpeechPad:
- распознавание голоса, полученного через микрофон и его конвертация в текст;
- работа с различными языками;
- выполнение заранее запрограммированных голосовых команд;
- автоматическая и ручная расстановка знаков пунктуации в итоговом тексте;
- обработка заглавных букв, точек, запятых и т. д;
- при помощи данного приложения мы можем не просто записывать голосовые заметки, но и в режиме реального времени создавать субтитры к любому видео;
- текст, который был набран голосом, можно скопировать в буфер обмена и оттуда экспортировать куда угодно;
- поддерживается и перевод между различными языками.
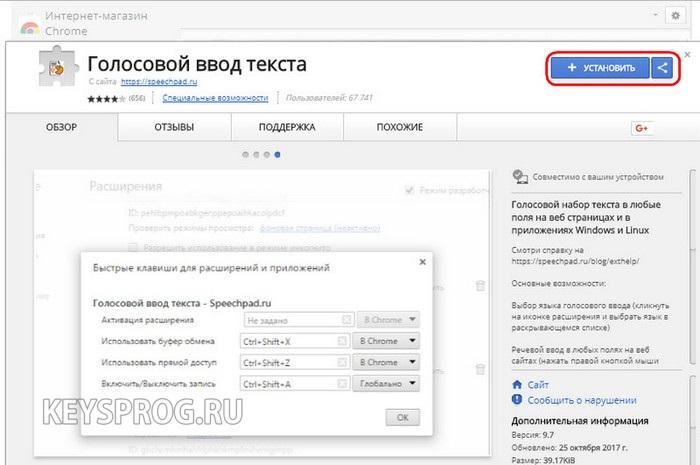
Далее переходим к обзору достоинств и недостатков нашей программы.
Как набирать текст в любой операционной системе: Google Docs
Для Windows или macOS можно настроить голосовую диктовку в Документах Google с помощью того же простого процесса. Поскольку Docs — это веб-приложение, то в том случает не нужно устанавливать дополнительное программное обеспечение. Просто используйте любой браузер.
Начните с открытия документа Google Docs на экране, выберите меню Сервис и выберите голосовой ввод. Можно использовать сочетание клавиш:
- Ctrl+Shift+S В Windows;
- Cmd+Shift+S.

На экране появится новая кнопка микрофона. Нажмите эту кнопку, чтобы начать говорить и диктовать, но сначала, возможно, придется предоставить вашему браузеру разрешение на использование микрофона компьютера.
Система распознавания голоса Google очень точна, поэтому не придется исправлять слишком много слов или символов. Если система не уверена в том, что вы сказали, она подчеркнет фразу, о которой идет речь, и можно, щелкнув правой кнопкой мыши на этих словах, увидеть список альтернативных предложений.
Чтобы вставить знаки препинания, такие как точки, запятые, восклицательный знак или знак вопроса, или добавить новые строки или абзацы, просто скажите.
Кроме того, Google Docs поддерживает множество команд для выбора и форматирования текста, добавления и редактирования таблиц, перемещения по документу и многое другое. Полный список команд — на странице поддержки документов Google. Когда закончите диктовать, нажмите кнопку микрофона еще раз или скажите: «Прекратить прослушивание».












