Голосовой ввод текста в Word онлайн
Быстро печатать на клавиатуре компьютера может не каждый. Но что делать, если нужно за короткий срок создать дипломную работу в электронном виде? Или написать отчет о проделанной лабораторной работе? В этом нам поможет голосовой набор текста в редакторе Word онлайн. Стоит сразу же разъяснить, что популярный текстовый редактор MS Word не предоставляет функции записи через микрофон в стандартной комплектации. Поэтому мы рассмотрим все самые простые и практичные способы, которые помогут писать в программе голосом.
Наверное, самым подходящим способом печатать текст, продиктовав его в микрофон, является использование Гугл диска. Многие пользователи обзавелись аккаунтами в этой известной платформе. И каждый сможет воспользоваться его основной функцией — Google Docs . Именно этот онлайн-редактор имеет нужную нам функцию.
Для тех, кто не знает, что имеет в своем аккаунте Google дополнительные возможности:

- Авторизуйтесь в системе https://www.google.com/ или зарегистрируйте новый аккаунт;
- Перейдите на главную поисковика (то есть по уже указанному адресу) и выберите вверху «Приложения Google» (кнопка из 9 квадратов);
- Найдите и выберите в списке Google Drive;
- Затем нажмите на большую кнопку слева «Создать»;
- Выберите в контекстном меню пункт «Google документы»;
Этот текст можно скопировать и вставить в документ Word. Когда предложения будут надиктованы и отредактированы, нажмите вместе на клавиатуре CTRL+A . После этого откройте пустой файл Ворд и нажмите в нём CTRL+V . Сохраните документ.
Возможности
Данное приложение предназначено для преобразования голоса в текст, который автоматически вставляется в одно из полей браузера. Именно то поле, которое было активно на момент ввода.
Ниже мы напишем, как установить расширение в свой браузер, а пока давайте разберемся с его дополнительными возможностями.
Кроме установки SpeechPad. Мы можем интегрировать утилиту в саму ОС и использовать ее в любой программе Windows.
Список основных функций SpeechPad:
- распознавание голоса, полученного через микрофон и его конвертация в текст;
- работа с различными языками;
- выполнение заранее запрограммированных голосовых команд;
- автоматическая и ручная расстановка знаков пунктуации в итоговом тексте;
- обработка заглавных букв, точек, запятых и т. д;
- при помощи данного приложения мы можем не просто записывать голосовые заметки, но и в режиме реального времени создавать субтитры к любому видео;
- текст, который был набран голосом, можно скопировать в буфер обмена и оттуда экспортировать куда угодно;
- поддерживается и перевод между различными языками.
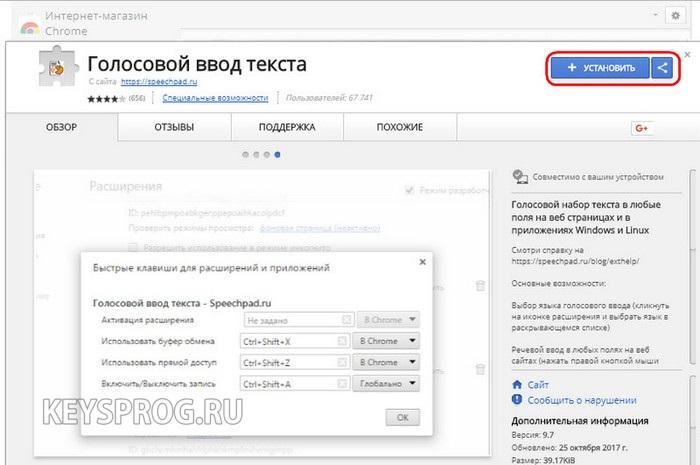
Далее переходим к обзору достоинств и недостатков нашей программы.
Программы для набора текста голосом
MSpeech

MSpeech — это программа голосового ввода текста на компьютере, которая для распознавания речи применяют Google Voice API. Она может выполнять определенные голосовые команды, а также передавать введенный текст в другие редакторы. Программа не требует за свое использование никакой оплаты.
Интерфейс программы обладает всего тремя кнопками: включить или остановить запись, а также открыть окно настроек. При работе с этой программой нужно просто нажать на кнопку записи, затем поставить курсор в окно текстового редактора и произнести фразу.
Это программа голосового набора считается одной из самых лучших для преобразования речи на компьютере.
Для работы с Voco требуется сначала открыть текстовый редактор или любую другую подобную программу. В поле ввода требуется щелкнуть правой кнопкой мыши.

Затем необходимо два раза нажать на Ctrl, что позволит отобразить в нижней части экрана значок микрофона. Остается только начать диктовать текст.
Для расстановки знаков препинания или начала новой строки потребуется произнести стандартные в таких случаях команды. При распознавании аудиофайла будет происходить автоматическая расстановка знаков препинания.
Голосовой ввод Windows 10
В Windows 10 присутствует возможность набора текста голосом, однако эта функция доступна только для английского языка. По заверению компании-разработчика в будущем должна появиться возможность работы с другими языками.

Чтобы начать работу необходимо вызвать контекстное меню на панели задач Windows и отметить «Показывать кнопки сенсорной клавиатуры». Эта клавиатура появится в системном трее, что позволит запустить ее в любой момент. Если переключить раскладку на английский язык, на клавиатуре отобразится значок микрофона. Нужно помнить, что аудиоввод возможен только при включенных речевых службах («Параметры» — «Конфиденциальность» — «Речь, рукописный ввод и ввод текста»). Если отображается кнопка отключения, значит службы включены. Чтобы начать диктовку, открываем любой текстовый редактор (или любое другое поле ввода) и начинаем произносить фразу в микрофон.
Dictate
Расширение Dictate является продуктом компании Microsoft, созданное, чтобы облегчить ввод фраз в редакторе Word, Outlook и других. После его установки просто проговорите предложение, и оно тут же отобразится в окне редактора. Для работы потребуется качественный микрофон.

Важно! После того, как дополнение установлено, Microsoft Office потребует перезагрузки и дальнейшей активации расширения в настройках программы. Dictate станет отображаться в меню редактора в качестве отдельной вкладки.
Веб-сервисы и приложения для голосового ввода
Для использования голосового ввода от случая к случаю можно обойтись без установки на компьютер специальных программ. Скорее всего, вам будет достаточно возможностей веб-сервисов и расширений для браузера.
Google Docs
Простой инструмент голосового ввода есть в Google Docs — сервисе для работы с текстовыми документами. Для его использования достаточно иметь аккаунт почты Gmail.
Как пользоваться голосовым вводом в Google Docs:
На экране появится текстовый редактор Google. Чтобы включить голосовой ввод, раскройте меню «Инструменты» и выберите соответствующую опцию. Слева появится виджет с микрофоном. Выберите в нём язык, на котором вы будете говорить, а затем нажмите на иконку микрофона, чтобы включить распознавание. Значок должен стать красным. Если браузер запросит разрешение на использование микрофона, дайте его.
Запуск голосового ввода доступен также с помощью сочетания клавиш Ctrl+Shift+S. Функция запускается с языком, установленным по умолчанию.
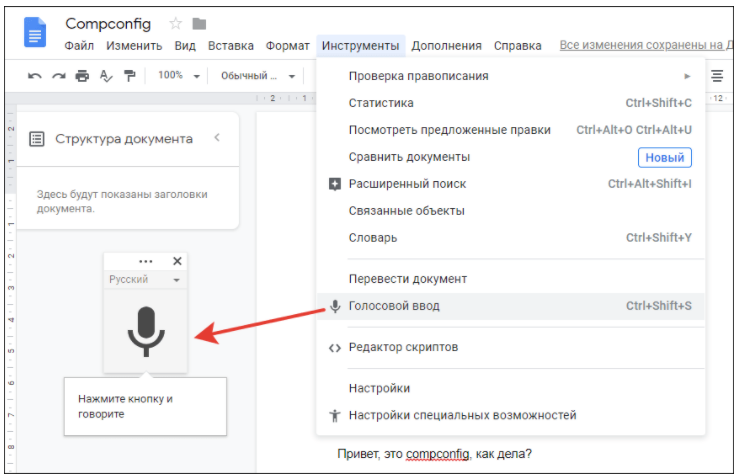
После настройки начинайте говорить — Google Docs будет распознавать речь и превращать её в текст. Знаки препинания и новую строку проговаривайте словами, чётко произносите окончания слов — в противном случае исправлять текст придётся очень долго.
Speechpad
Speechpad — бесплатный сервис, который работает только в браузере Chrome. Выше мы рассказали, как настроить его интеграцию с Windows. Однако для набора небольшого фрагмента текста в этом нет необходимости — с задачей отлично справится веб-интерфейс голосового блокнота.
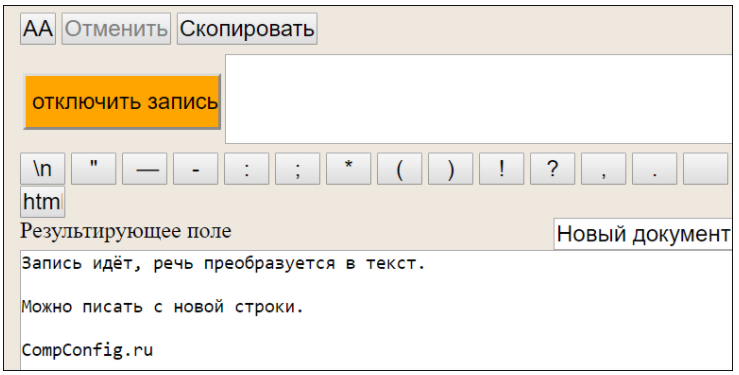
- Откройте сайт Speechpad.ru.
- Пролистните главную страницу до окна редактора.
- Выберите язык ввода.
- Нажмите на кнопку «Включить запись» и разрешите использование микрофона.
- Диктуйте текст.
Возле кнопки «Включить запись» вы увидите поле предварительного показа. В нём отображается то, что будет добавлено в документ.
Расставлять знаки препинания и переходить на новую строку можно голосом или кнопками, которые находятся между полем предварительного просмотра и редактором. При наведении на каждую кнопку появляется текст голосовой команды, к которой она применяется — например, «вопросительный знак» или «открыть скобку».
Итоговый документ доступен для скачивания в формате TXT.
VoiceNote
VoiceNote — ещё один сервис для преобразования голоса в текст, который работает только в Google Chrome. При попытке запустить его в другом браузере появляется сообщение об ошибке.
Для голосового ввода через VoiceNote можно использовать Live Demo или отдельное приложение для Chrome.
Как пользоваться VoiceNote:
- Откройте редактор.
- Нажмите на значок в виде земного шара и выберите язык ввода.
- Кликните по иконке микрофона.
- Разрешите использование записывающего устройства.
- Диктуйте текст.
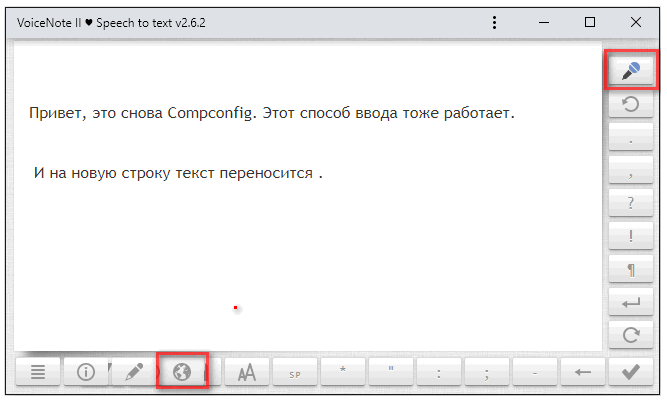
Правила ввода здесь стандартные: знаки препинания можно проговаривать словами, а также голосом отправлять текст на новую строчку. Полученный документ доступен для сохранения в формате TXT.
TalkTyper
TalkTyper — онлайн-редактор для голосового ввода. Главное его достоинство — поддержка 37 языков. Однако TalkTyper, как и предыдущие сервисы, работает только в Google Chrome.
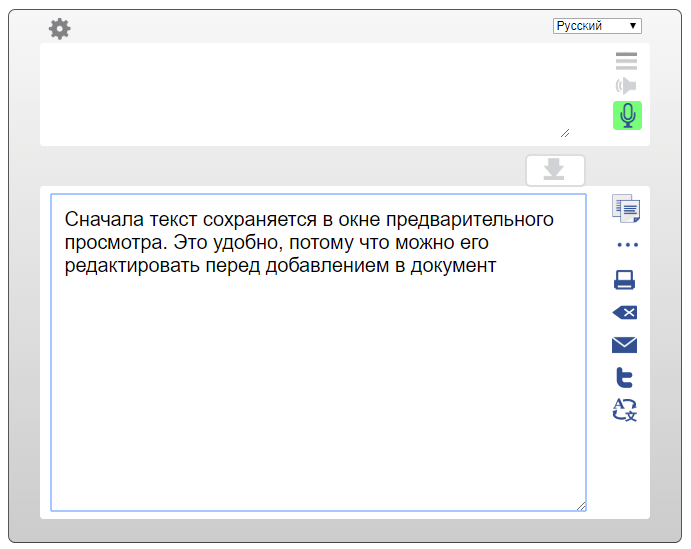
Принцип ввода текста в этом редакторе не отличается от других: вы указываете язык, нажимаете на значок микрофона и разрешаете его использование. Знаки препинания и новая строка проговариваются словами.
Результат обработки текста в TalkTyper можно сохранить в виде документа в формате TXT, скопировать в буфер обмена, распечатать, отправить по почте, твитнуть и перевести на другой язык.
Voice Notepad
Voice Notepad — ещё один сервис для преобразования голоса в текст, работающий только в Chrome. Он поддерживает больше 120 языков ввода. В остальном функциональность у него такая же, как у сервисов, перечисленных выше: расстановка знаков препинания голосом, сохранение документа в формате TXT, копирование в буфер обмена, отправка по почте или на печать и т.д.
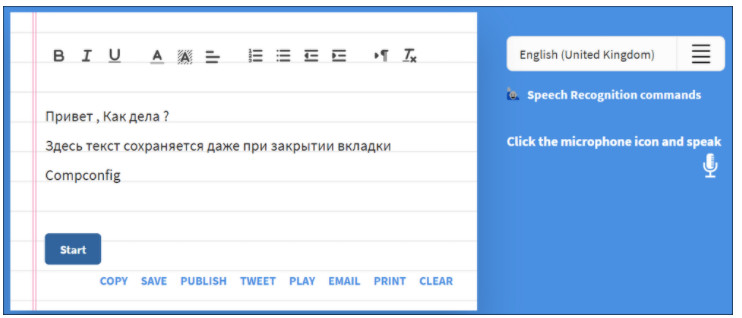
Особенность онлайн-сервисов заключается в том, что все они работают только в Google Chrome. Это связано с тем, что в их основе лежит лицензионная гугловская технология распознавания речи. Другие браузеры её не поддерживают или поддерживают с ограничениями. Например, Speechpad можно запускать в Яндекс.Браузере, однако в чужеродной среде он часто работает с ошибками. Так что если вы не пользуетесь Google Chrome, проще всего установить одну из программ для голосового ввода на компьютер и забыть про неудобства.
↑ Microsoft Dictate
Как уже было сказано, это не самый лучший и эффективный способ реализации голосового ввода в Microsoft Word. Скачав с сайта разработчика https://dictate.ms/

и установив модуль Microsoft Dictate, вы сможете набирать в Word лишь английские тексты, да и то не самого лучшего качества. После установки расширения на панели инструментов приложений Microsoft Office появится вкладка Dictation,

где вы сможете активировать распознавание голоса и выбрать язык.
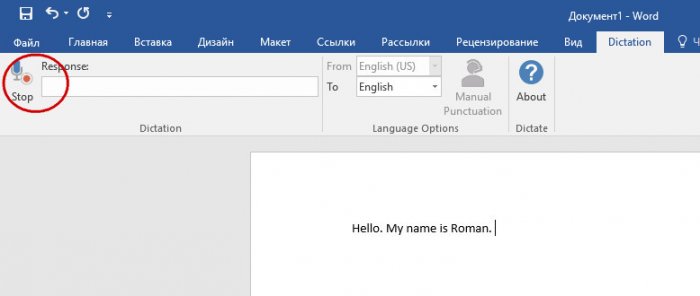
В настоящее время приложение поддерживает ввод с 20-и языков и перевод с более чем 60-и языков, но, похоже, русский в эту двадцатку не входит. Набирать голосом вы сможете только английские тексты, если же попробуйте сделать это на русском, то получите полную несуразицу. К тому же приложение Dictate использует тот же языковой движок, что и Cortana, а как известно, последний не так хорош, как голосовой движок Google. В общем, проведя ряд тестов с приложением, мы были вынуждены отложить Dictate в долгий ящик и перейти к более эффективному инструменту.
Что такое голосовой набор?
Не надо быть Эйнштейном, чтобы догадаться, что под голосовым набором принято понимать надиктовку текста, то есть, когда вы разговариваете в микрофон, а компьютер или смартфон распознает, что вы сказали и обрабатывает.
Самый простой способ проверить как это работает — пойти в Гугл или Яндекс. Зайдите на главную страницу поисковика и нажмите на изображение микрофона, который расположен в правом углу поисковой строки. Теперь что-то скажите — поисковик мгновенно распознает и выдаст результаты.


Хочу заметить, что эта технология, применяемая в Гугл и Яндекс, успешно работает на компьютере, на андроид смартфоне, Мак устройстве и на айфоне. Производительность вашего устройства не имеет значения. Ведь оно по сути является проводником: потребляет информацию и передает ее на сервисы Гугла. Имеют значения два фактора:
● Качество микрофона: чем он более чувствительный и качественный, тем лучше. Иногда бывает, что Гугл некорректно распознает сказанные вами фразы. В таком случае проблема не в вашем ноутбуке или смартфоне, а именно в качестве микрофона. Попробуйте подключить внешний микрофон — и вы увидите, как изменится работа Гугла.
● Скорость Интернета влияет на скорость реакции сервиса. Для того, чтобы Гугл обработал вашу аудиоинформацию, он должен ее получить. В этом случае важную роль играет не то, сколько оперативной памяти установлено на ПК и не то, какой версией Windows он управляется, а скорость отгрузки. Будьте внимательны, не загрузки, а отгрузки.
То, что вы скачиваете фильмы за несколько минут, еще не значит, что скорость отгрузки у вас высокая. Как правило, эта проблема актуальна при использовании мобильного Интернета. Но если вы без проблем общаетесь в Скайпе или в Вайбере, то думаю, у вас все с этим будет ОК.
Особенности голосового набора текста на PC
Желая осуществить набор текста голосом важно учитывать, что практически все существующие сегодня онлайн-сервисы используют в своей работе движок от Google, который поддерживается только браузером Google Chrome. Первая часть подборки сервисов в прошлой статье. Попытка запустить данные сервисы на браузерах с принципиально иной структурой (например, Mozilla) обычно заканчиваются ничем, вам просто порекомендуют установить Хром и работать с его функционалом. И это в полной мере касается как отечественных, так и зарубежных онлайн-сервисов.
Соответственно, качество восприятия текста различных ресурсов находится на сопоставимом уровне. При этом рекомендуется использовать качественный внешний микрофон, установить оптимальные настройки микрофона на ПК, проговаривать текст громко и отчётливо.
Что относится самого набирания текста, то методика реализации крайне проста, и не вызовет никаких проблем. Обычно вы переходите на соответствующий сетевой ресурс, выбираете язык набора текста и задействуете микрофон. Произносите речь, выключаете микрофон и проверяете полученный текст на наличие ошибок. Затем текст может быть сохранён, скопирован в текстовый редактор и так далее.

Перейдём к непосредственному описанию сервисов, позволяющих осуществить голосовой ввод текста в сети.
Проблема распознавания речи
Перед тем как начать разбор существующих на сегодняшний день решений для голосового ввода в Windows, хотелось бы немного осветить суть проблемы распознавания речи компьютером. Для более точного понимания процесса предлагаю взглянуть на следующую схему:

Как видим, преобразование речи в текст происходит в несколько этапов:
- Оцифровка голоса. На этом этапе качество зависит от чёткости дикции, качества микрофона и звуковой карты.
- Сравнение записи с записями в словаре. Здесь работает принцип «чем больше – тем лучше»: чем больше записанных слов содержит словарь, тем выше шансы того, что Ваши слова будут распознаны правильно.
- Вывод текста. Система автоматически, ориентируясь по паузам, пытается выделить из потока речи отдельные лексемы, соответствующие шаблонным лексемам из словаря, а затем выводит найденные соответствия в виде текста.
Главная проблема, как нетрудно догадаться, кроется в двух основных нюансах: качестве оцифрованного отрезка речи и объёме словаря с шаблонами. Первую проблему реально минимизировать даже при наличии дешёвого микрофона и стандартной звуковой карты. Достаточно просто говорить не спеша и внятно.
Со второй проблемой, увы, не всё так просто. Компьютер, в отличие от человека, не может корректно распознать одну и ту же фразу, сказанную, например, женщиной и мужчиной. Для этого в его базе должны существовать оба варианта озвучки разными голосами!
В этом и кроется основной подвох. Создать словарь для одного человека, в принципе, не так сложно, однако, учитывая, что каждое слово должно быть записано в нескольких вариантах, это получается очень долго и трудозатратно. Поэтому, большинство из существующих на сегодняшний день программ для распознавания речи либо стоят слишком дорого, либо не имеют собственных словарей, предоставляя пользователю возможность создать их самостоятельно.
Я не зря упомянул про Андроид чуть выше. Дело в том, что Гугл, который его разрабатывает, создал и единственный на сегодня общедоступный глобальный онлайн-словарь для распознавания речи (причём многоязычный!) под названием Google Voice API. Подобный словарь для русского языка также создаёт Яндекс, но пока он, увы, ещё непригоден для использования в реальных условиях. Поэтому практически все бесплатные решения, которые мы рассмотрим ниже, работают именно со словарями Google. Соответственно, все они имеют одинаковое качество распознавания и нюансы заключаются лишь в дополнительных возможностях.
Заключение
В данной статье мы рассказали, как активировать речевой ввод текста в программе Microsoft Word. Если у вас что-то не получилось, возможно, ваша операционная система не соответствует требованиям или же вы неправильно подключили микрофон.
Обратите внимание на то, что качество записи текста зависит от того, насколько четко и внятно вы будете произносить слова.












