Программа Microsoft Power Point – как скачать и установить на компьютер
Microsoft Office PowerPoint – это приложение, предназначенное для создания мультимедийных презентаций на персональном компьютере, которое мы предлагаем вам скачать с этой страницы. Программа будет полезна для подготовки докладов, отчётов, обучающих материалов, также с её помощью можно создавать качественные слайд-шоу. Софт подойдёт как для домашнего использования, так и для рабочих целей. Утилита входит в состав пакета Microsoft Office, как и Word, Access, Excel, но может функционировать как отдельная программа.
PowerPoint — это программа для презентаций, изначально созданная Робертом Гаскинсом и Деннисом Остином.
В начале 1980-х годов они работали в программном стартапе, известном как Foregotit, Inc. Гаскинсу и Остину было поручено создать новое программное обеспечение, и PowerPoint оказался достаточно многообещающим, чтобы привлечь интерес Apple к своим компьютерам Macintosh.
Вскоре Microsoft приобрела PowerPoint и Foregotit и превратила команду разработчиков продукта в свое новое графическое подразделение.
Первая версия PowerPoint предлагала только черно-белые изображения. прозрачные пленки или флип-чарты.
Однако в последующих версиях PowerPoint были добавлены цветные слайды, слайд-шоу в реальном времени, анимационные эффекты, а также возможности аудио и видео, в результате чего появилась программа, которую мы все знаем сегодня.
В 2003 году , Microsoft упаковала программу PowerPoint как часть своего пакета программного обеспечения Office, пообещав пользователям оптимизировать работу с пользовательским интерфейсом, аналогичным Word и Excel.





Процедура установки
Закончив с загрузкой можно переходить к процессу установки Повер Поинт в Windows 7, 8, 10. Для этого потребуется:

- Открыть папку с программой:
- если загружался только Power Point, то в папке будет файлsetup;
- если загружался полный пакет, то искать инсталлятор следует по пути: «папка с загруженнымOffice/Power-Point».
- Поскольку рассматриваем отдельную установку, то остановимся на варианте с полным пакетом офиса, но с необходимостью инсталлировать только Повер Поинт.
- Запускаем файл «PowerPointMUI.exe».
- Следуем подсказкам нажимая «Далее». При инсталляции Office менять настройки по умолчанию бессмысленно.
- Вводим ключ, когда программа попросит об этом.
Где скачать программу/ установочный файл
Теперь следует разобраться, где и как скачать приложение для презентаций на Windows 10. Для загрузки доступны две версии программы. Первая — стандартный PowerPoint для создания и редактирования презентаций. Вторая — бесплатная урезанная версия для просмотра чужих презентаций без возможности редактирования (PowerPoint Viewer).
Как и в случае с другими программами, входящими в состав пакета Microsoft Office, загрузить Пауер Поинт можно с официального сайта корпорации Microsoft, а можно найти сторонние ресурсы, которые размещают взломанные версии Power Point.
Если есть желание приобрести лицензионную копию приложения, то следует перейти по ссылке и выбрать одно из доступных предложений: для дома, для бизнеса или для учебы. После ознакомления со всеми возможностями можно перейти к покупке подписки и ключа, который будет использован при первом входе в программу.
Важно! На данный момент на официальном сайте доступен пакет Office 365, а версии 2010 нет, поэтому если хочется установить именно этот релиз, то следует искать его на просторах Глобальной сети.
Иногда пользователь может не приветствовать покупку лицензий, так как он привык довольствоваться тем, что есть на нелегальном рынке. В этом случае можно воспользоваться различными сайтами, предоставляющими взломанные и модифицированные версии пакета Microsoft Office 2010. Для примера, скачать крякнутый PowerPoint для Windows 10 можно с сайтов windowsfree.ru (https://windowsfree.ru/office/powerpoint-2010) , office-download.net (https://office-download.net/powerpoint-2010.html) или powerpoint-load.com (https://powerpoint-load.com/powerpoint-2010.html).
Картинка 4 Внешний вид новейшей Power Point из пакета Office 365
Добавить текст
Текст в полях рисуется поверх фона.
- Вставить>Текстовое Поле
Наведите курсор на область рисования. Обратите внимание на изменение курсора для обозначения что вы создаете текстовое поле. Щелкните левой кнопкой мыши в любом месте области просмотра и введите текст в поле. После добавления текста в поле, поле и текст может быть отформатирован различными способами. Выберите текстовое поле, щелкнув правой кнопкой мыши в любом месте внутри него и затем:
- Формат>Текстовое Поле.
Поэкспериментируйте с различными представленными вариантами. Любое количество полей будет создано, отформатировано по-разному и помещено в разные должностное положение. Помните, что каждый из них занимает слой, который будет виден, когда два или больше совпадений.
Добавление PowerPoint
Также следует рассмотреть случай, когда Microsoft Office уже установлен, но в списке выбранных компонентов не выбран PowerPoint. Это не значит, что нужно переустанавливать всю программу – установщик, к счастью, предусматривает возможность добавить ранее не установленные сегменты.
- В начале установки система точно так же спросит, что потребуется установить. Нужно снова выбрать первый вариант.
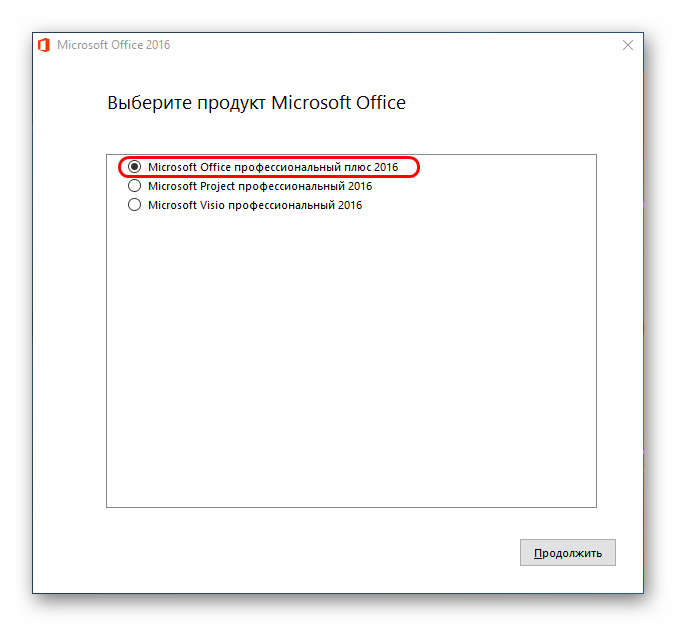
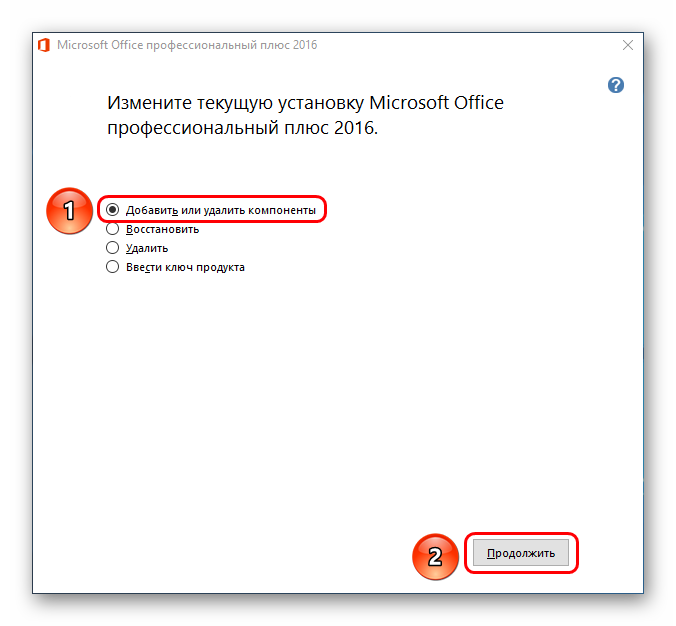
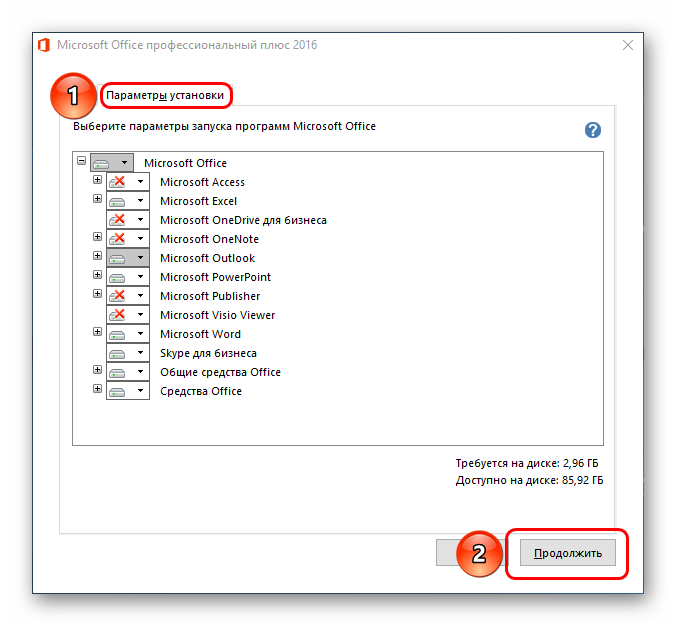
Дальнейшая процедура ничем не отличается от прошлого варианта.
Лучшая платформа для отображения данных, проектов и идей
С этим приложением вы получите все функции, необходимые для создания презентаций с использованием слайдов. Функции, которые не ограничиваются предложением результата, который включает в себя только текст и изображения, но также обеспечивают поддержку других элементов, таких как аудио и видео. Все последнее, начиная с нуля или используя предустановленные шаблоны, включенные в программу.
Создавайте презентации самым интуитивным способом.
Метод создания презентаций совсем не сложен: с самого начала у пользователя есть полная свобода для отображения его содержимого, и по мере продвижения он сможет включать различные элементы для обогащения слайд-шоу.
LibreOffice Impress
Самый популярный на сегодня бесплатный и свободно распространяемый пакет офисных программ — LibreOffice (в то время как развитие его «родителя» OpenOffice понемногу сходит на нет). Скачать русскую версию программ вы всегда можете с официального сайта http://ru.libreoffice.org.
И, что нам и требуется, в пакете содержится программа для презентаций LibreOffice Impress — один из самых функциональных инструментов для этих задач.

Почти все те положительные характеристики, которые я давал PowerPoint, применимы и к Impress — включая наличие обучающих материалов (а они в первый день могут пригодиться, если вы привыкли к продуктам Microsoft), эффекты, вставка всех возможных типов объектов и макросы.

Также LibreOffice умеет открывать и редактировать файлы PowerPoint и сохранять презентации в этом формате. Есть, иногда полезный, экспорт в формат .swf (Adobe Flash), что позволяет просмотреть презентацию почти на любом компьютере.
Если вы из тех, кто не считает нужным платить за софт, но при этом не хочет тратить нервы на платный из неофициальных источников, рекомендую вам остановиться на LibreOffice, причем в качестве полноценного офисного пакета, а не только для работы со слайдами.
Основные особенности MS Office PowerPoint Viewer
Майкрософт офис Повер Поинт просмотр презентаций очень удобно осуществлять с помощью специального приложения — оно не отягощено ненужными элементами и не занимает лишнего место в памяти вашего компьютера. Кроме того, за его использование не нужно платить — программа абсолютно бесплатна.
Ниже рассмотрим как в Майкрософт Офис просмотр документов происходит; как скачать, установить и использовать приложение.
Скачать бесплатно Power Point Viewer
Скачать Microsoft Office Viewer можно на нашем сайте абсолютно бесплатно и без регистрации. Файлы регулярно проверяются на вирусы и не содержат рекламного или шпионского ПО.
Как установить Power Point Viewer
Для установки сделайте следующее:
1. Дождитесь окончания скачивания и кликните по файлу, который отобразился в нижнем левом углу окна вашего браузера. Согласитесь с предупреждением Windows о том, что программа произведет изменения на вашем компьютере.
2. Примите лицензионное соглашение, текст которого появится на экране. Поставьте галочку и нажмите на кнопку «Принять».

3. Откроется приветственное окно мастера установки программы. Для продолжения кликните по кнопке «Далее».

4. Выберите путь для распаковки файлов и нажмите «Установить».

5. Дождитесь окончания инсталляции (может потребовать некоторого времени).

6. Отобразится уведомление, сообщающее, что установка закончена. Нажмите «ОК», чтобы закрыть окно.

Как пользоваться Microsoft Office PowerPoint Viewer
Для запуска программы, можно использовать ярлык в меню «Пуск». Также в Проводнике Windows можно отыскать готовый файл с презентацией в формате .pptx Чтобы его открыть, просто нажмите правой клавишей и выберите пункт «Открыть с помощью». В открывшемся списке необходимо будет отметить программу PowerPoint Viewer.
Обратите внимание: Если PowerPoint Viewer – единственная программа, позволяющая запускать файлы в формате pptx, которая установлена на вашем компьютере, открыть презентацию можно двойным кликом по нужному файлу.
Основные особенности PowerPoint 2019
Одно из его последних функций определенно стала одной из самых примечательных. Мы говорим о возможности синхронизировать нашу работу с другими участниками проекта благодаря тому, что мы можем работать прямо в облаке. Таким образом, это поощряет совместную работу, и все члены команды могут изменять различные данные в одном документе и не отставать от всех изменений. Но мы также можем найти другие функции, такие как следующие:
- Редактор, который позволяет вставлять текст и придать ему формат.
- Инструменты для вставки изображений и диаграмм и редактировать их.
- Различные темы с панорамными вариантами.
- Разные цветовые схемы.
- Компактная красочная панель инструментов.
- Руководства по выравниванию для выделения текста.
- Инструменты для объединения форм.
- Эффект Трансформации для плавного движения презентации одним щелчком мыши.
- Возможность использовать его на вторых экранах.
- Широкий выбор шаблонов и предустановленных слайдов на выбор.
Это приложение можно использовать в любой ситуации: для создания презентаций для работы или для создания забавных электронных писем.
Его различные инструменты были разработаны таким образом, чтобы любой пользователь мог быстро создавать проекты, не требуя передовых знаний. Вы можете получить почти профессиональные результаты с минимальной самоотдачей.












