Как установить PowerPoint: подробная инструкция
Многие пользователи ПК часто используют такой продукт компании Microsoft, как PowerPoint. Это программа для создания презентаций с добавлением текста, графики, видео и музыки, а также прочих вспомогательных материалов, таких как таблиц, графиков и т д. Однако при подборе PowerPoint для Windows 10, многие пользователи задаются вопросом, какая версия программы совместима с новой операционной системой?
Читайте на SoftikBox: Как скачать Windows Movie Maker и установить его на Windows 10?
Ранее мы писали о том, как скачать бесплатно пакет офисных программ на Windows 10. На этот раз предлагаем разобраться, где скачать бесплатно Microsoft PowerPoint.
Найти совместимый с новой операционной системой поверпоинт можно на официальном сайте Microsoft по ссылке. Однако важно отметить, что с десяткой совместимы только версии PowerPoint 2010, 2013, 2016 и 365. Выбрав одну из подходящих версий, можно загрузить установочный файл программы.
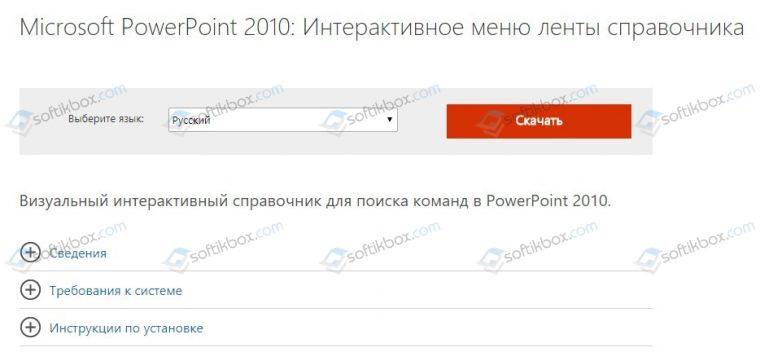
После загрузки программы, выбираем разрядность системы и запускаем установку. Следуем подсказкам Мастера-установщика и ожидаем окончания инсталляции.
О том, какой интерфейс имеет программа и какие её возможности, смотрите в видео:
Важно отметить, что в Виндовс 10 имеется установленный пакет Microsoft PowerPoint. Это пробная версия 365, которая предоставляется в бесплатное использование только на 1 месяц. Для того, чтобы открыть Microsoft PowerPoint, стоит выполнить следующее:
- Нажимаем «Пуск», «Все программы» и выбираем «PowerPoint».
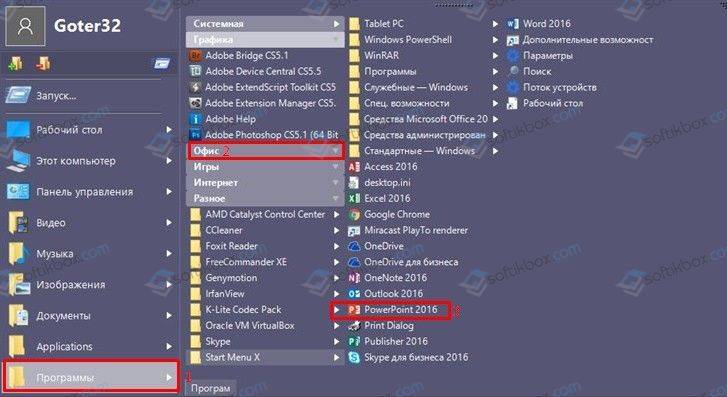
- Запустится программа. Сразу можно приступать к созданию презентации.
Важно отметить, что данная версия программы бесплатно будет работать только один месяц. Если вы не собираетесь ею пользоваться, сохраняйте все файлы в том формате, который будет читаться другими версиями PowerPoint.
Также, необходимо отметить, что на Windows 10 можно использовать PowerPoint в онлайн-режиме. О том, как использовать онлайн версию программы, читайте по ссылке.
- Категория: Офисные
- Операционная система: Windows 10
- Ключ: Не требуется
- Русский язык: Есть
- Лицензия: Бесплатно
- Загрузок: 568
Скачать PowerPoint бесплатно
Современные пользователи выполняют на компьютере разные задачи и для каждой из них необходим функциональный инструмент, который с одной стороны обеспечивал бы удобную работу, а с другой — обладал всеми необходимыми инструментами. В каждой операционной системе есть компоненты для редактирования файлов — Notepad++ , работы с базами данных — Access, настройки электронной почты — Outlook. В числе самых необходимых утилит числится еще один продукт Майкрософт, который входит в состав Office. Это приложение помогает разрабатывать интерактивные презентации, поэтому многие хотят скачать программу PowerPoint бесплатно. Она обновляется одновременно с другими элементами Офиса, и с каждой новой версией функциональные возможности становятся более широкими.
Первая версия появилась почти 40 лет назад, и с тех пор программа сильно изменилась. Но ее главная задача осталась прежней — дать пользователям удобный интерфейс, в котором сможет разобраться даже новичок. Конечно в утилите есть и довольно сложные функции, которые с первого раза понять тяжело, но подробная библиотека знаний и мануалы в Интернете помогут решить любую проблему. Microsoft позаботилась о комфорте пользователей — можно один раз создать учетную запись и открыть файлы на компьютерах, планшетах или мобильных телефонах и редактировать их.
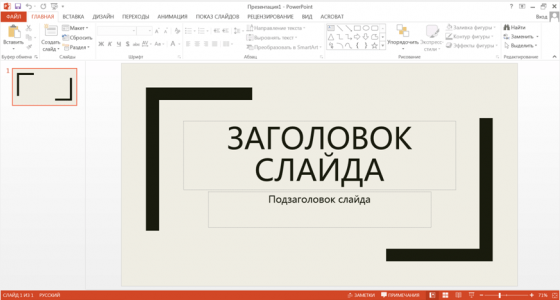
Процедура установки
Закончив с загрузкой можно переходить к процессу установки Повер Поинт в Windows 7, 8, 10. Для этого потребуется:

- Открыть папку с программой:
- если загружался только Power Point, то в папке будет файлsetup;
- если загружался полный пакет, то искать инсталлятор следует по пути: «папка с загруженнымOffice/Power-Point».
- Поскольку рассматриваем отдельную установку, то остановимся на варианте с полным пакетом офиса, но с необходимостью инсталлировать только Повер Поинт.
- Запускаем файл «PowerPointMUI.exe».
- Следуем подсказкам нажимая «Далее». При инсталляции Office менять настройки по умолчанию бессмысленно.
- Вводим ключ, когда программа попросит об этом.
Основные особенности PowerPoint 2019
Одно из его последних функций определенно стала одной из самых примечательных. Мы говорим о возможности синхронизировать нашу работу с другими участниками проекта благодаря тому, что мы можем работать прямо в облаке. Таким образом, это поощряет совместную работу, и все члены команды могут изменять различные данные в одном документе и не отставать от всех изменений. Но мы также можем найти другие функции, такие как следующие:
- Редактор, который позволяет вставлять текст и придать ему формат.
- Инструменты для вставки изображений и диаграмм и редактировать их.
- Различные темы с панорамными вариантами.
- Разные цветовые схемы.
- Компактная красочная панель инструментов.
- Руководства по выравниванию для выделения текста.
- Инструменты для объединения форм.
- Эффект Трансформации для плавного движения презентации одним щелчком мыши.
- Возможность использовать его на вторых экранах.
- Широкий выбор шаблонов и предустановленных слайдов на выбор.
Это приложение можно использовать в любой ситуации: для создания презентаций для работы или для создания забавных электронных писем.
Его различные инструменты были разработаны таким образом, чтобы любой пользователь мог быстро создавать проекты, не требуя передовых знаний. Вы можете получить почти профессиональные результаты с минимальной самоотдачей.
Добавить текст
Текст в полях рисуется поверх фона.
- Вставить>Текстовое Поле
Наведите курсор на область рисования. Обратите внимание на изменение курсора для обозначения что вы создаете текстовое поле. Щелкните левой кнопкой мыши в любом месте области просмотра и введите текст в поле. После добавления текста в поле, поле и текст может быть отформатирован различными способами. Выберите текстовое поле, щелкнув правой кнопкой мыши в любом месте внутри него и затем:
- Формат>Текстовое Поле.
Поэкспериментируйте с различными представленными вариантами. Любое количество полей будет создано, отформатировано по-разному и помещено в разные должностное положение. Помните, что каждый из них занимает слой, который будет виден, когда два или больше совпадений.
Без лицензии
Легко и просто. Процесс мало чем отличается от ранее приведенного. Пользователь просто должен скачать «кряк» (взломщик) для MS Office или загрузить себе уже взломанный установщик приложения. В зависимости от той или иной ситуации будет изменяться план действий.
Если имел место «кряк», то придется:
- Скачать «кряк» и достать установщик PowerPoint.
- Инициализировать программу при помощи «Мастера установки».
- Загрузить файлы «кряка» в папке с установленным приложением. Делать это необходимо перед первым запуском.
В некоторых случаях можно скачать себе «кейген». Это приложение, которое генерирует ключи для MS Office. Как установить PowerPoint? Если пользователь пошел таким путем, то он должен вместо загрузки файлов «кряка» запустить «кейген», затем получить секретный код и ввести его при первом запуске MS Office.

А вот если пользователь скачал себе взломанную версию софта, ответить на вопрос о том, как установить бесплатный PowerPoint, будет проще простого. Достаточно запустить «Мастер установки», а затем, следуя инструкции, приведенной ранее, дождаться окончания процесса. При первом запуске не нужно будет вводить никаких ключей.
Без лицензии
Легко и просто. Процесс мало чем отличается от ранее приведенного. Пользователь просто должен скачать «кряк» (взломщик) для MS Office или загрузить себе уже взломанный установщик приложения. В зависимости от той или иной ситуации будет изменяться план действий.
Если имел место «кряк», то придется:
- Скачать «кряк» и достать установщик PowerPoint.
- Инициализировать программу при помощи «Мастера установки».
- Загрузить файлы «кряка» в папке с установленным приложением. Делать это необходимо перед первым запуском.
В некоторых случаях можно скачать себе «кейген». Это приложение, которое генерирует ключи для MS Office. Как установить PowerPoint? Если пользователь пошел таким путем, то он должен вместо загрузки файлов «кряка» запустить «кейген», затем получить секретный код и ввести его при первом запуске MS Office.

А вот если пользователь скачал себе взломанную версию софта, ответить на вопрос о том, как установить бесплатный PowerPoint, будет проще простого. Достаточно запустить «Мастер установки», а затем, следуя инструкции, приведенной ранее, дождаться окончания процесса. При первом запуске не нужно будет вводить никаких ключей.
6 способов использовать Microsoft Office бесплатно
Официальный комплект Microsoft Office для дома и учёбы сейчас стоит 6 699 рублей. Однако покупка не единственный способ заполучить нужные программы. Вот способы пользоваться ими бесплатно.
1. Используйте MS Office Online
В браузере на любом ПК использовать привычные сервисы Microsoft можно без каких-либо подписок и оплаты. Для этого существует полноценный комплект онлайн-версий Word, Excel, PowerPoint и других программ.
Они полностью поддерживают привычное форматирование документов и включают в себя основные инструменты, правда, за некоторыми исключениями. К примеру, Word Online лишён панели WordArt, уравнений и диаграмм, а Excel Online не может работать с пользовательскими макросами.
И тем не менее, веб-версии вполне подойдут для открытия, просмотра и редактирования файлов Microsoft Office. Потребуется только учётная запись Microsoft.
2. Установите мобильные приложения MS Office
Помимо онлайн-сервисов совершено бесплатно распространяются мобильные версии программ MS Office. На смартфонах с большими дисплеями с их помощью вполне можно просматривать и редактировать документы, а в случае с планшетами — даже набирать тексты и работать с объёмными таблицами.
Бесплатное распространение актуально для всех устройств на базе Android и iOS, за исключением iPad Pro. Их обладателям для редактирования файлов Word, Excel и PowerPoint необходима подписка на Office 365.
3. Воспользуйтесь Office 365
Облачный Office 365 для дома, включающий в себя премиум-версии приложений Office для шести человек, распространяется по подписке. Год использования обходится в 4 399 рублей, однако перед покупкой можно опробовать сервис бесплатно в течение целого месяца.
В рамках тестового периода будут предоставлены не только самые свежие версии всех программ, но также 1 ТБ места в облачном хранилище OneDrive и 60 бесплатных минут для звонков в Skype. Единственным условием является необходимость указать реквизиты карты, с которой по окончании месяца будет списываться оплата.
4. Попробуйте MS Office 365 ProPlus
По истечении пробного периода с Office 365 можно запросить 30 дней бесплатного использования профессионального Office 365 ProPlus. Он позволяет создавать до 25 учетных записей пользователей и может быть интегрирован с локальными решениями для электронной почты и совместной работы. От вас потребуется заполнить специальную форму и дождаться ответа.
5. Получите MS Office при покупке ПК
Получить официальные программы Office для дома или же подписку на год использования Office 365 вполне можно при покупке ноутбука или планшета на Windows. Такие акции часто встречаются в крупных сетях продаж компьютерной техники и бытовой электроники.
Соответственно, если вы как раз собирались приобрести новый ноутбук, стоит заранее ознакомиться с доступными предложениями и узнать, где Office уже включён в комплект.
6. Используйте Office 365 для учащихся и преподавателей
Для учащихся и преподавателей предоставляется специальный пакет Office 365, разработанный для образовательных учреждений. Использовать его можно совершенно бесплатно, если учебное заведение зарегистрировано на сайте Microsoft.
В рамках бесплатного тарифа основные программы доступны в веб-версии. Привычный десктопный Word, Excel и PowerPoint можно получить только платно. Но вполне возможно, что ваше учебное заведение предоставляет специальные условия приобретения Office 365 по сниженной стоимости. Этот момент необходимо уточнить в образовательном учреждении.
Основные особенности MS Office PowerPoint Viewer
Майкрософт офис Повер Поинт просмотр презентаций очень удобно осуществлять с помощью специального приложения — оно не отягощено ненужными элементами и не занимает лишнего место в памяти вашего компьютера. Кроме того, за его использование не нужно платить — программа абсолютно бесплатна.
Ниже рассмотрим как в Майкрософт Офис просмотр документов происходит; как скачать, установить и использовать приложение.
Скачать бесплатно Power Point Viewer
Скачать Microsoft Office Viewer можно на нашем сайте абсолютно бесплатно и без регистрации. Файлы регулярно проверяются на вирусы и не содержат рекламного или шпионского ПО.
Как установить Power Point Viewer
Для установки сделайте следующее:
1. Дождитесь окончания скачивания и кликните по файлу, который отобразился в нижнем левом углу окна вашего браузера. Согласитесь с предупреждением Windows о том, что программа произведет изменения на вашем компьютере.
2. Примите лицензионное соглашение, текст которого появится на экране. Поставьте галочку и нажмите на кнопку «Принять».

3. Откроется приветственное окно мастера установки программы. Для продолжения кликните по кнопке «Далее».

4. Выберите путь для распаковки файлов и нажмите «Установить».

5. Дождитесь окончания инсталляции (может потребовать некоторого времени).

6. Отобразится уведомление, сообщающее, что установка закончена. Нажмите «ОК», чтобы закрыть окно.

Как пользоваться Microsoft Office PowerPoint Viewer
Для запуска программы, можно использовать ярлык в меню «Пуск». Также в Проводнике Windows можно отыскать готовый файл с презентацией в формате .pptx Чтобы его открыть, просто нажмите правой клавишей и выберите пункт «Открыть с помощью». В открывшемся списке необходимо будет отметить программу PowerPoint Viewer.
Обратите внимание: Если PowerPoint Viewer – единственная программа, позволяющая запускать файлы в формате pptx, которая установлена на вашем компьютере, открыть презентацию можно двойным кликом по нужному файлу.
Преимущества и недостатки версии PowerPoint для Windows 7
Как и любая программа, PowerPoint обладает своими достоинствами и недостатками. Среди основных плюсов выделяют:
- поддержка большого количества форматов файлов;
- возможность работы не только с ПК или ноутбука, но и со смартфонов или планшетов;
- множество стилей, анимации и эффектов;
- добавление шаблонов;
- импорт файлов и данных из других программ пакета офиса.
Ключевыми недостатками являются:
- некоторая сложность при первоначальном ознакомлении;
- бесполезная защита паролем, которая взламывается очень просто;
- недочеты при работе с различными стилями оформления, которые могут конфликтовать друг с другом.

Стандартный установщик с возможностью выбора типа продукта
Таким образом, скачивать приложение лучше всего с официального сайта «Майкрософт». Так можно быть на 100 % уверенным, что программа будет без вирусов, с поддержкой русского языка и многими другими последними функциями.












