Топ 10 программ для записи видео с экрана компьютера
Для современного пользователя ПК просто необходимо иметь на своем компьютере хотя бы одну программу для записи экрана. Где-то достаточно просто снять происходящее на экране, например, чтобы помочь коллеге разобраться с отчетностью. Но для создания контента на видео хостинги нужны утилиты с солидным функционалом, включающим не только запись, но и редактирование ролика.
Разумеется, бесплатные утилиты имеют ограниченный список возможностей, а многофункциональные программы не распространяются бесплатно. Соответственно возникает резонный вопрос: «Что выбрать?». Эта статья поможет вам определиться.
Программа VSDC Free Screen Recorder
Программа VSDC Free Screen Recorder поможет нам снимать видео с экрана компьютера со звуком. Скачайте её по ссылке ниже и установите на свой компьютер обычным способом.
- Операционная система:WindowsXP,Vista, 7, 8.
- Язык: английский;
- Разработчик: FlashIntegro.
Ниже предлагаю посмотреть видео, я его записал с помощью VSDC Free Screen Recorder, в нём видны все возможности программы.
После установки программы, запустите её. Посмотрим, какие в ней есть настройки. Открывается окно, в котором мы видим вкладку «Settings»:
- ResultVideoFormat. Определяет формат видео. Рекомендую оставить по умолчанию – «Recommended format».
- Destinationpath. Показывает, куда сохранить видео. Нажмите на кнопку «Browse», чтобы выбрать папку для сохранения видео.
- HotKeys. Позволяет установить горячие клавиши для установки записи на паузу или остановки записи. Можно оставить по умолчанию.

Вторая вкладка это «Video and Audio Source». Здесь настройки для определения источников видео и аудио для записываемого ролика.
- VideoSettings. Позволяет назначить монитор, с которого записывать видео (если у вас их несколько). Здесь же опция «Screen recording witch cursor» включает или выключает запись курсора, а «Use overlay» включает эффекты при нажатии правой или левой кнопкой мышки. На видео потом будут виды сигналы в эти моменты.
- AudioSetting. Позволяет определить устройство, с которого будет записан звук для видео, например, микрофон, а также установить громкость.
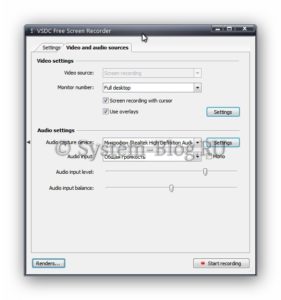
Записываем экран монитора в «Экранной Камере»
Теперь рассмотрим, как захватить видео с экрана в рекордере «Экранная Камера». Более подробно информацию можно изучить на официальном сайте http://screencam.ru/kak-zapisat-video-s-ekrana-computera.php, мы же рассмотрим основные действия.
Для начала потребуется установить приложение на ПК. После установки запустите софт и выберите пункт «Запись экрана».
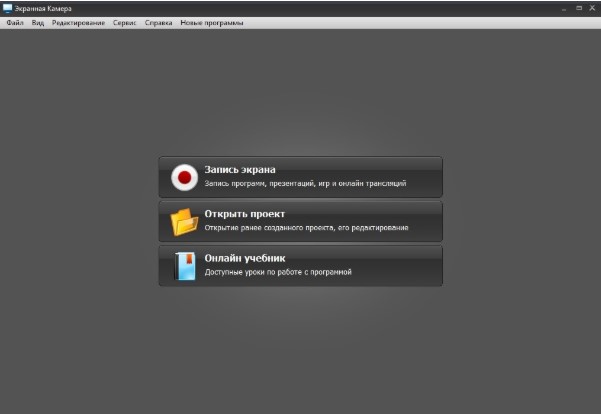
Выберите один из предлагаемых режимов записи:
- Полный экран. Подойдет для создания скринкастов, отчетов с демонстрацией экрана или захвата экрана игры со звуком и комментариями.
- Фрагмент экрана. В этом случае вы вручную указываете область захвата с экрана.
- Выбранное окно. Фиксирует действия пользователя только в указанном окне. Подходит для обучающих уроков, где показывается работа с определенным софтом.
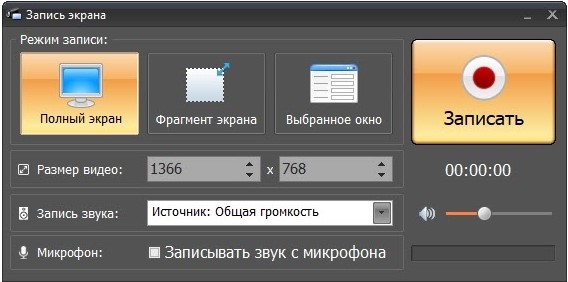
Чтобы параллельно записать видео и звук с экрана компьютера, выберите в списке «Запись звука» вариант «Источник: общая громкость и отметьте галочкой «Записывать звук с микрофона». Настройки готовы – осталось лишь нажать кнопку «Записать». Чтобы остановить захват, нажмите клавишу F10 или «Остановить».
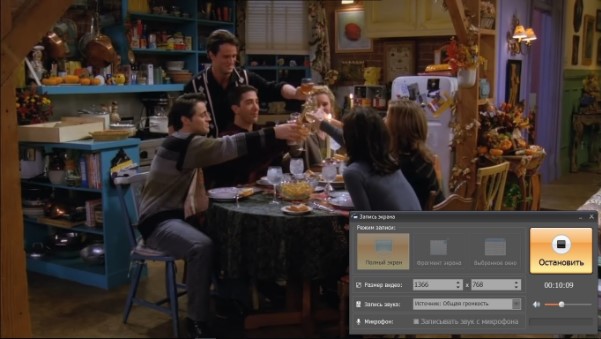
После окончания процесса записанный клип откроется в окне предпросмотра. Здесь можно сразу сохранить ролик на компьютер без изменений, отправить в YouTube или обработать. В редакторе вы можете создать ролик с музыкой, добавить заставку и закрывающие или открывающие титры, а также экспортировать ролик в AVI, MP4, MPEG, MOV, MKV и другие форматы для ПК или мобильных устройств.
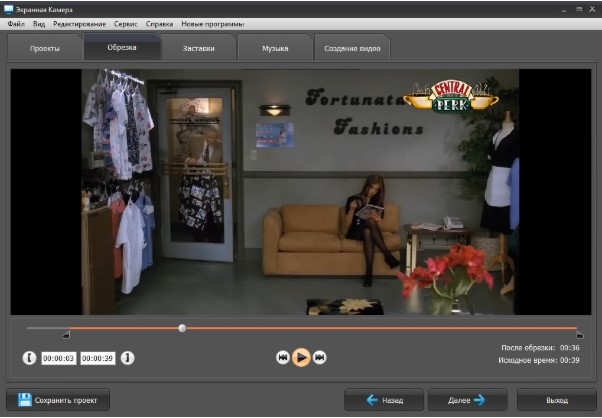
Movavi Gecata скачать
Gecata – полезный продукт для записи прохождения видеоигр.С помощью Геката геймер сможет запечатлеть и сохранить все самые грандиозные битвы, эффектные рейды и интересные игровые моменты, поделиться красочным прохождением с игроками по всему миру и «залить» свою работу на YouTube.Утилита захватывает экран монитора и записывает видео из игры, позволяет добавлять видео web-камеры и звук микрофона, в один клик сохранять качественные скриншоты и полностью контролировать скорость записи, частоту и размер итогового проекта.
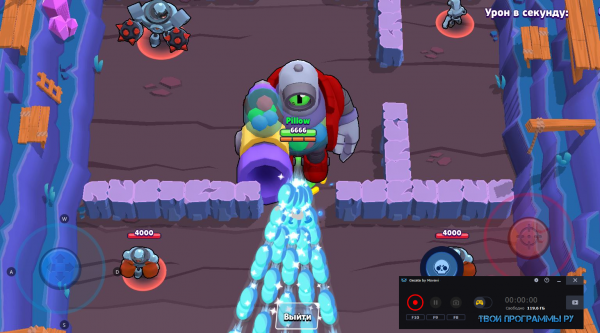
Редактор AVS Video Editor
Еще один хороший пример приложения, с которым можно склеивать или обрезать фрагменты различных роликов, а также сохранять видео в одном из наиболее популярных форматов: mp4, avi и т. д. В нем предусмотрен довольно функциональный встроенный редактор, который не только легко захватит изображение из разных источников, но и способен добавлять титры, работать с аудиодорожками, записывать DVD и многое другое.
Как только мы запустили AVS Video Editor , выбираем из меню пункт «Захват окна». Оно позволяет делать быструю запись экранной картинки или видео, время начала и время остановки, область захвата и др. Для сохранения сделанной записи нажимаем на клавишу «Создать», после чего в очередном окне выбираем тип файла и профиль, который оптимизирует его под Мак, Айфон или другие варианты.
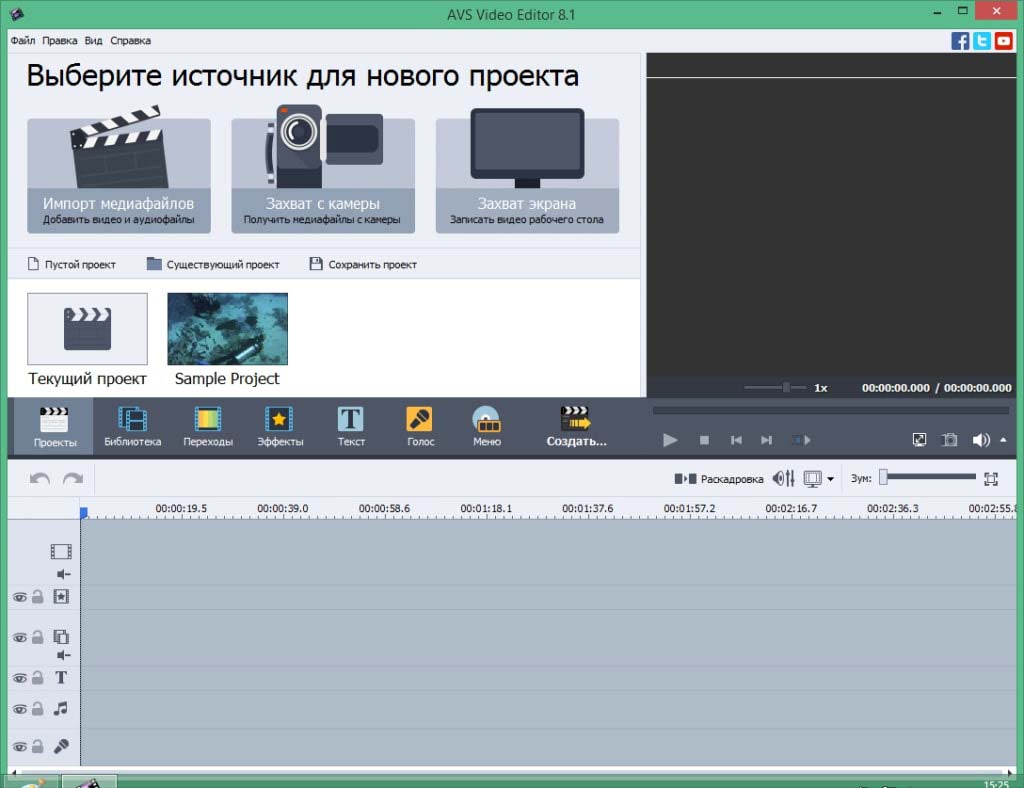
Оказывается, подобным образом можно сделать видео с экрана и себя одновременно. Для этого запускаем редактор, и подключаем веб-камеру. Теперь захватываем видео, как мы это описывали раньше, делаем запись и сохраняем ее. Тем, кто ищет мощное профессиональное ПО, оснащенное большим количеством визуальных эффектов, могу порекомендовать изучить Camtasia Studio .
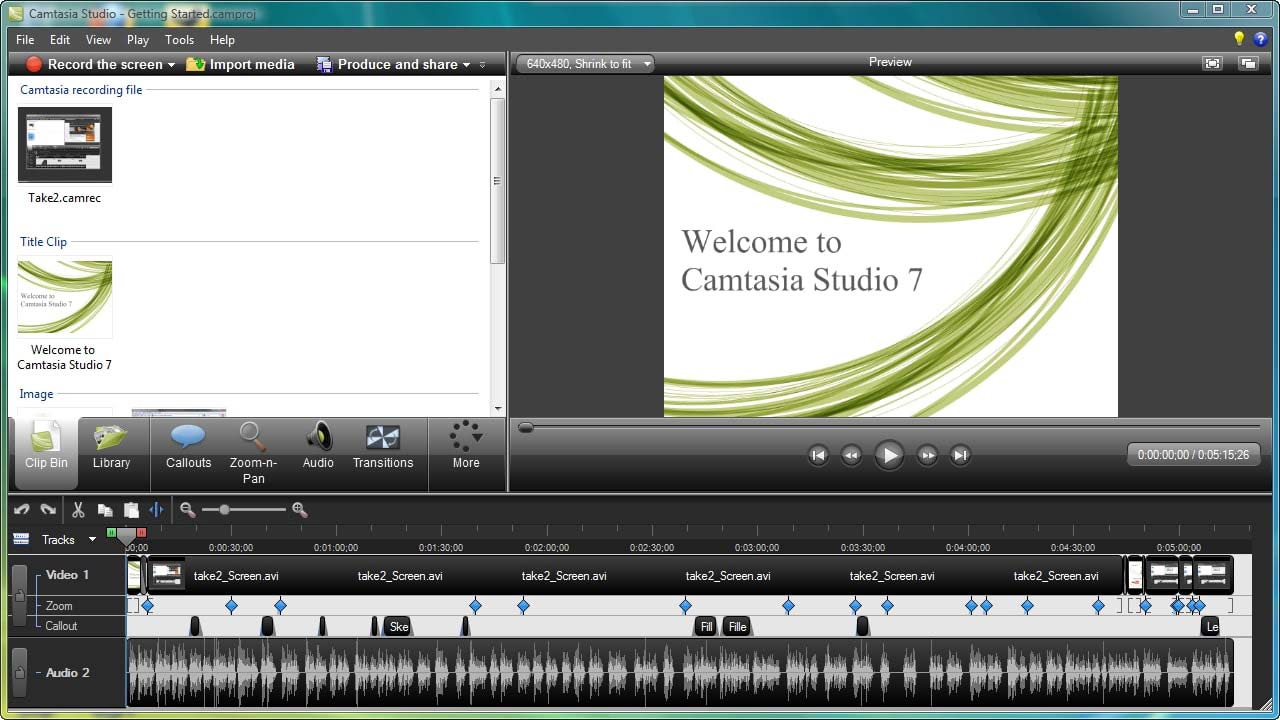
А если вдобавок Вы изучите курс « YouTube специалист » от Александра Новикова, то сможете стать настоящим видеоблогером-ютубером.
Сегодня Вы могли убедиться, друзья, что представленные здесь в обзоре программы позволяют с легкостью записывать видео с экрана даже новичку — настолько они удобны, интуитивно понятны и продуманы с точки зрения интерфейса. При этом, не нужно обладать многолетней квалификацией или специальными теоретическими знаниями.
Запись действия с экрана монитора
Итак начиная свой рассказ, хочу сразу предупредить,что речь пойдёт не о программе для снятия видео с экрана монитора. Их в интернете существует великое множество и поэтому все кто пришёл на мой сайт именно за этой информацией, могут просто скачать такую программку. Для этого скопируйте и введите в адресную строку :
https://yadi.sk/d/9AryWuAaKgFmj
А те, кому необходима консультативная помощь, по выявлению сбоев компьютера,или объяснения непонятных для него действий, происходящих с его любимым «железом»,попали именно туда. Эта утилита предназначена именно для такого случая,потому как, она производит запись всего происходящего на экране монитора, в виде фотографий,или так называемых скриншотов. При этом, автоматически делает запись произведённых вами действий на компьютере,в виде пояснений к фотоснимку.
Как вы поняли,эту запись действия, можно осуществлять для того, чтобы не забыть последовательность определённых шагов, производимых при настройке каких-либо программ, или работе с ними.
Для того. чтобы этой возможностью воспользоваться идём по пути:ПУСК—>НАЙТИ ПРОГРАММЫ И ФАЙЛЫ—>PSR.EXE—>ENTER.

Советую сразу навести курсор на установочный psr.exe файл, и нажав ПКМ (правую кнопку мыши) выбрать пункт-
ОТПРАВИТЬ НА РАБОЧИЙ СТОЛ И СОЗДАТЬ ЯРЛЫК. Так, эта опция windows 7, будет всегда у вас под рукой.
Открыв и активировав утилиту, вы получите вот такую картинку.

Управление программой осуществляется практически двумя кнопками:НАЧАТЬ ЗАПИСЬ и ОСТАНОВИТЬ ЗАПИСЬ. После чего файл в виде ZIP архива будет сохранён на вашем компьютере. Открыть его можно, если вы не забыли установить на компьютер утилиты по архивации-разархивации папок и файлов.
Для этого необходимо произвести двойной клик ЛКМ по архиву,и после его открытия кликнуть по самому файлу. И таким образом запись с экрана монитора средствами windows 7 будет открыта и вами прочитана.
Кстати если вы забыли пополнить свой багаж знаний по резервному копированию операционной системы windows 7,это можно сделать прямо сейчас перейдя по ссылке.











