5 лучших программ для усиления звука на компьютере и ноутбуке
Sound Booster — это функциональная и простая утилита для настройки звука операционной системы. Программа совместима с Windows и поддерживает русский язык.
Есть три типа лицензий:
- Исходный. Стоимость лицензии составляет 20 долларов. Пользователи получают 1 год поддержки разработчика и возможность работать на ПК.
- Стандарт. Стоимость лицензии 35 долларов. Утилита может работать на трех компьютерах. Техническая поддержка — 2 года.
- Профессиональный. Стоимость профессиональной версии программы составляет 50 долларов. Она поддерживает работу на пяти компьютерах одновременно. Пользователи получают бесплатную поддержку и обновления в течение 2 лет.
После запуска утилита переместится в системный трей. При нажатии на значок откроется небольшое окно регулировки громкости. Максимальное усиление звука — 500%.
Чтобы открыть меню настроек Sound Booster, вам нужно щелкнуть правой кнопкой мыши значок программы на панели задач и выбрать соответствующий раздел.

В настройках доступны следующие функции:
- Смена языка интерфейса. По умолчанию — русский. На выбор доступны английский и португальский языки.
- Назначение горячих клавиш для быстрого увеличения и уменьшения громкости.
- Установите уровень усиления при запуске. Максимально допустимый уровень — 500.
- Дополнительные настройки: запускать утилиту при запуске Windows, включать или отключать уведомления, автоматически проверять наличие обновлений, исправлять проблемы совместимости.
В меню параметров программы можно изменить режим работы: перехват, перехват и эффект APO, эффект APO, SuperAmp. Каждый из этих параметров изменяет качество и громкость звука из динамиков или наушников. Одновременно можно активировать несколько режимов.
Super Gain не подходит для бюджетных моделей колонок. Этот режим необходимо использовать на профессиональном оборудовании, так как инструмент увеличивает количество низких, низких и высоких частот.











Как работать со звуковой программой Hear
Итак, мы рассмотрим известную программу Hear. Это очень удобная программа, позволяющая создать объёмный звук, даже, если у вас колонки или наушники не очень хорошего качества. Или просто тихие. Данная программа позволяет повысить громкость звука. Многие пользователи утверждают, что она даёт эффект, не уступающий звуковой плате.
Программа платная, но, на официальном сайте есть пробная версия . Также, можно программу Hear скачать бесплатно, с одного из торрент сайтов. Программа англоязычная. Я искал Hear на русском, но не нашел. Да он нам особо и не нужен. Интерфейс у неё и так понятный.
Устанавливаем Hear. Во время установки, у вас несколько раз спросят, согласны ли вы на установку этой программы эквалайзера? Соглашаемся. Итак, начинаем работать с этой звуковой программой. Но, для начала, на всякий случай, я советую создать точку восстановления ОС, чтобы, в случае неправильных настроек, можно было произвести откат системы.
Первым делом, сделаем Hear устройством по умолчанию для работы со звуком. Если вам не понравится то, что вы сделали, вы можете вернуть прежнее устройство (динамики) по умолчанию. Для этого, войдем в панель управления, и выберем ярлык «Звук».

Затем, во вкладке воспроизведение, выбираем Hear. Эти действия для Windows 10.

Для семёрки выбираем меню Аудио, и затем Hear.

Теперь, проверим, действительно ли у вас установлена программа Hear для воспроизведения звуков. Для этого, кликнем по значку динамика в панели быстрого запуска и видим:

При желании, можно выбрать динамики, кликнув по треугольнику вверху.
Перейдем к рассмотрению самой программы. Обращаем внимание на самое верхнее меню.

В нём расположены пресеты программы (готовые настройки звуковых эффектов). Например, я выберу Speech. При этом, буква S в стилях говорит о том, что данный стиль существует для того, чтобы прослушивать звук с колонок. Буква Н о том, что этот стиль нужно прослушивать с наушников.

Теперь, я вам советую включить какую-нибудь музыку, чтобы понять, какой пресет подходит больше вам. Также, пресеты можно создавать самим. Но, об это поговорим позже.
Виды усилителей
В настоящее время отличают несколько основных видов усилителей звука:
- Моно-усилители, предназначенные для низкочастотных сабвуферов;
- Двухканальные, которые используются, если в машине установлена только . В таком случае такой усилитель позволяет уменьшить расход энергии аккумулятора, поскольку он воздействует только на одну пару колонок;
- Трехканальные, которые необходимы в случае, если в автомобиле помимо фронтальной акустики есть еще и сабвуфер;
- Четырехканальные. Это устройство, с помощью которого можно усилить всю акустическую систему, а не только отдельные ее элементы.
KM Player
Данный проигрыватель отличается расширенным функционалом и может легко обойти стандартный Windows Media Player. К тому же, в нем есть то, что нас интересует – простой эквалайзер. Скачать и установить его вы можете с официального сайта. Сам инструмент находится в следующем разделе:
- Открываем плеер и жмем на отмеченную кнопку.
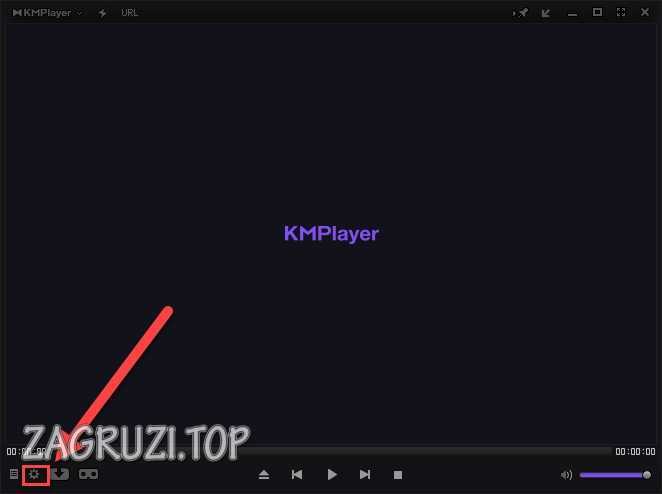
- Переходим во вторую вкладку и нажимаем на «EQ». Аудиоплеер позволяет настроить отдельные частоты или выбрать пресеты («Presets»).
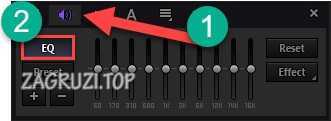
Плюс данного эквалайзера в том, что его можно использовать как виджет на рабочий стол. Окошко передвигается куда угодно и не мешает просмотру видео/прослушиванию аудио.
На данный момент функционал недоступен в бета-версии для Win x64.
- совмещение эквалайзера и плеера;
- максимально простая настройка;
- огромное количество заготовленных настроек;
ТОП-5 лучших программ:
Все профессионалы и ценители качественной музыки не ограничиваются использованием стандартного эквалайзера. Они предпочитают одно из следующих приложений.
Equalizer APO
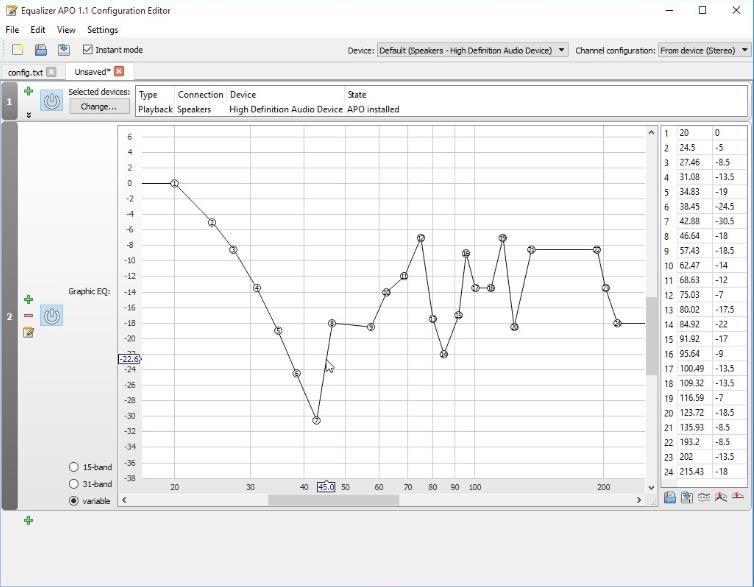
Скорее всего это лучший эквалайзер для Виндовс 10 . Помимо стандартных ползунков, показывает результаты изменений в виде графика. Визуализация внесённых правок упрощает настройку звучания. Для сравнения и будущего изменения звука график можем сохранить в файл. Equalizer APO – это универсальное ПО для повышения качества звука в ОС и файловой обработки. Выпускается в 3 версиях: на 15, 31 полос и параметрическая. Каждая из них поддерживает все популярные форматы и не имеет ограничений. Всё перечисленное помогает произвести максимально тонкую настройку звучания.
Ещё несколько моментов:
- возможность максимальной тонкой и детальной настройки частоты с амплитудой звука;
- поддерживает запись звука с микрофона;
- умеет сохранять уникальные пользовательские фильтры;
- бесплатное распространение;
- может интегрироваться в ряд прочих программ.
Pushtec EQ VST

Необычная программа с 6 полосами и массой функций идеально приспособлена для профессионалов музыкального жанра. Позволяет выбрать массу необычных эффектов, к примеру, радио обращение. После использования фильтра звук превратится в тот, что мы привыкли слышать с эфирного радио. Обладает эксклюзивными наборами настроек, но в качестве основы используется стандартный эквалайзер, поэтому разобраться несложно.
- плавные и чёткие переключатели;
- тонкая персонализация рычагов;
- инверсия для большинства параметров.
PC Equalizer
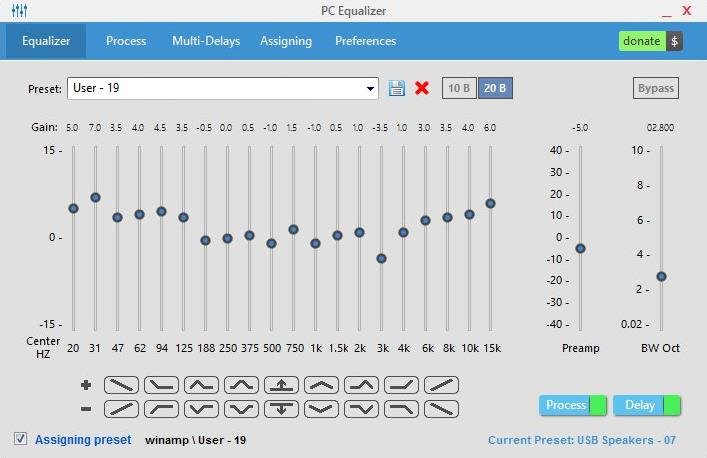
Огромной популярностью обязан интуитивностью и простотой освоения. Хоть и обладает рядом настраиваемых параметров, но интерфейс остаётся всё таким же интуитивным. Разработчики сделали ставку на часто используемые функции и отточили их до идеала. Идеально подходит для пользователей, нуждающихся в эквалайзере со статическими частотами и функцией моментальной фильтрации звучания. Умеет устанавливать задержки для разных параметров и обладает библиотекой эффектов, которые к тому же можем создавать самостоятельно.
Ещё несколько интересных моментов:
- возможность установки ассоциации с проигрывателями в Windows;
- автоматически устанавливается в автозагрузку;
- проект бесплатный.
Viper4Windows
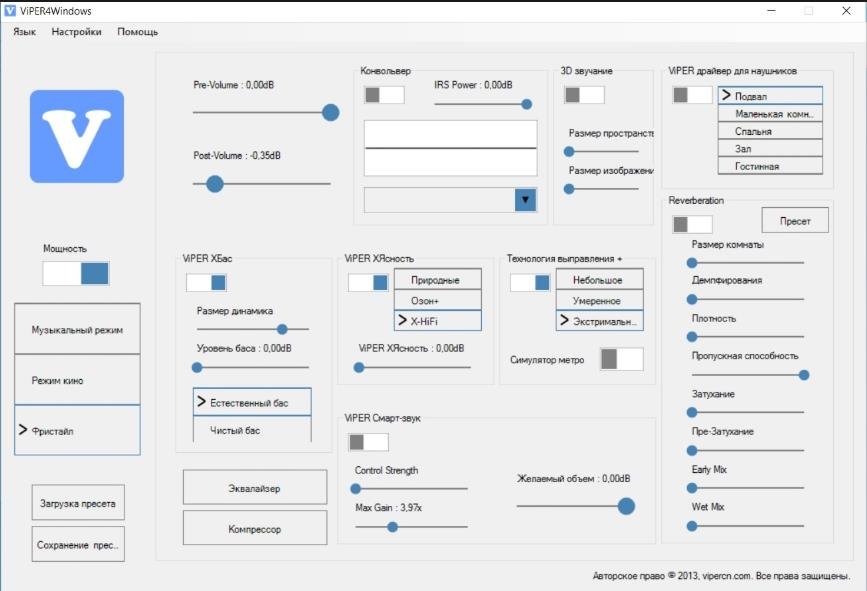
Удачный эквалайзер на компьютер с Windows, который не умеет обрабатывать и записывать новую музыку, но корректирует воспроизводимый звук ОС. Является полнофункциональной системой корректировки звука с массой настроек: управление импульсами, обеспечение объёмного звука, и остальные функции рендеринга. Эффекты есть, но они стандартны. Из профессиональных технологий: реверберация, компрессор, лимитер и прочее.
Ещё хочется написать, что:
- требует предварительное указание динамиков для настройки;
- не становится в автозагрузку Windows;
- присутствуют классические режимы звука.
Voxengo Marvel GEQ
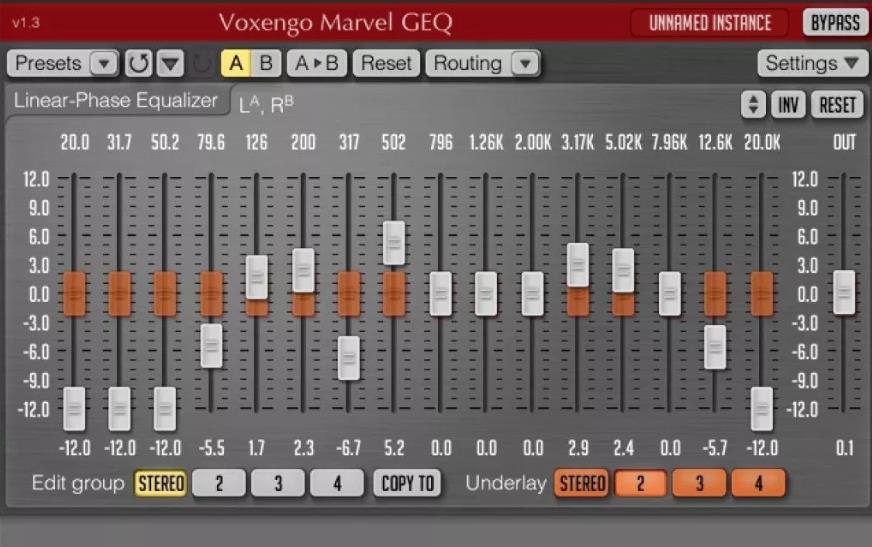
Программа на 16 полос, то есть пространство для творчества в ней действительно много. Ощущение свободы действий только усиливает набор уникальных функций. При всех достоинствах утилита остаётся бесплатной. Одно из достоинств эквалайзера – быстрая персонализация EQ для каждой дорожки или целого трека. Во время обработки каналов применяется задержка на 9 мс. Ещё одна особенность – функция просмотра и сравнения результатов работы разных настроек. Также профессионалам нравится возможность группировать каналы.
- работа с 64-битным сигналом;
- отдельные режимы настройки стереосистемы и многоканального звука;
- поддерживает все частоты дискретизации.
Для любительского использования может оказаться достаточно базовых способностей встроенного эквалайзера Windows. Меломанам и музыкантам нужно что-то более функциональное, с возможностью тонкой настройки звука. Всеми необходимыми инструментами обладают лучшие эквалайзеры от сторонних разработчиков. Топовые программы на рынке для настройки воспроизведения звука описаны выше.
Каким эквалайзером пользуетесь вы и почему? Ответ можете оставить в комментариях.
Viper4Windows

Этот эквалайзер с открытым исходным кодом для Windows 10 — еще одна простая в использовании опция, которая предлагает возможности усиления низких частот. Однако для его установки требуется .NET Framework 2.0 .
Viper4 поддерживает хороший набор звуковых эффектов, помимо других функций. Он имеет 18 диапазонов и предлагает пресеты, включая рок-музыку, супер-бас, джаз и многое другое.
Viper4Windows использует улучшения, такие как XClarity (шумоподавитель) 3 полосы для настройки децибел, поддержка XBass для добавления дополнительных басов к музыке и многое другое.
Вы также можете использовать это для сжатия высоких звуков и добавления эффектов, таких как демпфирование, затухание, плотность, раннее микширование, предварительная задержка и другие, благодаря функции реверберации.
Одна из его более интересных функций позволяет изменять настройки в соответствии с условиями, в которых вы находитесь — маленькая комната, маленькая комната, комната среднего размера, большая комната.
Boom3D
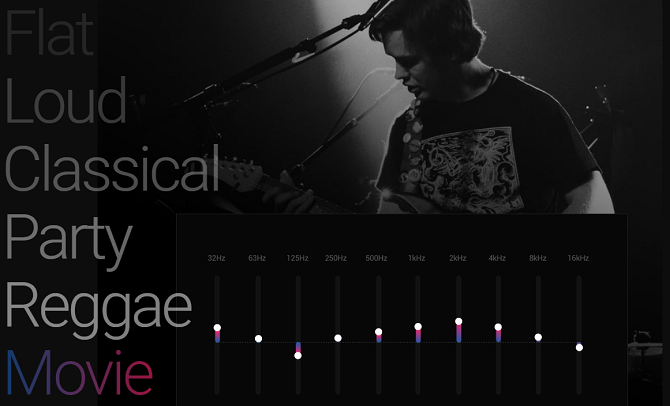
Boom3D — это эквалайзер для Windows 10 и macOS.
Программное обеспечение в первую очередь предназначено для людей, которые слушают звук своего компьютера через наушники. Он может конвертировать весь ваш аудио выход в 3D объемный звук без каких-либо дополнительных аппаратных средств или усилителей.
Он также может похвастаться одним из самых совершенных эквалайзеров из всех приложений в нашем списке. Эквалайзер имеет 31 полосу и десятки подарков, каждая из которых в совокупности обеспечивает захватывающее звучание независимо от жанра аудио, которое вы воспроизводите.
Скачать: Boom3D (39,99 $)
Быстрые настройки
Помимо рассмотренных выше, более или менее тонких настроек звучания ваших динамиков, существуют простые и быстрые настройки, позволяющие несколько оптимизировать работу вашего ПК за считанные секунды.
Внесенные изменения вступают в действие сразу и не требуют перезагрузки компьютера.
Действуйте следующим образом:
- При работе в любой программе, приложении, при бездействии компьютера и т. д. всегда доступна нижняя панель задач. Найдите справа на ней (в правом нижнем углу экрана) кнопку с изображением динамика и кликните по ней правой кнопкой мыши – это приведет к открытию контекстного меню, в котором вам необходимо перейти на пункт Открыть микшер громкости.

Рис. 14 Открытие микшера
- Откроется панель с двумя ползунками, позволяющая вам настраивать громкость звучания основных динамиков и системных звуков. Для справки: в данном случае имеется ввиду, что через динамики передаются все звуки программ и приложений, а второй ползунок контролирует исключительно громкость системных уведомлений, хотя фактически, их, конечно, передают одни и те же динамики.

Рис. 15 Микшер громкости
Описанные настройки позволят избежать мешающих уведомлений, например, при разговоре по Скайпу.
Заключение
В заключении стоит сказать, что выше рассмотрены лучшие сторонние приложения для обработки звука на Windows. Все хорошо работают на последней версии операционной системы, многие поддерживают еще восьмую и седьмую.
Если у вас не десятка, нужно смотреть на функционал для своей версии. Платить за программу или нет — ваше дело, однако для простых настроек звука нету смысла пользоваться платной программой, если есть легальные бесплатные предложения.
Кроме того, важно запомнить, что эквалайзер может работать некорректно, если не перезагрузить компьютер после его установки.
Скачивайте программу, которая приглянулась, и оставляйте отзывы о ее работе в комментариях на сайте для того, чтобы другие пользователи, которые столкнулись с такой же проблемой, как вы, могли найти для себя лучшее решение.












