Компьютер очень долго загружается и тормозит что делать
Бывает так, что ПК начинает работать очень нестабильно. Почти любой пользователь сталкивался с такого рода неприятностями. Понять, что делать, если компьютер тормозит и зависает, не всегда могут даже технически подкованные люди. У новичков же часто не получается обойтись без помощи профессионалов. Однако диагностировать и исправить некоторые причины сбоя в работе может каждый. В статье представлено подробное руководство, которое поможет решить большинство стандартных проблем.
Основные причины
Чтобы определить, какие меры нужно предпринять для улучшения работы ПК, сначала следует найти первопричину проблем. От чего может тормозить и зависать компьютер?
- Малый объем ОЗУ.
- Недостаточно свободного места на системном разделе.
- Много лишних записей в реестре.
- Лишние программы в автозагрузке.
- Перегрев аппаратной части.
- Вирусы.
Недостаточно ОЗУ
Год за годом требования программного обеспечения только растут. Компьютер может устареть за несколько лет. Если в ПК установлено менее двух гигабайт ОЗУ, следует добавить одну или несколько дополнительных планок. Сегодня даже для работы браузеров требуется около 1 ГБ, а ведь обычно в системе запущено сразу несколько процессов и несколько десятков служб ОС, которые тоже требуют немало аппаратных ресурсов.
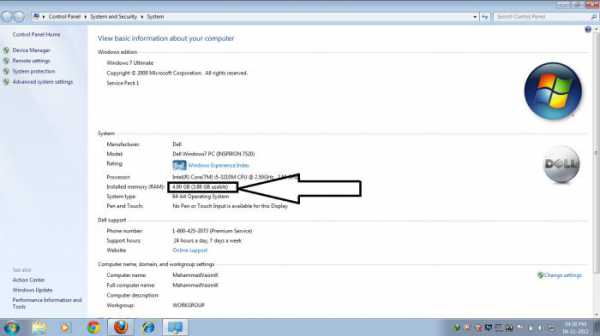
Чтобы узнать, какой именно объем RAM используется системой, нужно кликнуть правой кнопкой мыши по значку «Мой компьютер» и выбрать «Свойства» в контекстном меню. Тут будут указаны все основные характеристики аппаратной части.
Что делать, если компьютер тормозит и зависает Windows XP из-за малого объема ОЗУ? В этом случае поможет только апгрейд. Запомните, что существуют разные поколения оперативной памяти (DDR 1, 2, 3), при этом материнская плата может работать лишь с одним из них. Чтобы избежать ошибки, перед походом в магазин следует записать модель «мамы». Зная ее, продавец сможет предложить подходящую аппаратуру.
Мало свободного места на системном диске
Оперативной памяти достаточно, но все равно компьютер тормозит и зависает, что делать в этом случае? Проверьте, сколько свободного места на разделе с буквой C. Откройте окно проводника и щелкните правой кнопкой по иконке жесткого диска. Затем выберите строку «Свойства».

Рекомендуется, чтобы цифра в графе «Свободна» составляла не менее, чем 15% от полного объема тома, но иногда для комфортной работы вполне достаточно и 3-5 ГБ.
Очистка HDD
Чтобы безопасно освободить место на диске C, откройте панель управления. Это можно сделать, развернув меню «Пуск». В ней выберите строку «Программы и компоненты».

Удалите ненужные приложения при помощи этой утилиты. Если неиспользуемых программ нет, стоит удалить самые объемные, затем установить их на другой том. Обычно каждый установочный пакет предлагает пользователю самостоятельно выбрать, куда будут распакованы все файлы.

Чтобы продолжить решение проблемы, если тормозит и зависает компьютер из-за недостаточного свободного объема на диске С, откройте «Проводник». Щелкните правой кнопкой мыши по системному разделу, а затем кликните по строке «Свойства». Нажмите по кнопке «Очистка диска». Какое-то время утилита будет рассчитывать объем, который можно освободить. После этой процедуры пользователю следует поставить галочки у всех пунктов в главном окне приложения. Теперь остается нажать «ОК», чтобы запустить процесс удаления всех временных файлов.
Вирусы
На системном разделе достаточно свободного места, что делать, если компьютер тормозит и зависает? Высока вероятность, что в нестабильной работе ПК виноваты вирусы.
Чтобы исправить проблему, следует воспользоваться антивирусным сканером. Профессионалы рекомендуют использовать инструменты Dr. Web Cureit и Kaspersky Virus Removal Tool. Обе утилиты могут распространяются бесплатно, их можно сказать с официальных сайтов.

Если вы решили использовать Cureit, после запуска программы кликните по строке «Выбрать объекты для проверки» и поставьте галочки в каждый доступный чекбокс. Также нажмите по надписи «Щелкните для выбора файлов» и установите флажок напротив пункта «Мой компьютер». После этого можно начинать сканирование, кликнув по кнопке «Запустить проверку».
Перегрев
Что делать если компьютер тормозит и зависает в играх и других «тяжелых» приложениях? Вероятнее всего виновата система охлаждения. Чтобы проверить этот факт, следует воспользоваться программами, которые позволяют выполнить мониторинг температуры основных компонентов ПК. Лучшим инструментом для подобных исследований считается AIDA 64.

Что делать если компьютер тормозит и зависает Windows XP, как проверить, не перегреваются ли элементы ПК? Установките утилиту AIDA 64 и запустите её. Найдите в верхней строке иконку с изображением диаграммы. После клика по ней откроется окно с названием «Stress Test». В нем отобразятся графики температур тех устройств системы, которые имеют встроенные датчики. Слева поставьте галочки напротив всех пунктов кроме «Stress Local Disk» и нажмите на кнопку Start. Проследите, как изменяются диаграммы под нагрузкой. При достижении критических значений, тест стоит завершить, кликнув по строке «Stop».
Для разных устройств нормальная температура различается. Чтобы узнать, какая считается допустимой для устройств, установленных в системе, стоит посетить сайт производителя.
FurMark
AIDA 64 позволяет провести проверку температур многих компонентов, однако видеосистему с помощью нее не проверить. Компьютер тормозит и зависает, что делать, если есть подозрение на перегрев графического адаптера? Лучшей утилитой для тестирования видеоплаты считается FurMark.
После запуска программы на экране появится окно настроек. В нем следует поставить флажок напротив надписи «Fullscreen» и выбрать максимальное разрешение, поддерживаемое монитором. После выполнения этих действий щелкните по кнопке «Stress Test».

На экране появится трехмерное изображение, но рассматривать его не стоит. Основное внимание необходимо уделить графику, который отобразится внизу. На нем наглядно показано, как изменяется температура графического адаптера. Если она достигнет критической отметки, нажмите кнопку «Esc», чтобы завершить проверку.
Чистка
Из-за перегрева тормозит компьютер, зависает, что делать для восстановления стабильной работы? В первую очередь следует почистить все радиаторы системы охлаждения при помощи кисточки и пылесоса.

Выключите ПК и снимите боковую крышку. Будьте внимательны, не стоит приближать сопло к платам на расстояние меньше 7-10 см. Именно поэтому и следует использовать кисточку. Ей можно смахнуть слежавшуюся пыль, которую не получается удалить пылесосом.
После чистки все программные тесты нужно повторить. Если значения температур не нормализовались, стоит задуматься о замене термопасты или кулеров.
Автозагрузка
Что делать, если компьютер тормозит и зависает при включении? Для решения проблемы стоит попробовать удалить из автозагрузки большинство приложений. Для этого перезапустите ПК. Перед началом загрузки ОС нажмите на кнопку F8, чтобы вызвать меню. В нем выберите пункт «Безопасный режим».

После отображения на экране рабочего стола зажмите на клавиатуре сочетание «Win+R». Откроется окно «Выполнить». В строку ввода напишите «msconfig» и щелкните по кнопке «OK». Перейдите на вкладку «Автозагрузка» и снимите все галочки с тех приложений, которые не нужны вам постоянно. Если затрудняетесь с выбором, оставьте флажки только напротив тех программ, у которых в графе «Производитель» указан «Microsoft».
После выполнения нажмите на кнопку «ОК», чтобы сохранить изменения.
Фрагментация
Что делать, если компьютер зависает и тормозит во время открытия приложений и файлов? Возможно, стоит выполнить процедуру дефрагментации. Дело в том, что жесткий диск разбит на сектора. При этом один записанный файл может занимать на винчестере несколько тысяч секторов. Далеко не всегда все части отдельного документа расположены рядом друг с другом. Следовательно, уменьшается и скорость чтения.
Чтобы упорядочить размещенную на HDD информацию, следует регулярно выполнять дефрагментацию. Для запуска встроенной в Windows утилиты откройте «Проводник». Щелкните правой кнопкой мыши по любому разделу и выберите пункт «Свойства». Перейдите на вкладку «Сервис», после чего кликните по кнопке «Выполнить дефрагментацию».
В открывшемся окне выберите диск и нажмите на надпись «Дефрагментация». Желательно провести эту процедуру для всех томов поочередно.
Аппаратные проблемы ОЗУ
Без видимых причин компьютер стал тормозить и зависать, что делать, если ни один из вышеперечисленных советов не помог? Нередко нестабильная работа ПК связана с испорченной оперативной памятью. Проверить планки ОЗУ можно при помощи встроенной в ОС утилиты. Откройте панель управления. Её значок расположен в правой части меню «Пуск». Щелкните по надписи «Администрирование». В открывшемся окне найдите пункт «Средство проверки памяти» и запустите его, как любую другую программу.
Пользователю будет задан вопрос, выполнить ли тестирование после следующего включения либо перезагрузить компьютер сейчас. Особой разницы в них нет. Первый вариант позволит сохранить все документы, если в этом есть необходимость.

После перезапуска ПК начнется процесс тестирования. Время его работы может отличаться на разных системах. Если во время проверки на экране появятся сообщения, выделенные красным цветом, значит, в сбоях виновата оперативная память.
Что делать, если компьютер зависает и тормозит из-за «битой» оперативной памяти?
В первую очередь для решения проблемы стоит очистить контакты от пыли и окиси. Снимите крышку системного блока. Вытащите планки ОЗУ, отодвинув рычажки, которые удерживают устройство, и потянув его на себя. Возьмите ватные палочки, обмакните их в спирт или одеколон и протрите контакты. После высыхания поставьте оперативную память на место и еще раз выполните ее тестирование.
Что делать, если компьютер зависает и тормозит и после этой процедуры? Часто в системном блоке установлено сразу несколько планок ОЗУ. Запустите утилиту проверки для каждой из них отдельно. Так получится выявить, какое именно устройство дестабилизирует работу ПК. Испорченную аппаратуру следует заменить или просто не устанавливать.
Заключение
Ответ на вопрос «Что делать, если компьютер зависает и тормозит?» раскрыт полностью. Надо сказать, что в первую очередь нужно проводить меры, направленные на оптимизацию программной части, а затем переходить к проверке аппаратных средств. К тому же редко нестабильная работа ПК связана только с каким-либо одним фактором. Обычно серьезные проблемы начинаются лишь тогда, когда одновременно вступают в силу сразу несколько причин. Поэтому стоит подходить к вопросу ремонта компьютера комплексно.
Проверьте системные требования
Первое, что нам нужно проверить, это то, что мы обновились до Windows 10, 8, не читая надлежащих требований к аппаратным спецификациям, необходимых для бесперебойной работы этой версии. Проверьте компакт-диск Windows 10, 8 и убедитесь, что вы соответствуете необходимым требованиям к оборудованию для Windows 10, 8, таким как объем оперативной памяти, объем свободного места на жестком диске и процессор, необходимый для работы этой версии Windows.
Если необходимые системные требования соблюдены, но на вашем компьютере медленно открываются программы, перейдите к следующему решению.
Сброс вида папок
Иногда проблему медленной работы приложения Explorer удается устранить путем сброса параметров папок. Откройте Параметры папок командой control folders из окна Win + R.
На вкладке Вид кликните на «Сброс вида папок».

Способ № 3. Дефрагментация диска
Многие недооценивают процедуру дефрагментации жёсткого диска, а ведь она позволяет оптимизировать доступ к нужной информации, хранящейся на винчестере. Всё дело в том, что вся информация на жёстком диске разбита на части и может храниться в разных местах. Так вот, для того, чтобы компьютер начал быстрей работать, ему нужно помочь в сборе этих частей файлов при возникновении такой необходимости. Для этого и выполняется дефрагментация, — для того, чтобы считывающая головка не металась по всему диску, а находила то, что ей нужно поблизости.
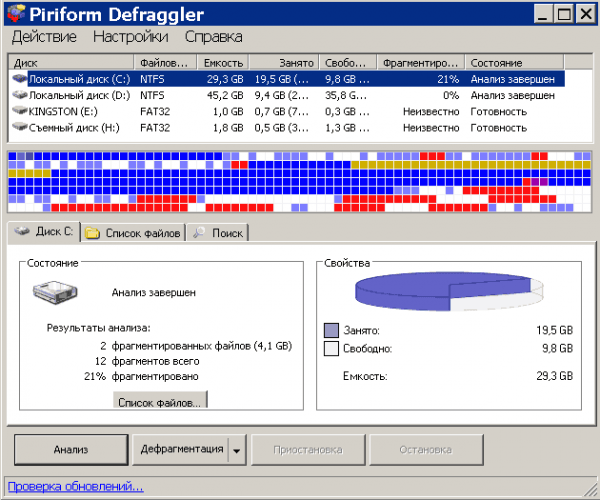
После того, как диски будут регулярно дерфрагментироваться (хотя бы раз в месяц), Вы уже не будете спрашивать почему компьютер стал медленно работать.
Для того, чтобы дефрагментация проходила в оптимальной форме и быстрей, на диске должно быть около 30% свободного места.
Сторонние вирусные расширения
Помимо встроенных опций, к любому веб-обозревателю можно добавить плагины, скрипты и расширения различных сторонних разработчиков. Так как программы разрабатываются разными людьми и с разными целями – они могут конфликтовать друг с другом, быть неоптимизированными и оттягивать часть производительности на себя. Зачастую неопытные пользователи устанавливают расширения с различных непроверенных источников, которые оказываются вирусными. В последнее время большое распространение получили так называемые «Майнеры» — вирусные программы, использующие ресурсы браузера и компьютера для майнинга криптовалют.
Что делать в таких случаях. Для решения этой проблемы необходимо воспользоваться сразу двумя вариантами:
- Отключение и удаление сторонних расширений;
- Очистка компьютера антивирусной программой.
Для отключения/удаления ненужных расширений:
- Открываем Меню.
- Выбираем пункт «Дополнения».
- В открывшемся окне выключаем/удаляем все дополнительные приложения, вызывающие подозрения.
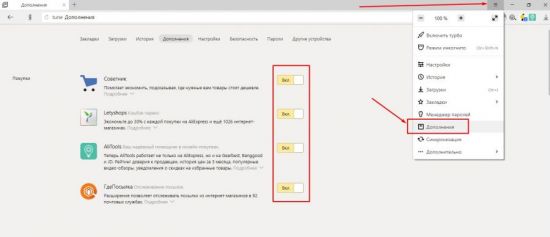
В дополнение к этому рекомендуется запустить установленный на компьютере антивирус и проверить устройство на наличие вирусных программ.
Почему еще может тормозить?
Второе. Уберем все лишнее из планировщика заданий. Запускается он в Windows 7 так:
Пуск — Стандартные — Служебные — Планировщик заданий
или в поисковую строку введите Планировщик и нажмите Ввод
или введите taskschd.msc

В открывшемся окне выбираем пункт меню Вид — Отобразить скрытые задачи
Открываем ветку Библиотека планировщика заданий — Microsoft — Windows
и пробегаемся по каждой ветке и отключаем не нужные задания.
Вот то, что можно отключить, чтобы убрать тормоза после запуска Windows 7. И к тому же, таким образом мы принудительно отказываемся от участия в программе улучшения ПО.
- AitAgent
- ProgramDataUpdater
- Microsoft Compatibility Appraiser
- Consolidator
- Proxy
- KernelCeipTask
- UsbCeip
- RemoteAssistanceTask
- SynchronizeTime
- HiveUploadTask
- ScheduledDefrag — отключайте, если пользуетесь дефрагментацией в ручную.
- WinSAT
- AnalyzeSystem
- RacTask
Подробное описание не которых заданий можно посмотреть в самом задании или по .(на английском) или по (на русском)
Убрав все эти задания, можно значительно разгрузить систему от лишних и не нужных действий. После чего запуск Windows 7 не много ускорится, должны пропасть периодические тормоза, игры реже начнут лагать и работать станет не много комфортнее.











