- Платформы: Windows, macOS, Linux, iOS, Android.
Самое популярное ПО для организации видеонаблюдения, которое работает со всеми существующими камерами. Xeoma запускается на любых компьютерах и даже не требует установки.
У программы лаконичный интерфейс и почти безграничные возможности. Помимо привычного детектора движения, в Xeoma реализовано распознавание автомобильных номеров, лиц и даже эмоций. Все функции работают в виде модулей, которые можно объединять в цепочки и очень тонко настраивать.
В бесплатной версии количество модулей ограничено тремя, чего будет достаточно для дома и несложных сценариев. Для более серьёзных задач есть три типа лицензий, цена которых зависит от количества камер.



Возможности программы Dahua Smart PSS
Программа Smart PSS позволяет выполнять удаленный контроль за обстановкой на объекте или нескольких, где был выполнен монтаж системы видеонаблюдения.

После установки софта для пользователя становятся доступными функции:
- контроль за текущей обстановкой на охраняемой территории или внутри помещений;
- одновременное отображение работы 64 камер на мониторах;
- просмотр архивных данных с экрана для 16 камер;
- осуществление доступа к сохраненным сведениям карт памяти устройств;
- добавление в рабочую группу новых IP-камер или видеорегистраторов;
- установка работы системы по записанным для нее сценариям реагирования на конкретные события;
- сбор аналитической информации по посещению объекта людьми, учет их действий;
- настройка софта через облачную технологию P2P, сохранение личных настроек для нескольких пользователей;
- возможность интегрирования системы видеонаблюдения с работой СКУД.
Программу можно назвать «интернациональной», пользователь может выбрать язык для работы из 34 предложенных. Имеется версия Smart PSS на русском.
Просмотр архива SMART PSS
Для просмотра архива нажмите
в главном меню, откроется окно, как на изображении ниже.
В правом углу раскрыть вкладу нажав «+» и выбрать устройство архив которого собираетесь просмотреть и нажать
Подключение
Подключить dahua можно такими же методами, что и обычную IP-камеру.
- Подключите устройство к роутеру и источнику питания. Для этих целей используйте специальный LAN-кабель (в народе витая пара).
- Теперь займитесь установкой программного обеспечения. В большинстве своем к новому оборудованию прилагается установочный диск. Если он не содержится в комплекте, скачайте программу под названием «Config Tool». С её помощью вы сможете узнать IP-адрес цифровой камеры.
- Определите устройства, подключенные к сети. Если есть необходимость изменить IP-адрес устройства, нужно проделать эти манипуляции именно сейчас, ведь более подходящего момента и придумать трудно.
- Двигаемся дальше! Откройте веб-обозреватель на своем компьютере, введите IP-адрес камеры в поисковой строке, после чего нажмите кнопку «Enter». На экране появится окошко для ввода стандартных личных данных (логин и пароль). Укажите слово «admin» в каждой из этих строк. Программа запросит установку плагина для беспроблемной передачи видеосигнала.
- Затем действуйте по схеме: Настройки => IP-камера. Через эту утилиту будут осуществляться все дальнейшие настройки оборудования.
- Кликните мышкой по строке «Сеть», если хотите изменить сетевой адрес устройства. Эту строку можно обнаружить в левой части экрана. Далее перейдите во вкладку TCP/IP и укажите новый уникальный адрес цифровой камеры. Сохраните изменения. Если вы планируете вести видеоконтроль с мобильного телефона, в этом же окошке перейдите во вкладку Easy4ip. Чтобы активировать эту функцию, достаточно указать команду «Вкл.». Готово! Теперь вы сможете получать изображение с камеры на смартфон (через специальное приложение). Основные настройки произведены. Сохраните изменения.
- Проверьте новое оборудование на предмет наличия в нем Wi-Fi модуля. Если таковой имеется, укажите «Wi-Fi» во вкладке «Сеть». Таким образом, устройство сможет функционировать благодаря беспроводному соединению. Выберите этот режим при активации устройства. Чтобы осуществить задуманное, пользователю достаточно выбрать домашнюю сеть. Устройство подключиться после того, как вы введете пароль от WI-FI.
- Убедитесь в том, что цифровая камера подключена. Обычно это указано в её статусе. Затем отсоедините кабель – он вам больше не пригодится.
- Перезапустите программу Config Tool. Важное примечание: для нормальной работы оборудования это действие нужно выполнить в обязательном порядке. Еще раз откройте веб-обозреватель на своем компьютере. Введите все необходимые данные для входа, как это описывалось ранее.
Смотрим видео как настроить IP-камеру dahua
Дополнительные настройки оборудования
- Изучите все доступные режимы во вкладке «Запись и хранение». Выберите наиболее подходящий вариант (на свое усмотрение). В зависимости от вашего выбора, оборудование активирует запись на постоянной или выборочной основе. С первым вариантом все понятно и без объяснений. Во втором случае вы получите видеоконтент, отснятый в те промежутки времени, когда срабатывали датчики движения и тревоги.
- Далее нажмите на «Хранение архива» и выберите точное место в «Хранении». Где можно хранить информацию? Доступные варианты: SD-карта, FTP или NAS.
- Укажите актуальную дату и точное время в настройках цифровой камеры.
После выполнения упомянутых рекомендаций вы можете приступить к использованию оборудования по его прямому назначению. Камера полностью готова к работе.
Что предпринять пользователю в крайнем случае? Рекомендация: если вы боитесь прикасаться к новому устройству, и совершенно не разбираетесь в тонкостях подключения современных видеокамер, обратитесь за помощью к опытному профессионалу. Такой сценарий нельзя списывать со счетов, однако, мы еще раз настаиваем на том, что полное соблюдение рекомендаций, предоставленных читателю в этой статье, приведет к грамотной настройке оборудования и его нормальному функционированию в дальнейшем. Выбор остается только за вами!
Как пользоваться
Разберем инструкцию по установке и настройке приложения CCTV RVI.
Загрузка и установка

Теперь проделайте несколько элементарных шагов:
- Ознакомьтесь с лицензионным соглашением и примите условия.
- Выберите компоненты для установки. Обязательно оставьте пункт Smart PSS.
- Укажите путь до директории, в которую установится приложение.
- Подождите окончания распаковки файлов, и закройте окно.

Инструкция по работе
После запуска программы на панели задач появится новая иконка, через которую можно или закрыть утилиту, или перейти к полноценному окну настроек.

Если вы впервые запускаете ПО, то придется ввести имя и пароль для авторизации. По умолчанию в программе установлено сочетание admin/admin. В дальнейшем его можно поменять.

Теперь ознакомьтесь с тремя основными блоками главного окна:
- Базовые. Здесь представлены основные инструменты для работы с камерами – это просмотр, удаление видео, тревога и активация тревоги.
- Расширенные. В данную категорию добавлены функции включения сетки из нескольких камер, просмотр архива и снимков, открытие электронной карты.
- Настройки. Через опции в этом блоке можно изменить параметры профиля, подключенных камер, настройки PSS, тревоги, TV-Wall и так далее.

После выбора всех параметров можно приступать к просмотру подключенных групп камер, делать записи и пользоваться остальными инструментами.
Просмотр видеокамер в режиме «Online» в Smart PSS
Для этого вам необходимо выбрать раздел Live View:
Smart PSS v1.XX Live View

SmartPSS v2.XX Live View
В данном разделе будет представлено окно, где можно выбрать камеры которые вы хотите просмотреть, а также выбрать их количество

Настройка с помощью Config Tool
Данная утилита служит для активации, первоначальной настройки и управления камерой. В прошлом материале мы разобрались, что «правильный» Config Tool нужно качать только с официального сайта Dahua.
При запуске Config Tool просканирует наличие камер в вашей локальной сети. Если таковые имеются, их необходимо активировать кнопкой Initialize . После этого вам нужно будет ввести логин и пароль для камеры. Если вы сделали всё верно статус изменится на Initialized

Камера по умолчанию имеет адрес 192.168.1.108 , поэтому если вы используете роутер/модем/ONT с доступом из другой сети, например, у PON-розеток адрес 192.168.0.1 — поменяйте его на 192.168.1.1 , чтобы они были в одной подсети.
После инициализации камера будет доступна для управления, просмотра и других настроек (слева в черном меню). Через кнопку Modify IP можно задать настройки IP уже найденной камере, если это необходимо:

Так же вы можете вручную добавить камеру, если автоматический поиск не дал результатов. Это делается через кнопку Add

Как подключить ip-камеру dahua?
- Перед тем как начать установку программного обеспечения необходимо подключить камеру к роутеру и источнику тока. Это выполняется с помощью LAN-кабеля. Он поможет все правильно настроить.
- Дальше можно приступать к установке ПО. Обычно к оборудованию прилагается диск со всем необходимом, но если его нет, то нужно скачать Config Tool. Эта программа необходима, чтобы узнать IP-адрес прибора.
- Определяем устройства, подключённые к сети. На этой стадии можно изменить IP-адреса камер.
- Теперь необходимо открыть браузер и адресную строку вписать IP адрес камеры и нажать кнопку ввода. Перед вами появятся поля для ввода логина и пароля. В обе строки вписываем admin. Если камера устанавливается впервые, то программа будет запрашивать установку плагина для того, чтобы просмотр видео-потоков стал возможным.
- Далее в появившемся поле открываем «Настройки» – IP-камера. Все дальнейшие настройки режимов, установка необходимых параметров, подключение IPС будут происходить через эту утилиту. Например, для того чтобы установить основной или дополнительный режим потоков, нужно зайти во вкладку видео, а с помощью вкладки путь можно указать место хранения информации.
- Если нужно сменить IP адрес, то нажимаем на строку «Сеть», она находится в левой части экрана. Открываем вкладку TCP/IP и вписываем новый адрес устройства. После этого нужно сохранить новые данные. Если вам нужно получать изображение с камеры на смартфон, то там же нужно открыть вкладку «Easy4ip» и отметить «Вкл.», тогда видео можно будет просматривать через приложение. В конце настройки нужно сохранить все изменения.
- Если у камеры есть встроенный WiFi модуль, то во вкладке «Сеть» нужно выбрать «WiFi». В этом случае при активации камеры нужно будет выбрать беспроводное соединение. Для этого выберете домашнюю сеть. После вводите пароль от роутера и подключаете устройство. После того как камера соединится, в ее статусе будет написано «Подключено». После этого кабель уже не нужен, его можно отсоединить.
- Запомните! После выполнения вышеперечисленных пунктов необходимо перезапустить Config Tool, заново вписать IP адрес камеры в адресной строке браузера и войти. После этого можно продолжить настройку оборудования.
После того как беспроводное соединение настроено, нужно правильно выставить настройки места хранения и качества видео. Для этого нужно сделать следующее:
- Во вкладке «Запись и хранение» нужно выставить удобный вам режим. Он может быть основным, когда наблюдение с камер происходит постоянно или запись поданным датчика движения и тревоги.
- Чтобы выбрать точное место хранения файлов нажимаем «Хранение архива», а затем «Хранение». Данные могут находиться на SD-карте, FTP, NAS.
- Также при подключении IP-камеры нужно не забыть выставить правильную дату и время. Чтобы это сделать открываем вкладку «Система» в ней нажимаем на «Базовые настройки» там выбираем «Дата/время» и устанавливаем. Тут же можно добавить других пользователей, установить для них права на просмотр изображений с камеры и на доступ к видеозаписям в архиве.
После того как вы выполнили все приведенные выше несложные инструкции IP-камеру можно использовать. Она абсолютно готова к работе. Не смотря на кажущуюся простоту в настройке, многие специалисты советуют доверить это дело профессионалам, если вы не уверены в своей компетенции. Он сможет грамотно настроить оборудование и задействует все возможности камеры, чтобы работа устройства была максимально полезна и эффективна.
Просмотр с ПК с установленной ОС Windows
Просмотр видеонаблюдения через интернет на компьютерах, ноутбуках с операционной системой Windows можно осуществлять несколькими способами. Самый простой способ подразумевает использование стандартного браузера internet Explorer. Открыв браузер в адресной строке, необходимо ввести свой внешний IP адрес (к примеру 191.178.1.1), который вам предоставил провайдер. После чего сразу вы попадаете на страницу где требуется ввести логин и пароль для доступа к камерам.

Второй способ сложнее, но он более функционален и позволяет управлять всеми возможностями оборудования. Для начала необходимо зайти на сайт rvi-cctv.ru в раздел «скачать», далее выбрать ссылку «программное обеспечение для цифровых видеорегистраторов». В открывшемся окне выбрать программу RVi SmartPSS для Windows. После ее установки и несложной настройки и вы получаете доступ ко всем возможностям своей системы видеонаблюдения из любой точки мира. Вместе с программой установится и инструкция пользователя.
Система видеонаблюдения через интернет очень удобна и подходит для установки на любом объекте. Все программное обеспечение, используемое нами, работает без сбоев и отлично себя зарекомендовало. Работаем по Москве и МО, звоните!
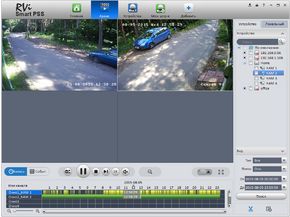
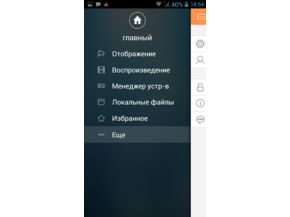
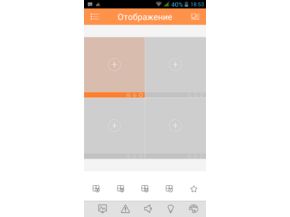
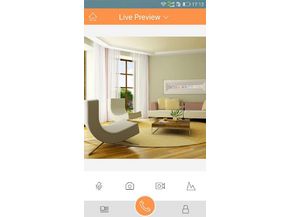
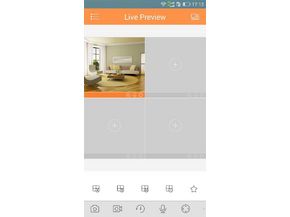
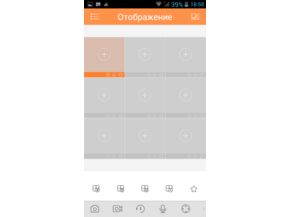
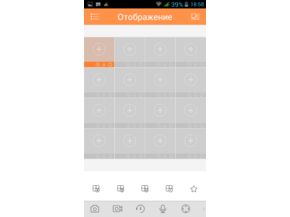
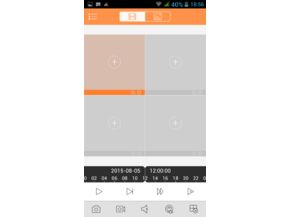
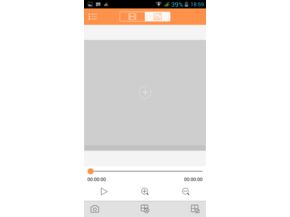
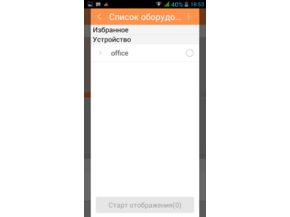
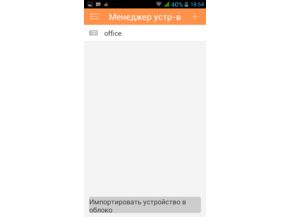
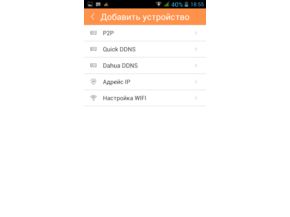
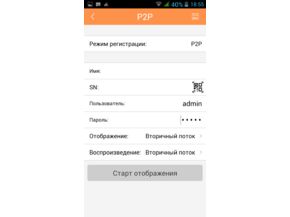
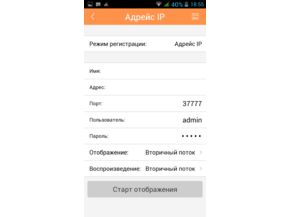
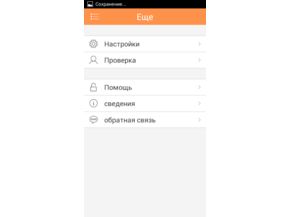
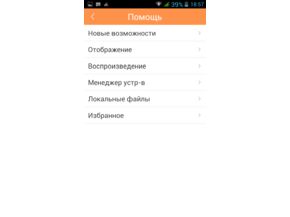
Вся информация, размещенная на сайте, носит информационный характер и не является публичной офертой, определяемой положениями Статьи 437 (2) ГК РФ. Производитель оставляет за собой право изменять характеристики товара, его внешний вид и комплектность без предварительного уведомления продавца.
Тел: 8 (495) 204-27-54
Тел: 8 (495) 769-76-28
Email: office@powervideo.ru
Email: 5335@mail.ru












