Скачать, настроить Smart PSS, а также просматривать камеры
Веками человек стремился обезопасить себя, своих близких, не несомненно, в какой-то степени, у нас это получилось, но нет предела совершенству. Сейчас во многих жилых комплексах устанавливают охранные системы видеонаблюдения. С помощью которых жильцы могут наблюдать что происходит с их имуществом или узнать где играет их ребенок во дворе.
Одной из самых популярных программ позволяющих подключиться к видеонаблюдению является решение под названием SmartPSS. Это программа позволяет просмотреть камеры видеонаблюдения через интернет и в рамках данной статьи мы рассмотрим, как внести в нее настройки для подключения к системе видеонаблюдения, как просматривать вживую то, что происходит на текущий момент, а также просматривать архивные записи.
Возможности программы Dahua Smart PSS
Программа Smart PSS позволяет выполнять удаленный контроль за обстановкой на объекте или нескольких, где был выполнен монтаж системы видеонаблюдения.

После установки софта для пользователя становятся доступными функции:
- контроль за текущей обстановкой на охраняемой территории или внутри помещений;
- одновременное отображение работы 64 камер на мониторах;
- просмотр архивных данных с экрана для 16 камер;
- осуществление доступа к сохраненным сведениям карт памяти устройств;
- добавление в рабочую группу новых IP-камер или видеорегистраторов;
- установка работы системы по записанным для нее сценариям реагирования на конкретные события;
- сбор аналитической информации по посещению объекта людьми, учет их действий;
- настройка софта через облачную технологию P2P, сохранение личных настроек для нескольких пользователей;
- возможность интегрирования системы видеонаблюдения с работой СКУД.
Программу можно назвать «интернациональной», пользователь может выбрать язык для работы из 34 предложенных. Имеется версия Smart PSS на русском.
Dahua — инструкция программы PSS v 4.06, скачать

Организация системы видеонаблюдения возможна на базе видеорегистратора Dahua. Для настройки просмотра видео с камер на рабочем компьютере вам нужен удаленный доступ к ним из сети Интернет.
Для этого Вам понадобится программа PSS 4.06 Ru. Для начала необходимо PSS скачать, установщик самой программы PSS 4.06 Ru лежит в архиве ЗДЕСЬ. Более ранняя версия программы 4.04 на русском языке — PSS скачать.
Запуск скачанного файла запустит процесс установки.
После завершения установки необходимо запустить ярлык, появившийся на Вашем рабочем столе. В появившемся окне вводим логин и пароль «admin» и жмем «вход», это стандартные значения доступа к самой клиентской программе, изменить их можно в настройках ПО PSS 4.
Далее, после запуска программы PSS Ru в правом верхнем углу жмем на «+» строки «Список устройств»:
На пустом поле раздела «Список устройств» нажимаем правой кнопкой мышки и в появившемся меню выбираем «Управление устройством»:
Откроется окно добавленных в систему удаленных устройств, в нашем случае список устройств пуст:
В открывшемся окне необходимо нажать кнопку «Добавить».
После этого в программе PSS Ru, Вам будут доступны строки для заполнения параметров Вашего видеорегистратора (сервера).
Заранее хотелось бы отметить, что прежде, чем добавлять видеорегистратор в сеть, необходимо сделать проброс портов 8000, 8080 и 37777 на роутере Вашей компьютерной сети.
Если не будет осуществлен проброс порта 37777, то данная программа не будет иметь доступа к видеорегистратору. Так же позаботьтесь о статическом внешнем IP адресе, который необходимо ввести в соответствующую строку:
И так, как видно на картинке, Вам необходимо ввести название добавляемого видеорегистратора (объекта), описание можно не вводить, IP адрес устройства (Ваш внешний IP), пользователь и пароль «admin», обязательно ввести подтверждение пароля (не все замечают данную строку), порт 37777 выставляется автоматически и выбрать тип устройства, в данном случае DVR.
После того, как все данные сервера введены верно, нажимаем кнопку «Сохранить» и «Ок». После чего, данное окно закроется, а в правом окошке «Список устройств» появится Ваш видеорегистратор. При удачном подключении программы к видеорегистратору во вкладке Вашего устройства появится список видеокамер, подключенных к видеорегистратору.
Чтобы в программе PSS 4.06 отображались видеокамеры Вашей системы видеонаблюдения необходимо раскрыть список камер, левой кнопкой мышки выбрать область отображения (окно на квадраторе) и после двойным щелчком левой кнопки мышки по камере активировать просмотр выбранной камеры в выбранном окне просмотра:
Выбор окна и активацию необходимо производить для каждой камеры последовательно! Для отображения в главном окне программы требуемого количества видеокамер необходимо выбрать режим отображения, который будет наиболее удобен для просмотра и будет соответствовать количеству камер в Вашей системе. Это осуществляется нажатием на синие кнопки под главным окном программы, которые соответствуют разному количеству видеокамер в системе.
Помимо компьютера возможно получения удаленного доступа к Вашей системе видеонаблюдения посредством мобильного телефона (смартфона) или планшета с помощью различных мобильных программ.
Видеорегистраторы Dahua имеют широкий функционал, одной из интересных функций можно выделить то, что DVR «умеет» отправлять пользователю на электронную почту скриншоты (фото) с видеокамеры, в поле зрения которой произошло движение какого либо объекта.
Настроить это можно непосредственно в самом регистраторе, так и удаленно, опишем процесс удаленной настройки посредством клиентского ПО PSS 4.06 RU.
Для настройки данной функции необходимо: 1) подключить видеорегистратор к сети Интернет, в разделе «Network -> Advance» прописать IP адрес и др. сетевые настройки
2) создать 2 новый почтовых ящика на любом почтовом сервере, через первый ящик видеорегистратор будет осуществлять отправку сообщений, на второй будут приходить эти самые сообщения
После запуска программы удаленного доступа в списке удаленных устройств находим необходимый видеорегистратор, на нем кликаем правой кнопкой мышки, в выпавшем меню выбираем строку «Дополнительно» и далее «Device Config»:
В открывшемся окне заходим в раздел «NETWORK -> EMAIL»: — указываем smtp сервер выбранного Вами почтового сервера, в данном случае приведен пример сервера ukr.net; — ставим галочку «Enable»: — указываем порт сервера, практически у всех «почтовиков» он 465, однако даже укр.
нет предлагает в случае неработоспособности данного порта, указывать 2525, что и было сделано; — указываем значения для авторизации на сервере User Name и Password, это название первого почтового ящика (для отправки) и пароль к нему, которые указываются при входе в почту; — в строке «Sender» указываем этот же почтовый ящик, с него и будет отправлять сообщения видеорегистратор; — в строке «Subject» можно указать, что угодно, это тема сообщения; — в строке «Receiver 1» указывается второй почтовый ящик, который был создан для получения сообщений, также можно указать ещё 2 дополнительных ящика, на которые также будут приходить сообщения;
— далее нажимаем кнопку «Save» и «Test», если все данные введены верно, результат теста будет положительным:
После настройки параметров почты заходим в раздел «DETECT», выбираем и активируем галочкой видеоканал, по движению в котором будут отправляться сообщения. Далее устанавливаем галочки, как на картинке:
Anti-dither — позволяет указать интервал времени, в течение которого дальнейшие тревожные события будут классифицироваться как одно событие. Чем меньше данный параметр, больше «сработок» будет слать регистратор.
Latch — при обнаружении движения система автоматически задерживает сигнал тревоги на указанное время (от 10 до 300 сек.)
После установки всех параметров сохраняем данные кнопкой «Save».
И теперь самое важное: в интернете есть много инструкций, однако ни в одной из них не описывается один настраиваемый важный раздел SNAPSHOT, без которого видеорегистратор Dahua будет отправлять на почту только текстовые сообщения по движению! Даже в официальной инструкции к видеорегистраторам Dahua указано, что этот раздел настраивается только для отправки видео и скриншотов на FTP-сервер, однако, это не так
Заходим в раздел «ADVANCED -> SNAPSHOT», в котором выбираем нужный видеоканал и активируем функцию Snapshot галочкой «Enable» и сохраняем настройки кнопкой «Save»:
При необходимости можно изменить параметры скриншотов, изменив значение «Resolution» и «Quality».
Собственно и всё, необходимые настройки произведены, проверяем работу системы. Как видно на картинке, в кадре идет человек, время 13:50:54:
Заходим на второй (из двух созданных ранее) почтовый ящик, который был указан в качестве получателя, детектор движения сработал и видеорегистратор отправил 3 письма:
Первое сообщает время начала тревоги (движения), второе имеет во вложении скриншот начала сработки, третье сообщает о времени окончания тревоги (движения).
Открываем письмо с вложением и видим наш скриншот:
Нажимая на вложение открываем скриншот:
Как видно по фотографии, сработка детектора движения произошла когда человек только поднимался на площадку. Изменяя параметры в разделе «DETECTION», такие, как чувствительность, временные задержки и область детекции, можно настроить данную функцию наиболее точно для любой ситуации.
Настройка для удаленного просмотра с мобильного устройства на Android
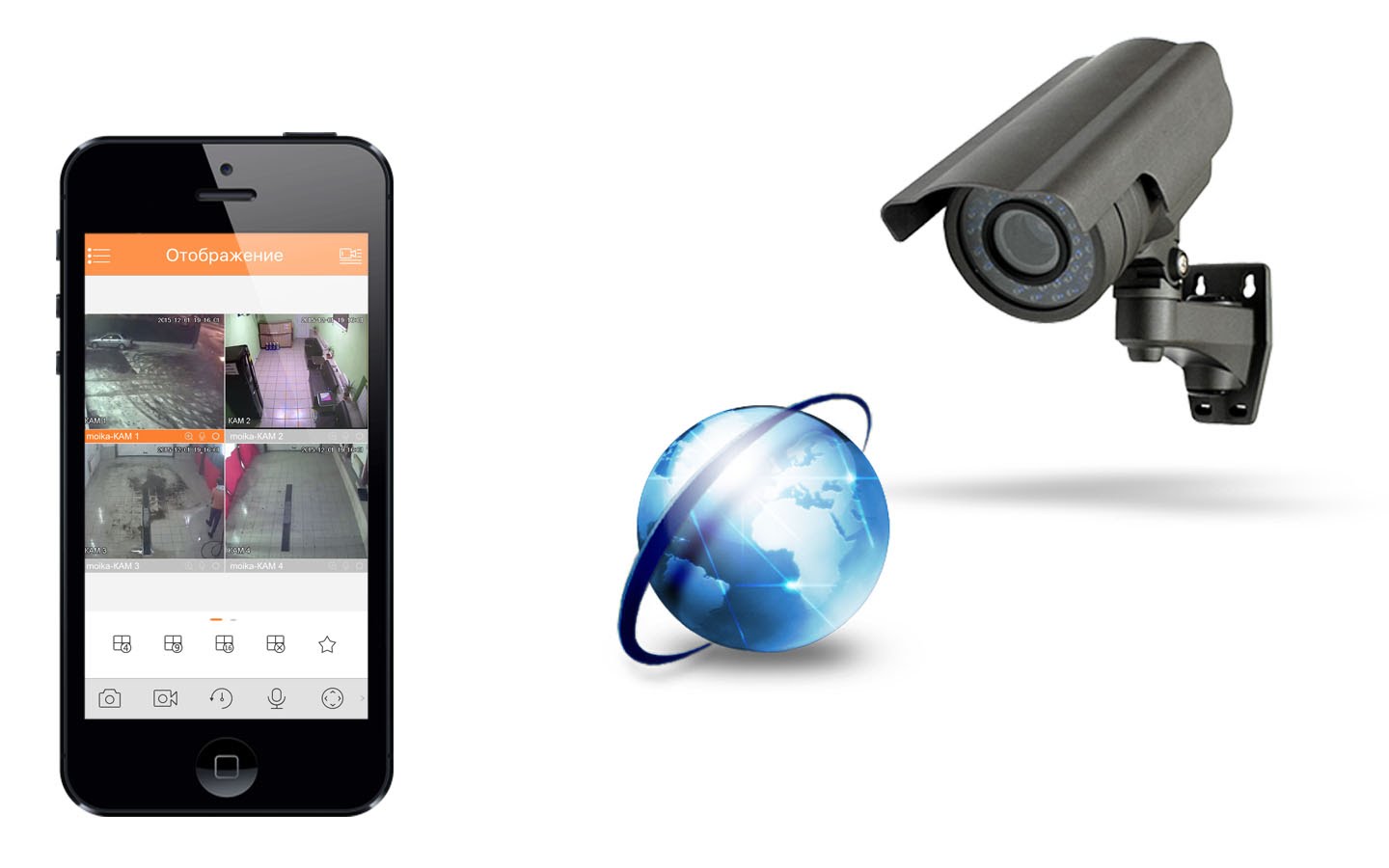
Чтобы следить за видео-потоками с помощью своего смартфона, нужно установить программное обеспечение на свое устройство. Существует много программ предназначенных для этих целей, например, gDMSS Lite.
Запускаем приложение на смартфоне и добавляем новое устройство. Для этого входим в «Устройства» и, после этого нажимаем P2P и вводим любое имя для устройства. После этого в строку «SN» нужно вписать серийный номер устройства, а в строках «Пользователь» и «Пароль» вводим стандартные пароль и логин «admin». Когда закончили заполнять нужно, нажать на кнопку «Отображение», которая находится внизу. После этого камера должна появиться на смартфоне.
Настройка IP-камеры Dahua для удаленного просмотра через интернет
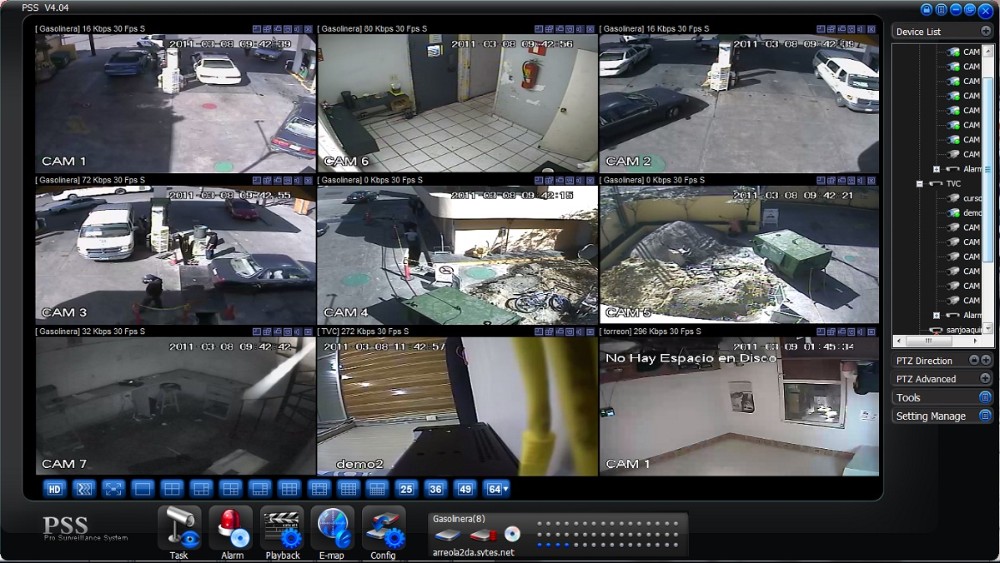
IP-камеры, подключенные к интернету, позволяют получать доступ к изображению и проводить наблюдения где бы вы не находились. Для этого нужно иметь внешний статичный IP. Чтобы узнать сетевой IP-адрес можно воспользоваться услугами других сервисов. Провайдер предоставит пользователю статический адрес при условии, что IP-адрес, указанный в свойствах локального подключения и адрес, который можно увидеть на сайте одинаковые. Если все совпадает, что проблем с доступом к видеопотокам через интернет быть недолжно.
Если вдруг IP-адреса различаются при подключении к интернету, то адрес является динамическим. Тогда, если невозможно подключить услугу статического IP адреса, придется прибегнуть к помощи сторонних сервисов, таким как DynDNS.
В принципе настройка ip-камер для удаленного просмотра с помощью интернета ничем принципиально не отличается от настройки для локальных сетей. Если приходится пользоваться специальными сервисами для работы с устройством, то нужно на них зарегистрироваться и, возможно внести какую-то плату, также может потребоваться дополнительная настройка. Например, на DynDNS нужно поменять IP на тот, который вам присвоил сервис. Также для решения проблем с динамическими IP-адресами можно воспользоваться облачными сервисами.
Подключение к регистратору Dahua с мобильных устройств и компьютеров, используя облачный сервис (P2P)
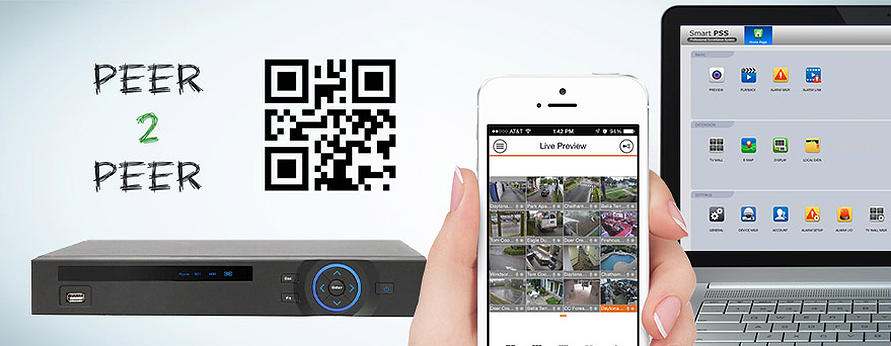
Хотите подключиться к вашему регистратору со смартфона, но не хотите платить за внешний IP? Без проблем! P2P протокол даёт вам такую возможность.
С помощью облачных сервисов можно подключаться к регистраторам прямо со смартфонов, минуя сложные алгоритмы настроек. О том, как это делается, мы вам сейчас подробно расскажем.
Революция Peer-to-Peer
Протокол P2P совершил настоящую революцию в сфере видеонаблюдения: получить доступ к своим камерам можно теперь всего за несколько кликов. Больше нет необходимости копаться в настройках маршрутизатора, получать статический внешний IP или перебрасывать порты. Достаточно считать QR-код регистратора с помощью вашего смартфона или ввести его серийный номер в мобильном приложении.
Линейка регистраторов DAHUA поддерживающая протокол P2P имеет обозначение V2 и S2. Регистраторы iPuma, представленные в каталоге так же поддерживают протокол P2P
Алгоритм настройки смартфонов
1 Включение P2P на регистраторе
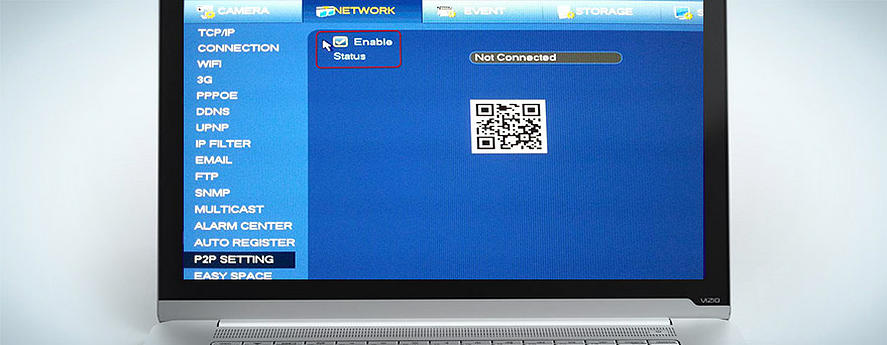
Прежде всего следует активировать протокол P2P на регистраторе. Для этого:
- Заходим в главное меню регистратора
- Открываем раздел «Настройки»
- Заходим в «Сетевые настройки» и выбираем пункт «P2P»
- Ставим галочку напротив поля «Вкл»
- Нажимаем «Сохранить»
По окончании настроек не закрывайте раздел P2P. На нём отображается QR-код, который вам нужно будет просканировать вашим мобильным устройством.
2 Настройка приложения на телефоне
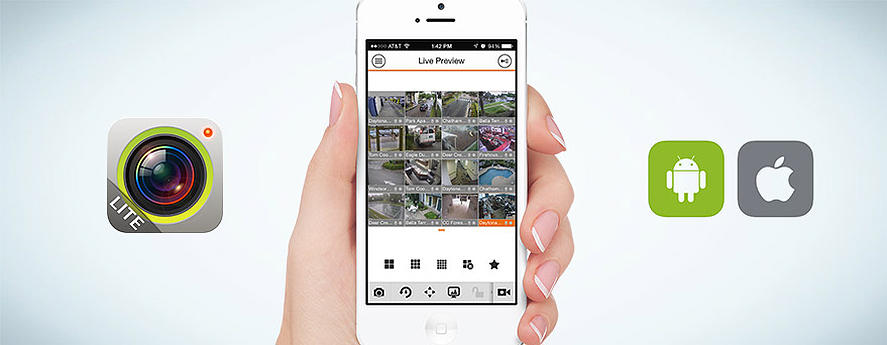
В зависимости от модели вашего смартфона вам необходимо запустить приложение iDMSS (для Apple) или gDMSS (для Android) или DMSS (для Windows Phone).
Алгоритм действий по настройке iDMSS (Apple):
- Запускаем приложение и нажимаем на иконку «Войти в главное меню»
- Выбираем раздел «Менеджер устройств»
- Нажимаем иконку «+» (добавить устройство)
- Выбираем пункт «Сканирование QR-кода»
- Подносим смартфон к экрану, на котором открыта вкладка «P2P», и дожидаемся, пока программа считает QR-код
По окончании сканирования прозвучит характерный звуковой сигнал и на экране смартфона отобразиться серийный номер вашего регистратора Dahua. После этого вы получите удалённый доступ ко всем вашим камерам.
Если по каким-то причинам вы не можете считать QR-код, удалённое подключение можно осуществить, вбив серийный номер регистратора в соответствующем поле. Узнать серийник можно, посмотрев его на задней стенке устройства или войдя в раздел «Настройки» → «Информация» → «Система» его сетевого интерфейса.
Порядок действий по настройке gDMSS (Andro >
ВАЖНО: чтобы подключение прошло без проблем и видео отображалось без задержек, желательно установить на мобильном устройстве, регистраторе и роутере последние версии прошивок.
Системные требования
При соблюдении перечисленных характеристик данный софт будет работать на вашем ПК без проблем:
- Центральный процессор: Intel или AMD с частотой 2,4 ГГц и выше;
- Оперативная память: 4 Гб и выше;
- Пространство на жестком диске: 70 Мб;
- Платформа: Microsoft Windows 7, 8.1, 10 x32/x64.
Скачать программы для камер видеонаблюдения — ТД ЮНИК

Предлагает высококачественное оборудование для систем видеонаблюдения, систем контроля и управления доступом, беспроводной охранной сигнализации.
Мы постоянно расширяем ассортимент товаров и услуг и можем удовлетворить потребности любого взыскательного клиента.
Наша основная специализация — установка видеонаблюдения и домофонов, а так же систем охраны и систем контроля управления доступом «СКУД».
Помимо монтажа домофонов и установки систем видеонаблюдения мы оказываем услуги по обслуживанию аналоговых и цифровых систем видеонаблюдения. У нас Вы можете приобрести лучшее цифровое и аналоговое оборудование. Мы предлагаем Вам:
Проектирование и установка систем видеонаблюдения и безопасности
Монтаж систем видеонаблюдения, систем контроля доступа и охранных систем
Монтаж видеонаблюдения как отдельной системы, так и составляющей противопожарной системы или систем контроля доступа
Домофоны: многоабонентный домофон, цифровой домофон
Видеодомофоны: черно-белый и цветной видеодомофон, элитный видеодомофон
Проектирование и установка системы «Умный дом»
Приоритетное направление деятельности нашей компании это монтаж систем видеонаблюдения или монтаж видеонаблюдения. Установка систем видеонаблюдения осуществляется с использованием только современных элементов — видеокамер, мониторов, панелей управления и пр.
Прежде чем приступить к монтажу систем видеонаблюдения, наши сотрудники, рассчитают стоимость работ и составят индивидуальный проект, помогут Вам с выбором подходящего для Ваших потребностей набора технических средств для видеонаблюдения. Установка системы видеонаблюдения или установка видеонаблюдения даст Вам возможность получить полную картину происходящего на интересующем Вас объекте.
Установка видеонаблюдения позволит избежать взлома, поможет восстановить события или проследить за деятельностью сотрудников и клиентов.
Установка домофонов и видеодомофонов одно из приоритетных направлений деятельности нашей компании. Домофон, пожалуй, самое простое и в тоже время достаточно эффективное устройство обеспечения безопасности. По сути, домофон это двустороннее переговорное устройство состоящее из абонентской трубки и вызывной панели.
Установка домофонов включает комплекс работ: прокладка кабелей, установка оборудования, подключению переговорных устройств. Видеодомофон отличается от домофона тем, что с его помощью можно не только переговорить с посетителем, но и увидеть его изображение.
Дверной блок видеодомофона состоит из микрофона и динамика для звуковой связи, миниатюрной видеокамеры и кнопки вызова. Когда становится темно в дело вступает инфракрасная подсветка, которая и позволяет получить изображение. Монитор, расположенный в помещении, может иметь как настенную, так и настольную конструкцию.
Типовая установка видеодомофонов состоит из установки панели вызова, комплекта речевой связи, видеокамеры и монитора.
Скрытое видеонаблюдение устанавливаются в первую очередь там, где необходимо скрыть сам факт наблюдения и используется для повышения эффективности охраны. Скрытое видеонаблюдение должно контролировать ситуацию на охраняемой территории и не имеет цели изучать посетителей.
Выбери свое направление в безопасности
Мы предоставляем большой спектр услуг: от монтажа систем видеонаблюдения и их обслуживания до индивидуального проектирования. Степень сложности объекта для проектирования и установки систем видеонаблюдения для нас не играет никакой роли:
Уличное наружное видео наблюдение
Скрытое видеонаблюдение в магазине, супермаркете или торговом центре
Беспроводное скрытое видеонаблюдение в офисе или на складе
Видео наблюдение в квартире и на даче
Сотрудники нашей фирмы имеют большой опыт работы с системами видеонаблюдения различного назначения и именно поэтому мы можем подобрать для Вас оптимальное решение.
Пароль для входа в настройки
Если на этапе настройки, у вас запросит пароль, то комбинации стандартного логина/пароля для входа в настройки камеры Dahua:
- admin/admin
- 666666/666666
- 888888/888888
Но если камера настраивается впервые, то логин и пароль вы придумываете сами
Как сохранить видео с камеры в CMS
Перейдите в раздел «Записи», выберите в выпадающих списках «Устройство» и «Канал». Если у вас одна камера, то там доступно по одному варианту.

В полях «Старт» и «Конец» установите дату, при желании также установите время, за которое вас интересуют записи.

Когда будете готовы, нажмите кнопку «Поиск» для вывода доступных видео файлов.
Выделите те, которые вы хотите скачать и нажмите кнопку «Выгрузка».

Нажмите кнопку «Обзор» и выберите папку, куда вы хотите сохранить записи с камеры наблюдения. В поле TitleName вы можете указать имя файлов. В выпадающем списке «Тип» доступны два варианта:

Для воспроизведения H264 нужна специальная программа, например «Плеер H.264/H.265». А AVI поддерживается почти всеми видео проигрывателями.
Когда будете готовы, нажмите ОК.
Выгрузка займёт определённое время, особенно при больших файлах. Процесс загрузки видео записей с камеры может затянуться, поскольку карты памяти плохо работают при одновременном выполнении нескольких операций, а в момент выгрузки происходит также и запись видео с камеры.
Прогресс выполнения операции появится в выделенной строке, причём он относится только к одному файлу.













