Как изменить шрифты системы на компьютере Windows 7, 10, XP
В этом материале мы познакомим наших читателей со шрифтами в операционной системе Windows 7. Операционная система Windows 7 после установки имеет в своем наборе десятки разнообразных шрифтов. Эти шрифты используются в установленных программах операционной системы. Например, эти шрифты можно использовать во встроенном текстовом редакторе WordPad, а также в таких популярных программах, как LibreOffice и Adobe Photoshop. Прочитав этот материал, вы научитесь самостоятельно устанавливать новые шрифты, а также сможете менять шрифт в самих окнах Windows 7. Кроме шрифтов в семерке мы коротко опишем про них в ОС Windows 10, а также вспомним уже старую XP.
Рассмотрим установку в Windows 7. Первым делом нам нужно найти новые шрифты. В этом нас выручит сайт www.1001fonts.com, на котором можно найти десятки бесплатных шрифтов. Для нашей цели мы скачаем новый набор символов под названием Metal Macabre.

Теперь распакуем архив с Metal Macabre и откроем файл MetalMacabre.ttf. После этого действия файл откроется в специальной утилите просмотра буквенных, цифровых символов.

В этой утилите нужно нажать кнопку Установить . Это действие инсталлирует Metal Macabre в систему. Посмотреть установленный Metal Macabre можно в общей папке, где находятся все шрифты, уставленные в систему. Открыть эту папку можно в панели управления, а также с помощью приложения «Выполнить» и команды fonts

В этой папке, кроме просмотра всех установленных наборов символов, их также можно удалять. По сути, в этой папке мы удаляем обычный файл с расширением «.ttf».
Теперь рассмотрим установку в Windows 10. Для этого примера возьмем новый шрифт с сайта www.1001fonts.com под названием The Godfather.

После скачивания и распаковки архива The Godfather откроем файл TheGodfather-v2.ttf. После этого действия откроется практически идентичная утилита для установки The Godfather.

Все дальнейшие действия по установке нового набора символов The Godfather аналогичны с установкой Metal Macabre в Windows 7, поэтому можно смело нажимать кнопку Установить . Единственным отличием утилиты Windows 10 от Windows 7 является новая опция «Использовать ярлык». Поставив эту галочку при установке, например, TheGodfather-v2.ttf в папку со шрифтами этот файл не скопируется, но установится ссылка на этот файл. То есть файл TheGodfather-v2.ttf, к примеру, находящийся на рабочем столе и будет шрифтом The Godfather в Windows 10. После удаления этого файла The Godfather исчезнет из Windows 10. Также стоит отметить, что удалить шрифты можно и через панель «Шрифты».
Теперь рассмотрим установку в уже достаточно старую ОС Windows XP. Для этого скачаем новый набор символов Grinched.

Так же как и в предыдущих примерах запустим файл, который будет носить название Grinched.ttf. После открытия файла появится окно с уже знакомой нам программой.

В Windows XP эта утилита имеет старый интерфейс, но принцип работы у нее такой же. Также у утилиты ОС Windows XP отсутствует кнопка «Установить». Чтобы установить новый набор символов в Windows XP, необходимо перейти в панель управления и открыть надстройку «Шрифты». В открывшейся надстройке нужно через меню файл найти пункт «Установить шрифт» и открыть его. В появившемся окне необходимо выбрать наш ранее скачанный файл Grinched.ttf.

Удалить Grinched.ttf можно также через эту панель.
Увеличить/ уменьшить шрифт, масштаб в Windows 7.
Что бы изменить шрифт и масштаб окон в Windows 7 необходимо нажать правой кнопкой мыши на пустом поле рабочего стола и выбрать «Разрешение экрана».

В открывшемся окне выберите «Сделать текст и другие элементы больше или меньше».

После этого вам будет предоставлен выбор между тем на сколько увечить шрифт и другие элементы. Укажите какой пункт вам подходит и нажмите кнопку «Применить».

Если вы хотели бы изменить шрифт на свой коэффициент, выберите «Другой размер шрифта (точек на дюйм)».

После этого укажите на сколько процентов вы хотели бы увеличить размер шрифта и окон в Windows 7.

После этого необходимо перелогинится («Пуск»- «Выйти из системы»). Учтите, что эта процедура закроет все приложения, прежде чем нажать «Выйти сейчас» закройте все приложения.

Как изменить размер шрифта Windows 10
В операционной системе Виндовс 10 можно также уменьшать или увеличивать размер шрифта некоторых элементов. Иногда это неплохой заменитель полного масштабирования экрана, описанного выше. Менять размер шрифта можно:
- Заголовкам окон
- Меню
- Окнам сообщений
- Названиям панелей
- Значкам (размер шрифта для имен файлов, папок и ярлыков в проводнике и на рабочем столе)
- Подсказкам
Стандартный размер шрифта «9», размер можно выставить от 6 до 24. Также можно установить полужирное начертание шрифта.
Как открыть настройки размера текста Windows 10:
1. Эти настройки находятся в Панели управления в разделе Экран. Один из способов их открыть нажать Win+X, выбрать «Панель управления».
2. В открывшемся окне выбрать «Оборудование и звук/Экран». Или вписать слово «экран» в поиск (верхний правый угол окна), а затем выбрать «Экран».
3. Далее выбираете нужные элементы и размер шрифта для них, затем жмете кнопку «Применить».

Кроме всего прочего, в этом окне есть настройка «установить настраиваемый уровень масштабирования», где можно увеличить масштаб экрана вплоть до 500%, но этот способ не рекомендуется самим Windows, так как может привести к непредвиденному поведению на некоторых экранах.
С полным масштабированием экрана и с тем как уменьшить или увеличить размер шрифта мы разобрались. Идем дальше.
Изменение шрифта документа для печати

Последнее, что мы хотим разобрать, как увеличить шрифт в готовых документах, отправляемых на печать. В этом случае поможет предварительная подготовка документа, чтобы активировать режим нажмите одновременно ctrl+Р .
Раскройте вкладку «Дополнительные параметры» в правом блоке рабочей области и найдите инструмент масштабирования. Изменяйте значение пока не подберётся нужный масштаб шрифта. После не требуется дополнительных действий, достаточно просто отправить документ на печать.
Теперь вы знаете, как увеличить шрифт на компьютере с помощью клавиатуры и не только. Если остались вопросы или что-то непонятно пишите в комментарии, постараемся прояснить ситуацию. Делитесь статьёй в социальных сетях и оставайтесь с нами.
Увеличение шрифта на компьютере с Windows 7
На компьютерах с Windows 7 также можно увеличить шрифт. Для этого нужно кликнуть правой кнопкой мышки по рабочему столу и в открывшемся меню выбрать «Разрешение экрана».
В результате откроется окно с настройками разрешения экрана. Здесь нужно перейти по ссылке «Сделать текст и другие элементы больше или меньше».

После этого перед вами откроется «Панель управления» (раздел «Оформление и персонализация – Экран»). Здесь можно уменьшить или увеличить шрифт текста и размер других элементов операционной системы. Для этого нужно выбрать один из предложенных вариантов размера шрифта (100, 125 или 150%), нажать на кнопку «Применить» и подтвердить выход из системы.

При необходимости вы можете увеличить шрифт и больше чем на 150%. Для этого нужно кликнуть по ссылке «Другой размер шрифта», которая находится в левой части окна.
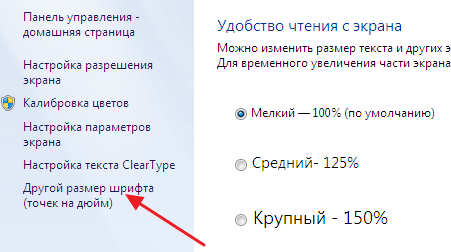
После этого появится окно с линейкой. Здесь нужно кликнуть левой кнопкой мышки по этой линейке и не отпуская кнопку передвинуть линейку вправо.

Передвигая линейку можно увеличить шрифт на любое значение от 100 до 500 процентов. После того как нужный размер шрифта подобран сохраните настройки с помощью кнопки «ОК».
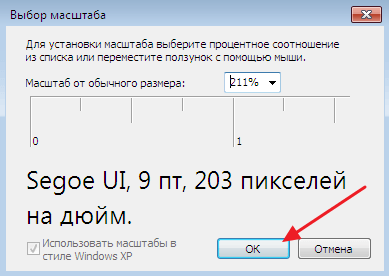
После этого вы вернетесь к предыдущему окну. Теперь здесь появится параметр «Пользовательский».
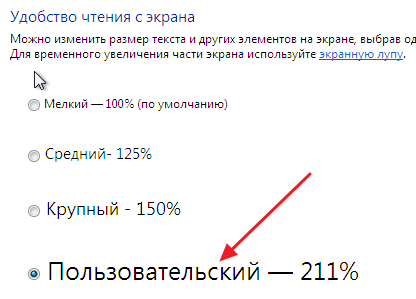
Выберите его, примените настройки с помощью кнопки «Применить» и подтвердите выход из системы.
Как увеличить размер текста и интерфейса в Windows 10
Второй метод тоже позволяет увеличить размер текста, но вместе с ним и размер самого интерфейса. В таком случае пропорции текста и интерфейса останутся стандартными, чего не скажешь про первый метод. Кроме того, масштабирование системы доступно на всех версиях Windows, а не только на 1809.
- Нажмите Win+ I и перейдите в раздел Система – Дисплей.
- Найдите пункт Масштаб и разметка. Из выпадающего меню выберите одно из значений, которое будет вам удобно. По умолчанию доступны опции с шагом в 25%, но границы этого параметра будут зависеть от разрешения и диагонали монитора. На экранах с высоким разрешением будут доступны опции выше 200%.
- Выберите нужный параметр, а затем выйдите из системы, чтобы применить изменения.
- Если ни одно из стандартных значений масштабирования вам не подходит, можно задать свое собственное. Для этого на странице Система – Дисплей нажмите Дополнительные параметры масштабирования.
- Опуститесь к разделу Настраиваемое масштабирование и укажите значение от 100% до 500%. Учтите, что не стоит устанавливать значение выше максимального, указанного в выпадающем списке Масштаб и разметка. В таком случае часть интерфейса может уехать за границу экрана и откатить изменения будет сложно.
- Введите значение и нажмите Применить.
Откатить изменения можно точно таким же образом, просто установив значение 100% в окне настраиваемого масштабирования.
Изменение размера текста в Windows 10
- Щелкните правой кнопкой мыши на рабочем столе и выберите «Настройки экрана».
- Найдите в новом окне специальный Слайд «Изменить размер текста, приложений …» вправо, чтобы текст стал больше. Или сдвиньте его влево, чтобы сделать их меньше. Ползунок перемещается с шагом в 25 процентов. Вы можете увеличить размер до 175 процентов.

Вы сразу заметите, что размер текста изменился, но вы не увидите, что все становится больше (или меньше), пока вы не перезагрузитесь или не войдете в систему снова. Если вы довольны размером текста, вы можете остановиться на этом значении. Однако, если вы хотите попробовать индивидуальные значения масштабирования или отрегулировать размер шрифта для определенных элементов пользовательского интерфейса (например: заголовки, значки), перейдите к шагу 3.
- Нажмите «Расширенные настройки дисплея» внизу окна настроек.

Появится экран с несколькими вариантами отображения. Отсюда вы можете выбрать либо A.) Задайте произвольный процент масштабирования (например: 115 процентов) или B.) Настройте размер шрифта для определенных элементов, таких как меню и значки.
5a. Нажмите «установить настраиваемый масштаб» в разделе «Изменение размера элементов».

Появится всплывающее окно с небольшой линейкой. Нажмите на поле в процентах, введите число и нажмите «ОК». Испытайте различные размеры, пока не найдете тот, который вам нравится.

5b. Выберите элемент пользовательского интерфейса, который вы хотите изменить, выберите размер шрифта и установите флажок «Полужирный», если вы хотите, чтобы буквы были жирным. Повторите эти шаги для заголовков, меню, полей сообщений, названий палитр, значков и подсказок.

- Нажмите «Применить». Windows заставит вас ждать или попросит вас выйти из системы и снова войти (в случае масштабирования), прежде чем вы увидите изменения.

Увеличить шрифт в браузерах
К сожалению, если вы даже изменили шрифт системы, то это, к сожалению никак не повлияет на браузеры, где шрифт так и останется маленьким. Увеличивается шрифт в браузере путем масштабирования, для этого нужно зажать Ctrl и нажать на + (плюс) для увеличения либо — (минус) для уменьшения масштаба страницы. Также вместо плюса и минуса вы можете крутить колесико мыши вверх и вниз соответственно. Главный минус этого метода состоит в том, что для каждой страницы нужно будет опять изменять масштаб, то есть настройки сбросятся.

Экранная лупа
Последний пункт, который я хочу описать в данной статье – использование экранной лупы. Данная технология понадобится в крайних случаях. Вообще, функция разработана для людей с ограниченными возможностями, то есть у кого проблемы со зрением, но пользоваться ей могут все.
Итак, снова идем в нашу любимую панель управления и теперь уже переходим в раздел «Специальные возможности». Дальше идем в «Центр специальных возможностей». Как раз там и находится экранная лупа.

Если возникли какие-то вопросы или дополнения, то прошу в комментарии.












