Как установить WhatsApp на компьютер
WhatsApp – конкурент SMS, но лучше, потому что он бесплатный. Все, что нужно пользователю для отправки бесплатных сообщений, – это смартфон и соответствующее приложение. Но вопреки распространенному мнению, это не только мессенджер для мобильных устройств.
WhatsApp – конкурент SMS, но лучше, потому что он бесплатный. Все, что нужно пользователю для отправки бесплатных сообщений, – это смартфон и соответствующее приложение. Но вопреки распространенному мнению, это не только мессенджер для мобильных устройств. Его можно использовать и на ноутбуке, и на компьютере. При этом обязательным условием является наличие установленной программы на смартфоне.
Как установить вацап на компьютер
Чтобы установить вацап на компьютер, у вас должен быть смартфон, на котором установлен WhatsApp, для синхронизации контактов. Потом нужно скачать вацап на компьютер бесплатно на русском языке для виндовс, по ссылке ниже, и запустит файл, который вы скачали. Далее откроется программа с QR-кодом, который нужно просканировать на смартфоне для синхронизации контактов телефонной книги с компьютером.
Инструкция для синхронизации WhatsApp на компьютере с телефоном
IPhoneНужно запустить ватсап на айфоне, зайти в «Настройки» → «WhatsApp WEB» и просканировать QR-код на компьютере
AndroidОткройте вацап на андроиде, перейдите в «Меню» → «WhatsApp WEB» и сфотографировать QR код
Windows PhoneЗапустите ватсап на телефоне с виндовс, откройте «Меню» → «WhatsApp WEB»
BlackBerryЗапустите Ватсап на смартфоне, проведите сверху вниз по экрану → «WhatsApp WEB»
Как в Ватсапе найти человека по номеру
Ватсап является прямым конкурентом программы вайбер, они очень похожи по функционалу, эти программы привязаны к номеру телефона и контакты берутся из телефонной книги. Чтобы добавить новый контакт в ватсап, вам нужно просто добавить его номер телефона в свою телефонную книгу, а WhatsApp сам добавит контакт, но вы сможете общаться с новым собеседником при условии, что у него тоже будет установлена данная программа.
Запуск
Как мы и говорили ранее, в первых четырех случаях вам придется синхронизировать ПК с мобильным устройством, чтобы получить полноценный доступ к мессенджеру. Давайте разберемся, как же именно это делается.
Инструкция по запуску:
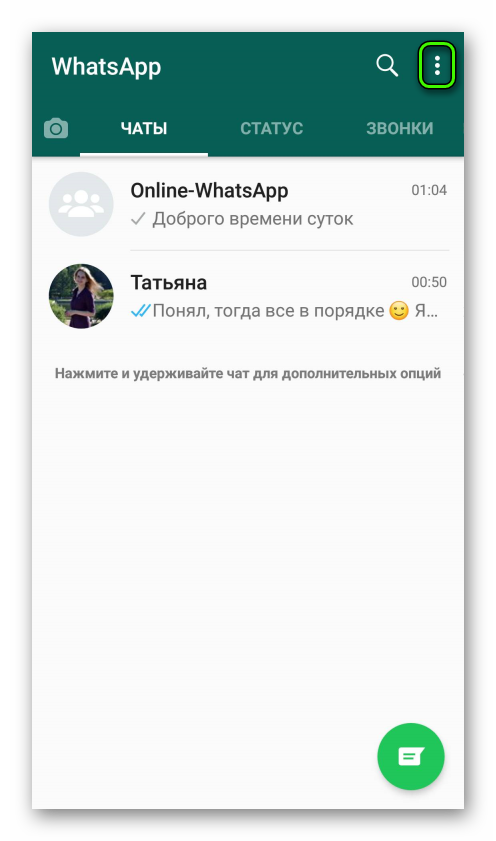
- Откройте программу на ПК.
- Запустите приложение на смартфоне или планшете.
- Убедитесь, что открыта вкладка «Чаты».
- Здесь тапните по иконке, расположенной сверху экрана, для вызова контекстного меню.
- Теперь нажмите на пункт WhatsApp Web.
- Наведите камеру устройства на монитор или экран ноутбука, чтобы считался код QR.
Преимущества и недостатки приложения
Столь стремительный рост популярности мессенджера объясняется наличием следующих его положительных сторон:
- удобная авторизация через номер мобильного телефона;
- скромный и простой интерфейс;
- импорт контактов из телефонной книги;
- абсолютно бесплатные звонки и текстовые сообщения;
- возможность создания и редактирования групповых чатов;
- осуществление звонков и передача голосовых сообщений.
Регулярные нововведения привели к появлению некоторых недостатков:
- автоматическая архивация истории сообщений забивает память устройства;
- нельзя запретить каким-либо контактам присылать вам сообщения.
Как отправлять файл через WhatsApp на компьютере
Вы не ограничены только текстом в ваших сообщениях, которые отправляете через WhatsApp на компьютере. Также вы можете отправлять файлы. Для этого нажмите на значок скрепки в правом верхнем углу чата и вы сможете выбирать между различными типами вложений. Значок «Фото и видео» позволяет добавлять файлы, которые вы уже сохранили на жестком диске, но вы также можете использовать кнопку камеры для новых снимков. У вас также есть возможность отправки документов (любой другой тип файла).
Мы знаем, как экономить батарею вашего смартфона. Например, как снизить расход заряда в WhatsApp на Android.
Скачать Ватсап на компьютер и установить

Скачайте Ватсап на ПК и запустите распаковку. Установка мессенджера не вызывает каких-либо сложностей – особенно, при наличии пошаговых инструкций. На компьютере она проводится в полностью автоматическом режиме. По завершении установки производится настройка синхронизации между смартфоном и ПК. Программы и приложения мессенджера бесплатные, платного контента в них нет.
Компьютерная клавиатура намного удобнее виртуальной клавиатуры на смартфоне. Она позволяет набирать сообщения с куда большей скоростью. Именно этим объясняется удобство общения в WhatsApp с помощью компьютера. К тому же, пользователю не придется отвлекаться на смартфон каждые пару минут, пока ведется переписка.
Установочный файл WhatsApp для компьютера весит около 150 Мб. Он устанавливает мессенджер в одноименную папку, располагающуюся в директории для установки программ по умолчанию. Указывать путь самостоятельно не нужно, как не нужно читать лицензионные соглашения – подразумевается, что пользователь уже согласен со всеми условиями, если приступил к установке программы.
По завершении установки необходимо настроить синхронизацию между компьютером и смартфоном. Именно смартфон отвечает за отправку и прием сообщений, файлов, стикеров, контактов и эмодзи. Для этого он должен быть подключен к интернету на всем протяжении сеанса общения.
Инструкция по загрузке, установке и входу
В этом разделе представлены сразу две инструкции. Первая расскажет, как скачать и установить программу WhatsApp для компьютера. Во второй инструкции будет рассказано о входе в мессенджер – внимательно следуйте каждому шагу и подключите установленную программу к своей учетной записи.
Для установки WhatsApp потребуется установочный файл. Рекомендуем скачать его с официального сайта – здесь всегда найдется актуальная версия с автоматическими обновлениями, в том числе, соответствующая версии пользовательской операционной системы.
WhatsApp работает на компьютерах, ноутбуках и нетбуках с любой производительностью – даже на слабых ПК. Требуемая версия операционной системы – Windows 7 и выше. Предусмотрены версии для 32-битной и 64-битной Windows.
Чтобы скачать и установить самую последнюю время WhatsApp, следуйте инструкции:
- Запустите браузер и перейдите в нем на официальный сайт мессенджера WhatsApp.
- Перейдите на страницу «Скачать», кликнув по одноименной ссылке в верхнем меню сайта.
- Откроется страница с установочными файлами – нажмите «Скачать для Windows», чтобы началось скачивание файла подходящей версии (работает автоматическое определение).
- Запустите установочный файл прямо из браузера или из папки «Загрузки» в вашем компьютере.
- Ожидайте завершения автоматической установки.
Как только установка будет завершена, на рабочем столе и в меню Пуск появятся фирменные зеленые ярлыки с логотипом мессенджера WhatsApp. Также будет запущена сама программа – на экране появится окно с QR-кодом для сканирования телефоном.
Следующий этап – настройка мессенджера. Приготовьте для этого смартфон с уже установленным мессенджером WhatsApp и выполненным входом. Смартфон должен быть подключен к интернету, это важное условие.
Следуйте инструкции и получите готовый к работе мессенджер.
- Запустите установленный на смартфоне мессенджер WhatsApp, коснувшись его ярлыка на рабочем столе.
- Войдите в меню мессенджера и коснитесь строки «WhatsApp Web». Меню скрывается за тремя точками в верхней части приложения.
- На экране появится прямоугольное окошко камеры – наведите его на QR-код так, чтобы тот полностью оказался в окошке.
После распознавания кода на экране компьютера появится окно с чатами – точно такое же, в приложении WhatsApp на смартфоне. Найдите в списке слева нужного собеседника, кликните по нему мышью, приступайте к общению. Впоследствии можно продолжить начатый диалог на смартфоне – все сообщения моментально синхронизируются.
Программа полностью настроена и готова к работе. Чтобы она запускалась вместе с Windows, поместите ярлык в автозагрузку. Повторный вход при следующем запуске не потребуется – сработает автоматический вход с загрузкой последних сообщений из смартфона.
Обратите внимание на галочку «Оставаться в системе», которая отображается под QR-кодом. Оставьте ее на месте, если компьютером пользуетесь только вы. Снимите галочку, если общаетесь в WhatsApp на публичном или рабочем компьютере со множеством пользователей – это поможет избежать утечки переписки (при следующем запуске браузера нужно будет выполнить повторный вход).
Установка приложения WhatsApp на ПК с использованием эмулятора
Эмулятор — это программа, которая позволяет сымитировать среду Андроид-устройства на любой операционной системе: Windows, Linux, MacOS. Наиболее популярными эмуляторами являются BlueStacks, Nox, MEmu, KoPlayer. Установить их можно бесплатно, воспользовавшись официальным сайтом или проверенным сервисом. С помощью этих программ возможно загружать на персональный компьютер приложения, разработанные для Android. Можно зарегистрировать «Ватсап» без QR-кода и без необходимости синхронизации с приложением на смартфоне.
Чтобы установить «Ватсап» с помощью эмулятора:
- Установите программу на свой компьютер, скачав с официального сайта. Можно выбрать эмулятор как для слабых ПК, так и для устройств с большой оперативной памятью.
- Зайдите в программу. Для этого нужно зарегистрироваться в «Гугл»-аккаунте: завести почту в системе.
- Найдите в поисковике WhatsApp.
- Следуйте инструкциям мастера по установке. Вам останется только зайти в свой профиль.
Чтобы использовать эмуляторную версию «Ватсапа», смартфон как таковой вам не нужен. Понадобится лишь зарегистрированный телефонный номер. Причем он может принадлежать даже стационарному телефону. В этом случае выберите в качестве способа активации звонок. Зайти в профиль можно, подтвердив принадлежность номера СМС-кодом или голосовым вызовом.
Эмулятор не требует установленной мобильной версии.
Интерфейс программы WhatsApp для компьютера.
Запустив приложение, откроется основное окно программы, где в левой колонке отображаются все чаты. Справа, пока вы не откроете чат с каким-либо человеком, будет отображаться предупреждение, о том, чтобы вы не отключали свой телефон, на котором у вас также должен быть WhatsApp.
Кнопка “. ” (1) над чатами открывает доступ к меню программы, откуда можно перейти в настройки, создать новую группу (для общения сразу с несколькими собеседниками), открыть архив сообщений, избранные сообщения, выйти из своего аккаунта в ватсаппе, перейти к настройкам своего профиля (установить фото, изменить статус и пр.).
Также перейти к настройкам профиля вы можете нажав на кнопку со своей фотографией слева вверху (3).
Кнопка “+” (2) нужна для создания нового чата, с человеком, с которым вы ещё ни разу не переписывались через данное приложение.
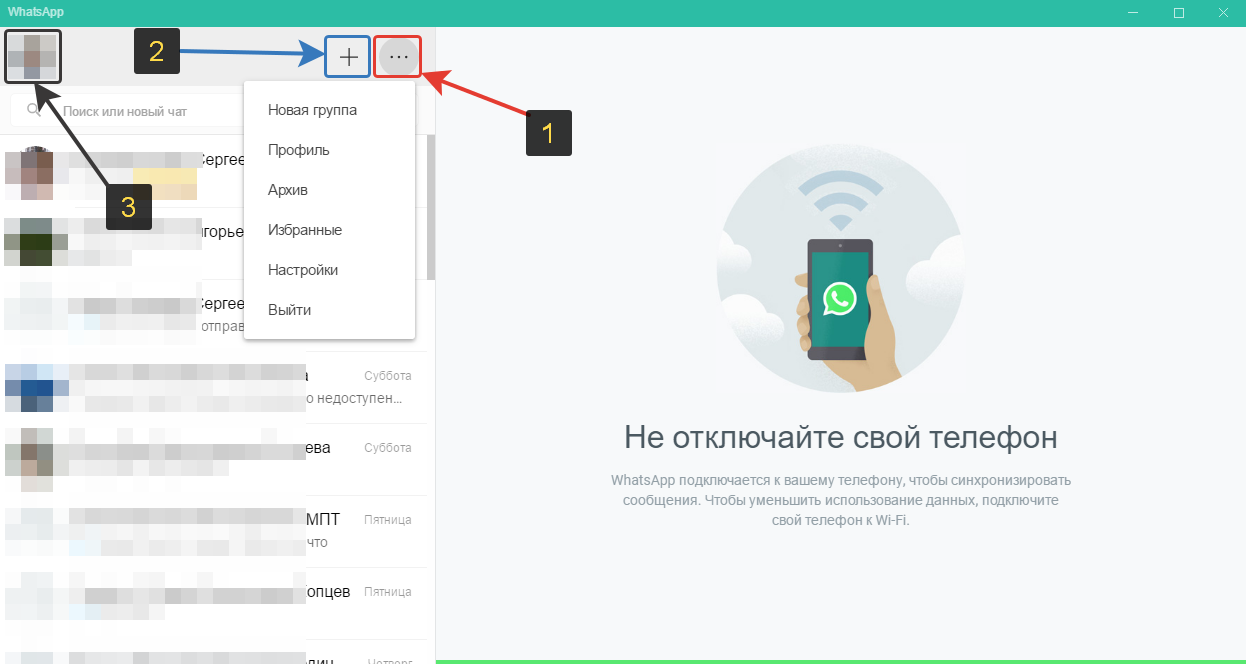
Установка WhatsApp без телефона (используя BlueStacks)
Метод подойдет только продвинутым пользователям, так как предполагает работу со сложной и требовательной к ресурсам ПК программой.
- Установите эмулятор Android — «BlueStacks», со страницы разработчика;
- Выберите и установите наиболее знакомую версию OS;
- Загрузите приложение «WhatsApp»;
- Зарегистрируйте новый аккаунт или авторизуйтесь под старым.
Выглядит легко? Давайте попробуем сделать.
1. Скачайте со страницы разработчика (www.bluestacks.com/ru/index.html) установочный файл «BlueStacks». Он необходим, чтобы эмитировать мобильный телефон, так как мессенджер создан исключительно для мобильных платформ.
2. После того, как вы скачали симулятор, его нужно установить. Делается это очень просто, достаточно запустить скаченный «.exe» файл.

3. Запустите программу и нажмите на кнопку «Поиск». Введите там «WhatsApp».


4 Во всплывающем окне, нажмите кнопку «Продолжить».

5. Для продолжения, потребуется авторизация — создайте новый профиль в Google или используйте существующий.

6. Вновь нажмите «Найти/Search» и введите «WhatsApp». Вы попадете в Google Play. Найдите приложение и скачайте его (нажмите на кнопку «Установить»).

7. После запуска приложения, вам будет предложено – завести новый профиль или авторизоваться под уже существующим.

Настройка завершена. Таким способом можно использовать любое мобильное приложение или игру.












