3 потрясающие программы для ускорения/замедления видео на Mac или Windows
Когда вы ищете программную программу для замедления или ускорения вашего видео, ваша главная задача должна заключаться в том, легко ли обеспечить хорошую программу, которая хорошо подходит для удовлетворения ваших потребностей. Очевидно, вы столкнетесь с бесчисленными программами , чтобы ускорить видео , готовые служить вам на рынке. Некоторые из них достаточно эффективны, а другие — нет. Только по разумным соображениям вы сможете сделать осознанный выбор.
Filmora Video Editor для Mac (или Filmora Video Editor для Windows) имеет уникальную функцию, называемую «смены скорости», которая является основным секретом для ускорения или замедления видео. Вы будете использовать его в управлении продолжительностью вашего видео с большой легкостью, чтобы сделать видео с быстрым движением или замедленное видео. Другая самая важная функция, облегчающая редактирование, — это временная шкала, в которой происходит все редактирование. Без него вы не сможете замедлить или ускорить свое видео с помощью Filmora Video Editor.
Основные характеристики Filmora Video Editor:
- Возможность выпуска высококачественных видеороликов, в том числе с инструментами стабилизации видео.
- Множество базовых инструментов редактирования включает в себя изменение ориентации и скорости видео.
- Комплексная медиа-библиотека для простого управления проектами.
- Также доступны различные спецэффекты, включая разделенный экран, зеленый экран и функции выключения.

Руководство по ускорению видео с помощью Filmora Video Editor
Шаг 1. Добавьте медиафайлы в программу.
Шаг 2. Перетаскивание, затем вставка видеофайла на временной шкале, и оно будет успешным как для одного клипа, так и для нескольких клипов.
Шаг 3. Выберите клип, а затем щелкните его правой кнопкой мыши, чтобы просмотреть параметры редактирования.
Шаг 4. В длинном списке выберите один для ускорения или замедления видео и нажмите на него.
Шаг 5. Изменения будут применены, после чего вы сможете их сохранить.
Почему зависла игра?
Компьютер может тормозить во время игры по разным причинам. Условно их можно разделить на 2 типа – проблемы с «техническими» аспектами и проблемы с работой самой системы.
К первым относятся:
★ несовместимость «начинки» компьютера с минимальными требованиями современных игр;
★ загрязнения внутри системного блока;
★ неправильная настройка видеоадаптеров.
Проблемы такого характера новички смогут решить только заручившись консультацией специалистов в сервисном центре. Если вы хорошо подкованы в сфере компьютерной техники, вам не составит труда самостоятельно почистить ПК от пыли, переподключить адаптер и подобрать более мощную «начинку» для системного блока.
Проверяйте минимальные требования к системе перед приобретением или скачиванием игры.
Сравните указанные параметры, а именно тип процессора, видеоадаптера и объём ОЗУ со своими.
При желании можете провести апгрейд, установив дополнительные Гб операционки или новую видеокарту.

Не спешите принимать радикальные меры – начните с оптимизации системы
К другой категории причин подвисания игр относятся:
★ работа ресурсоёмких программ в «фоновом» режиме;
★ скопление «лишних» файлов (неочищенная корзина, «пустые» ярлыки, дубликаты).
Какие инструменты помогут повысить производительность Windows?
Важно понимать, что программы для оптимизации компьютера «в один клик» не смогут справиться с такой задачей. Никакой компьютерный алгоритм не в состоянии определить, какой фильм или музыкальный альбом можно удалить, а какой перенести на внешний диск. То же самое и относительно приложений. Максимум, на что способны такие программы — удалить незначительный объем временных файлов, отключить полезные модули системы и графические эффекты, что ненадолго даст ощущение, что компьютер стал работать быстрее. Но какой-то реальной помощи они все же не принесут, потому что эффективность чистки слишком низкая, а отключение модулей системы приведет к некорректной работы других ее модулей — это вызовет лишь появление новых проблем и тормозов.
По большому счету, справиться с задачей можно штатными средствами системы. В этом смысле она самодостаточна. Но чтобы упростить и ускорить себе работу в выявлении слабых мест, можно взять сторонние утилиты. При этом важно, чтобы это был не некий комплекс по оптимизации в один клик. Достаточно взять набор полезных инструментов или отдельные программы, которые выполняют какие-либо действия: менеджер автозагрузки, утилита для анализа занимаемого дискового пространства, утилита для полного удаления программ, инструмент для мониторинга занятых ресурсов системы и тому подобные.
Среди таких программ можно отметить следующие:
-
— утилиты для удаления ненужных программ и поиска следов от них в системе, помогает дополнительно очищать свободное место на диске, а также устранять проблемы в системе, вызванные установкой программ. поможет выявить процессы в системе, которые можно отключить либо удалением соответствующей программы, либо исключением приложения из автозагрузки через его настройки. Также с его помощью можно выявить вредоносные программы в автозагрузке.
Чтобы компьютер с Windows на борту работал всегда быстро и не тормозил, не нужно устанавливать никаких дополнительных программ. Достаточно просто соблюдать несколько простых правил работы:
— Раз в определенный промежуток времени проверяйте систему антивирусным сканером, отличным от вашего антивируса. Предварительно установленный антивирус лучше отключить.
— Не забивайте ресурсы компьютера, устанавливая максимально параноидальный режим антивирусной системы, если в этом нет необходимости. Если компьютер тормозит от антивируса, то антивирус можно сменить на более экономичный.
— Удаляйте неиспользуемые программы и игры, отключайте автозагрузку у редкоиспользуемых программ. Это освободит не только место на диске, но и ресурсы, которые могут потребоваться для работы других программ.
Также стоить помнить, что данные советы позволят системе работать на том уровне, на каком задумал производитель. Работать быстрее своей максимальной мощности компьютер не сможет без замены комплектующих. Если же компьютер тормозит и при соблюдении советов выше, а аппаратных проблем не выявлено, то решить вопрос можно только модернизацией или заменой ПК на более мощный.
Экстремальные решения для разгона компьютера
Здесь мы приводим более рискованные способы ускорения компьютера. Вы узнаете также их разумные альтернативы.
Выключите опцию восстановления системы
Эта функция не ускорит работу компьютера, но позволит сэкономить место на диске, что может создать дополнительное место для файла подкачки и повысить, благодаря этому, производительность компьютера.
Однако, если Вы знакомы с законами Мерфи, то можете ожидать, что, хотя функция восстановления системы никогда ранее Вами не использовалась, сразу после отключения она Вам потребуется.
Отключить восстановление системы можно в Свойствах системы (нажмите ярлык Компьютер правой кнопкой мыши и нажмите Свойства), а затем Защита системы, Настройка и поставьте отметку Отключить защиту системы. Нажмите OK , чтобы сохранить.
Однако, мы рекомендуем немного менее навязчивое решение: снижение максимального пространства, которое может быть использовано для сохранения точек восстановления. Вы найдете эту опцию в окне Защита системы.
Разрешите кэширование записей
Это увеличивает производительность системы благодаря тому, что набор данных, отправленных на запоминающее устройство, будет кэшироваться до тех пор, пока носитель памяти их обработает.
Эту опцию Вы найдете, щелкнув правой кнопкой мыши на ярлык Компьютер, Свойства, Диспетчер устройств и выбрав из выпадающего списка Дисковые устройства и дважды щелкните на выбранном устройстве. Выберите Разрешить кэширование записей для этого устройства и нажмите ОК .
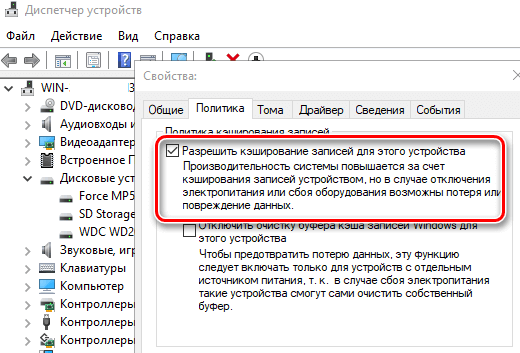
Тем не менее, это немного рискованный метод, так как в момент сбоя питания и внезапного выключения компьютера, вы рискуете потерей данных. Эту опцию рекомендуется использовать, в крайнем случае, только на ноутбуке с заряженным аккумулятором или настольном компьютере подключенном к ИБП .
Выключите процедуру входа в систему
Конечно, это немного ускорит процесс загрузки вашего компьютера. Нажмите одновременно клавиши Win + R и в окне Выполнить введите: control userpasswords2 и нажмите Enter . Перейдите на вкладку Пользователи и снимите флажок Требовать ввод имени пользователя и пароля . Подтвердите действие вводом пароля и нажатиями ОК .
Обратите внимание, однако, что это снижает безопасность ваших данных. Используйте этот способ, если вы пользуетесь компьютером только дома и вы являетесь единственным его пользователем. В противном случае вы рискуете дать доступ посторонним лица к вашим документам.
Настройка анимации в Windows
В Windows используется довольно много анимаций, и из-за них ваш компьютер может работать немного медленнее. Например, Windows может мгновенно сворачивать и разворачивать окна без специальных визуальных эффектов. Для этого анимацию можно отключить.

Чтобы отключить анимацию, нажмите клавишу Windows + X или щелкните правой кнопкой мыши кнопку «Пуск» и выберите «Система». Нажмите «Дополнительные параметры системы» и нажмите кнопку «Параметры» в разделе «Быстродействие».

Во вкладке «Визуальные эффекты» выберите раздел «Обеспечить наилучшее быстродействие», чтобы отключить все анимации, или выберите «Особые эффекты», отключив отдельную анимацию, которые вы не хотите видеть или которая вам не нужна. Например, снимите флажок с «Анимация окон при свертывании и развертывании», чтобы отключить анимацию свертывания и развертывания при открытии или закрытии окон в Windows.

Carambis Cleaner скачать
Один из лидеров в рассматриваемой нами категории софта, отличающийся функциями высококачественной и эффективной очистки ПК. Повышает быстродействие машины, исправляет разные типы ошибок, выявляет сбои и многие другие подтормаживающие процессы, чтобы создать благоприятную среду для комфортного использования компьютера.

Карамбис Клинер ускоряет отклик устройства, чистит дубликаты и старые записи, планирует задачи, удаляет записи реестра, чистит историю в браузерах и предоставляет отчёты о выполненной работе. Минусом является 30-дневный период работы ознакомительной версии.
AMD Ryzen Master

Утилита от AMD, позволяющая менять множество параметров системы — менять множитель процессора, напряжением питания процессора и памяти, регулировка напряжения чипсета, управление таймингами памяти и многое другое. Утилита может и разогнать встроенную графику Radeon Vega.
Компьютер тормозит из-за проблем с жестким диском
— Проблема Мало кто знает, что жесткие диски имеют свойство исчерпывать свой ресурс. Речь идет не о размере диска (об этом я писал выше), а именно о его жизненном цикле, который к сожалению не так велик, как нам бы хотелось.
Скорость работы операционной системы и программ на 70% зависит от качества жесткого диска. Сам раньше не понимал как может тормозить компьютер у которого 4 гб. оперативной памяти, 2х ядерный процессор 3.2 ГГц., хорошая видеокарта? А при работе заметны существенные подтормаживания. Только при замене винчестера наблюдался существенный прирост скорости работы.
Все дело в том, что жесткий диск состоит из многих слоев зеркальных дисков, все эти диски разбиты на сектора. Если при обращении к определенному сектору, контроллер жесткого диска не получает ответ, он этот сектор помечает как «битый». Чем больше битых секторов — тем ближе конец вашего жесткого диска.
— Решение К сожалению ни что не вечно! Но жизнь продлить можно! Так и с жесткими дисками. Если выполнять правила описанные ниже, можно существенно продлить жизнь винчестеру, а следовательно и компьютеру.
- Периодически проводите дефрагментацию дисков (как минимум раз в месяц)
- Если есть подозрения на работу жесткого диска, проведите комплекс мер по проверке и восстановлению жесткого диска (хороший инструментарий есть на HirensBootCd)
- Исключите любые физические воздействия на жесткий диск. Не бейте системный блок, не стучите по столу если на нем стоит системный блок или ноутбук
- При очистке системного блока от пыли, хорошенько очищайте жесткий диск, так как он имеет свойство нагреваться
Пробные версии
Попробуйте наши решения. Всего за несколько кликов вы можете скачать бесплатные пробные версии нашего продукта и проверить их в действии.
Здесь вы можете приобрести сувенирные продукты с корпоративной символикой «Лаборатории Касперского».













