Способы получения удаленного доступа к компьютеру через интернет
Работая с документацией, проектами, графикой и прочими материалами, многим людям зачастую необходим доступ одновременно к нескольким рабочим точкам. В этом поможет удаленное подключение к компьютеру через интернет. Его создание позволяет получить контроль из любого места над компьютером и файлами на его винчестере, который находится, например, в офисе или дома. Такие средства также полезны для оказания удаленной помощи в настройке ПК.
Самые распространенные методы организации такого подключения будут рассмотрены в нашей статье.
Лучшие программы для удаленного доступа к ПК

Самая известная программа для удаленного подключения, имеющая множество платформ. Сервис обеспечивает удаленный доступ и вам к чужому компьютеру, а также доступ другого человека к вашему ПК. У программы очень дружественный интерфейс, а также множество подсказок, что способствует быстрому освоению всеми тонкостями даже не самыми опытными пользователями.
Плюсы этой программы для удаленного доступа к компьютеру
- Установка TeamViewer простая и быстрая, подходит клиентам без большого опыта работы на ПК.
- Подходит для установки на любой операционной системе.
- Имеет настройки доступа к другим ПК, как с функцией контроля, так и без нее.
Минусы
Достаточно высокая стоимость. Да, есть и бесплатная версия, но она только для некоммерческого использования. Если TeamViewer заподозрит вас в коммерческом применении (а он это сделает, если программа активно используется и подключение к нескольким компьютерам происходит), то продолжительность каждого сеанса будет ограничиваться в 5 минут.
Цена TeamViewer
Стоимость лицензионной версии в конфигурации Business (самый дешевый вариант) обойдется вам в 2299 рублей/месяц, в рамках программы можно активировать лишь одного пользователя с возможностью только одного одновременного подключения. Все же, несмотря на это, данная программа удаленного доступа пользуется большим спросом у клиентов.
TeamViewer
TeamViewer — наверное, самая известная программа для удаленного рабочего стола Windows и других ОС. Она на русском, проста в использовании, очень функциональна, отлично работает через Интернет и считается бесплатной для частного использования. Кроме этого, может работать без установки на компьютер, что полезно, если вам требуется лишь однократное подключение.
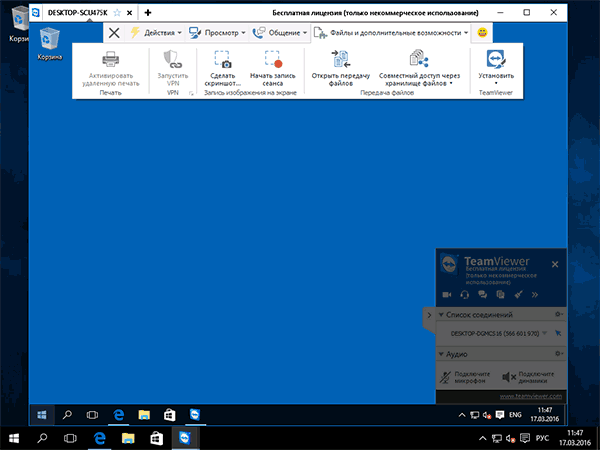
TeamViewer доступен в виде «большой» программы для Windows 7, 8 и Windows 10, Mac и Linux, совмещающей в себе функции сервера и клиента и позволяющей настроить постоянный удаленный доступ к компьютеру, в виде модуля TeamViewer QuickSupport, не требующего установки, который сразу после запуска выдает ID и пароль, которые требуется ввести на компьютере, с которого будет выполняться подключение. Дополнительно есть вариант TeamViewer Host, для обеспечения возможности подключения к конкретному компьютеру в любое время. Также с недавних пор появился TeamViewer в виде приложения для Chrome, есть официальные приложения для iOS и Android.
Среди функций, доступных при сеансе удаленного управления компьютером в TeamViewer
- Запуск VPN соединения с удаленным компьютером
- Удаленная печать
- Создание скриншотов и запись удаленного рабочего стола
- Общий доступ к файлам или просто передача файлов
- Голосовой и текстовый чат, переписка, переключение сторон
- Также TeamViewer поддерживает Wake-on-LAN, перезагрузку и автоматическое переподключение в безопасном режиме.
Подводя итог, TeamViewer — это тот вариант, который я мог бы рекомендовать почти всем, кому потребовалась бесплатная программа для удаленного рабочего стола и управления компьютером в бытовых целях — в ней почти не придется разбираться, так как все интуитивно понятно, и она проста в использовании. Для коммерческих целей придется покупать лицензию (в противном случае вы столкнетесь с тем, что сессии будут разрываться автоматически).
AnyDesk
Утилита AnyDesk по функциональным возможностям находится где-то между TeamViewer и Ammyy Admin с его «почти клоном» AeroAdmin. Программа может запускаться без установки, имеет удобный современный пользовательский интерфейс, обладает разнообразными интерактивными функциями, и пи всем этом потребляет малое количество компьютерных ресурсов.
Основное окно программы AnyDesk:

Здесь все стандартно, кроме одного момента — 9-значный ID указан, но нет пароля. По умолчанию AnyDesk запускается в режиме неконтролируемого доступа, т.е. для подключения к удаленному или предоставления доступа к своему ПК потребуется только идентификационный номер.
Как видно из изображения, AnyDesk может работать в двух режимах — управление и обзор файлов. При выборе второго варианта запускается двухоконный файловый менеджер на подобии Total Commander. По умолчанию доступ открыт ко всем физическим и логическим дискам удаленного компьютера.

В AnyDesk реализована функция автоматического поиска компьютеров в локальной сети. Если таковые имеются, и на них установлена утилита, в центре окна программы в разделе «ОБНАРУЖЕННЫЕ» отобразится соответствующий список.
Окно настроек программы:

Если кликнуть по элементу «Изменить пароль доступа» в главном окне программы, откроется вкладка «Безопасность» меню настроек (но это не единственный способ открытия окна настроек). При установке переключателя в положение «Отключено» в блоке «Интерактивный доступ» программа начнет запрашивать пароль у управляющего компьютера. А сам пароль задается в блоке «Неконтролируемый доступ» при включенном параметре «Разрешить неконтролируемый доступ».
Все остальные настройки стандартные: качество передаваемой картинки и аудио, возможность установки связи через прокси-сервер, включение/выключение передачи файлов.
Функционал AnyDesk
Отметим следующие функциональные возможности AnyDesk:
- Возможность записи видео с удаленного ПК.

- Использование удаленного принтера (для этого программу недостаточно просто запустить, ее следует именно установить).

- Наличие разнообразных интерактивных элементов в окне управления удаленным ПК — чат, доска для рисования и др.

- Гибкие настройки доступа (разрешений для удаленных пользователей).

Отметим также, что утилита AnyDesk доступна для множества платформ — Windows, macOS, Android, iOS, Linux, FreeBSD, Raspberry Pi и Chrome OS.
Недостатки AnyDesk
Из отрицательных сторон AnyDesk отметим лишь относительно высокую стоимость лицензии (в данном случае — подписки) для коммерческих пользователей: от 9 евро в месяц для одного компьютера-оператора (оформлять подписку для компьютеров-клиентов не нужно).
Как подключиться с Windows-ПК к другому компьютеру на Windows


К сожалению, разработчики Windows не предусмотрели встроенного способа для удаленного подключения к компьютеру, который бы работал из коробки и не требовал дополнительных настроек.
Решить проблему можно при помощи стороннего ПО, одним из самых доступных решений является утилита Ammyy Admin. Программа не требует установки и запускается без прав администратора, что будет полезно для использования на рабочем компьютере.
◈ Запустите программу на обоих компьютерах.
◈ Узнайте ID и пароль для подключения у пользователя другого компьютера и укажите их в соответствующем поле для подключения.
После подтверждения другого пользователя получите доступ к удаленному ПК.
Кроме возможности подключения приложение имеет встроенный голосовой чат и файловый менеджер для быстрой передачи данных между компьютерами.
AnyDesk
Программа отличается простым современным интерфейсом и базовым набором возможностей в частной бесплатной версии. Главная особенность – собственная технология передачи изображения с удаленного компьютера. Клиенту фактически передается не вся картинка, а лишь ее меняющиеся части. На функционале это никак не сказывается, зато скорость трансляции будет комфортной даже при не очень быстром подключении.
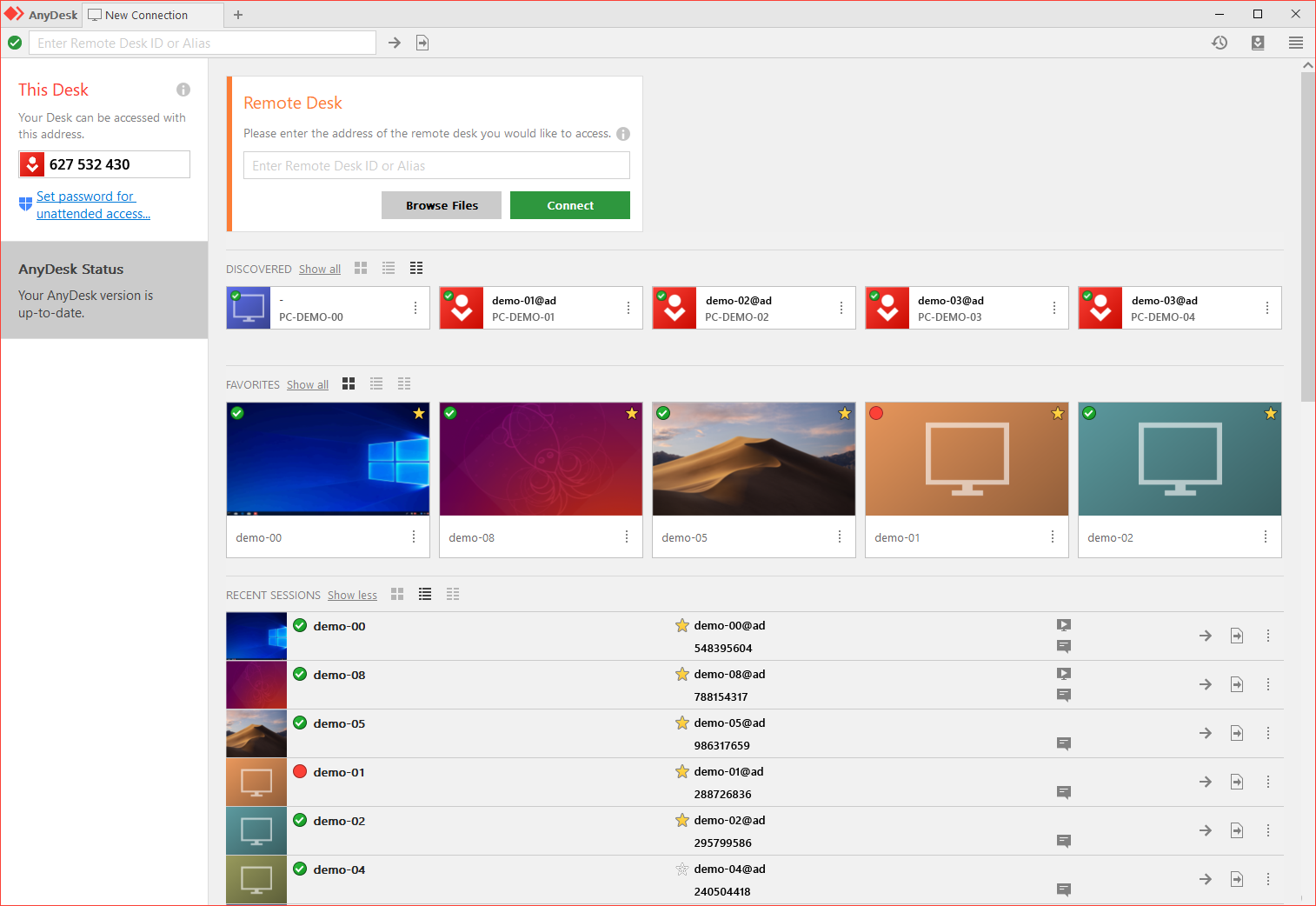
Плюсы:
- скорость трансляции за счет собственного алгоритма передачи изображения;
- простой и современный интерфейс;
- наличие всех базовых возможностей для удаленного управления.
Минусы:
- многие полезные функции доступны только в платной версии. Это, например, возможность блокировать мышь и клавиатуру, записывать удаленный сеанс и т.д.;
- нет собственного чата – придется использовать сторонние программы для общения;
- платная версия стоит дорого – корпоративным клиентам придется заплатить не менее 290 евро.
Этот инструмент, снова-таки, отлично подходит для частного использования – он не перегружен функциями и возможностями, потому быстро подключиться и сделать то, что нужно, на удаленном компьютере у вас легко получится.
AnyDesk

AnyDesk — последняя в сегодняшнем обзоре утилита для удаленного подключения к Windows-ПК с другого компьютера или мобильного устройства. Может использоваться и без инсталляции, и с ней.
Как и предшественники, обладает рядом уникальных функций:
- Самая высокая скорость передачи картинки с удаленной машины.
- Самый быстрый обмен файлами, даже при низкой скорости Интернета.
- Поддержка одновременного подключения нескольких удаленных пользователей. Возможность совместной работы над одним проектом (у каждого пользователя свой курсор).
Плюс, как и остальные программы этого класса, AnyDesk предоставляет оператору полный доступ к функциям удаленной машины, очень просто подключается (по ID и паролю) и надежно защищает передаваемые данные.
Настройка интернет подключения к удаленному компьютеру
Существует два способа как подключить удаленный доступ к компьютеру через интернет. Вы можете создать канал VPN – тогда устройства смогут видеть друг друга так, как будто те находятся в одной сети. Также есть возможность перенаправить порт 3389 в локальную сеть и изменить динамический IP адрес удалённого компьютера на статический.
Создание VPN-канала в Windows
На удалённом устройстве нужно произвести следующие действия:
- В настройках параметров адаптера найдите папку «Сетевые подключения»:
.png)
2. После того, как вы нажали кнопку Alt на клавиатуре, щёлкните по разделу «Файл» и выберите опцию «Новое входящее подключение»:
.png)
3. Выберите пользователей компьютера, которым вы даёте разрешение на подключение:
.png)
- Обозначьте способ подключения «через Интернет». Затем разрешите доступ нажатием соответствующей кнопки.
После всех действий в папке сетевых подключений вы увидите значок «Входящие подключения» — это и есть новый VPN-канал. Для того, чтобы не произошло блокировки, создайте порт TCP 1723. Если же сервис получил локальный IP-адрес, то необходимо будет перенаправить его во внешнюю сеть.
Клиентский компьютер настраивается ещё легче. Нужно включить утилиту «Параметры, а далее в разделе «Сети и Интернет» и подразделе «ВПН» найдите действие «Добавить ВПН-подключение»:
.png)
Окно «Параметры» необходимо настроить следующим образом:
· Услуги поставляются «Windows»;
· Имя подключение «Любое»;
· Имя или адрес сервера содержат IP или доменное имя сервера, созданные вами прежде;
· Автоматически определённый тип VPN, либо «PPTP»;
· Окно «тип данных для входа» должны содержать ваш логин и пароль:
.png)
Проброс портов на роутере
Перенаправление портов на различных устройствах происходит по-разному, но можно заметить один общий принцип. Продемонстрируем, как это выполняется на маршрутизаторе TP-Link:
- В админ-панели роутера необходимо открыть раздел «Переадресация» и подраздел «Виртуальные серверы»:
- Нажимаем на кнопку «Добавить или изменить запись» в правом окошке и настраиваем следующие параметры:
· Порт сервиса – «3389» («1723» при настройке VPN);
· Внутренний порт – остаётся тем же;
· IP-адрес – вводим адрес компьютера или доменное имя;
· Протокол: TCP или все;
· Можно оставить прежним так же и стандартный порт сервиса.
- Сохраняем настройки, нажав соответствующую кнопку:
.png)
Получение статичного IP-адреса
Есть простой и не дорогой переход с изменяемого IP к постоянному через сервисы DDNS. Они присваивают компьютеру с динамическим сетевым адресом постоянное доменное имя. Сохраните для себя список бесплатных DDNS-сервисов:
Как пользоваться сервисами:
- Регистрируете учётную запись;
- Подтверждаете адрес электронной почты;
- Регистрируете и активируете доменное имя компьютера.
Теперь у вашего компьютера есть собственное имя в интернете, которое нужно вписать в настройках подключения там, где указан IP-адрес или имя локальной сети.
Google Hangouts: шеринг экрана и видеоконференции
Как крайнюю меру можно использовать новый сервис от Google — Hangouts. Он позволяет устраивать видеовстречи, во время которых пользователи могут демонстрировать друг другу свой экран. При желании можешь ознакомиться с этим сервисом самостоятельно.
Программ для удаленного доступа очень много. Как я, надеюсь, показал, самый привычный инструмент не всегда самый эффективный. Нужно отталкиваться от условий конкретной задачи, целевых платформ и других факторов. Надеюсь, теперь я окончательно прояснил всю картину удаленного доступа в твоей голове. Все предложения и пожелания можешь отправлять на dhsilabs@mail.ru.












