Уничтожитель программ
Иногда возникают случаи, когда необходимо уничтожить, к примеру, корпоративную информацию при утилизации компьютеров, либо при продаже ПК удалить безвозвратно все файлы, либо стереть историю переписки с подружкой. Итак, как удалить файлы , чтобы ни один специалист не восстановил их? Ответ читайте ниже.
Хочу предложить Вам очень простой способ безвозвратного удаления файлов. Для этого нам понадобится всем известная программа CCleaner. Я думаю о ней мало кто не знает и предназначена она для очистки системы. На самом деле, друзья, это мощный инструмент для освобождения памяти и удаления ненужной хрени с компьютера. Можно и не устанавливать CCleaner, так как есть портативная версия программы.
Где может пригодиться удалить файл с компьютера без восстановления
Давайте прикинем, в каких ситуациях вам может пригодиться данная информация:
- Вы продаете свой жесткий или твердотельный диск. Сейчас все и всё продают, благо площадок много, но согласитесь, что никому не хочется, чтобы кто-то смог восстановить его персональные данные со старого носителя.
- Вы параноик и боитесь, что к вам придут спецслужбы и вас арестуют и чтобы не было компромата, вы затираете следы своей деятельности, пригодится хакерам.
- В экспериментальных случаях, для тестирования программного обеспечения по восстановлению данных
Установка Eraser

После установки Eraser появится пункт в контекстном меню при клике правой кнопкой мыши по файлу. Кликаем правой кнопкой мыши по файлу, который нужно удалить, выбираем Eraser – Erase. Соглашаемся с удалением файла.
И …. Все! Полное удаление занимает некоторое время и зависит от размера файла.
(1 оценок, среднее: 5,00 из 5)
Где храняться удаленные файлы?
После очистки корзины или удаления файлов комбинацией клавиш Shift+Delete система удаляет так называемую «ссылку» на файл, через которую происходит процесс считывания информации. Данная процедура делает файл скрытым от операционной системы, но физически он никуда не исчезает с накопителя, а остается в виде некого объема, на который может быть произведена перезапись информации.
Если удаленный файл будет перезаписан новыми данными, то его восстановление будет практически невозможным, но данный процесс невозможно предугадать, поэтому остается потенциальная возможность того, что файл остался и его можно будет восстановить.
Связанные статьи:
-
(50%) (31.1%) (31.1%) (31.1%) (31.1%) (RANDOM — 18.9%)
факультете информационной безопасности от GeekBrains? Комплексная годовая программа практического обучения с охватом всех основных тем, а также с дополнительными курсами в подарок. По итогам обучения выдаётся свидетельство установленного образца и сертификат. По этой ссылке специальная скидка на любые факультеты и курсы!
Программные способы удаления
Существует два способа. Первый заключается в использовании стороннего софта. Второй — в ручной очистке системы.
Уничтожение данных на жестком диске специальными программами.
SDelete
Программа компании Microsoft, работающая с командной строкой Windows.
- Скачайте и установите утилиту.
- Комбинацией клавиш Win+R откройте окно «Выполнить», впишите в появившуюся строку cmd или cmd.exe и нажмите «ОК» или Enter.
- В открывшейся командной строке введите путь к папке, в которую установлена программа. Для этого необходимо написать «cd путь», затем вновь нажмите Enter.
- Следующий шаг — удаление. Введите команду sdelete и через пробел укажите путь к файлам, которые необходимо уничтожить.
По окончании процесса в строке будет сообщено об успешном удалении, после чего можно будет закрыть командную строку.
Recuva
Данная утилита обычно помогает пользователю вернуть утраченные файлы, но у неё так же есть возможность удаления файлов без возможности восстановления.
- Первый шаг — удаление файлов через корзину. Можно пропустить этот шаг, удаляя их комбинацией клавиш Shift+Delete.
- Далее необходимо запустить восстановление файлов в программе.
- В типах файлов следует выбрать «Прочие». Затем необходимо указать папку, в которой находились файлы до удаления.
- Поставьте галочку напротив «углубленного анализа» и начните процесс.
- После обнаружения удаленных файлов перейдите в расширенный режим, затем в настройки.
- В первой вкладке «Общие» выберите 35 циклов в «Надежном удалении» и нажмите «ОК».
- Выберите файлы, кликните правой кнопкой мыши и нажмите на «Надежно удалить отмеченные». Подтвердите процесс.
- В конце проверьте наличие удаленных данных в программе. Если они остались — повторите предыдущие шаги.
Far Manager
Это файловый менеджер, который имеет функцию «уничтожение».
- Выберите файлы и нажмите комбинацию клавиш Alt+Delete.
- Подтвердите действие.
Программа действует схоже с Recuva, но несколько другим алгоритмом.
Eraser HDD
Это специальная утилита, предназначенная для полного стирания жесткого диска, так как удалить файлы с компьютера без возможности восстановления можно и другими способами. Программа выполняет строго указанное действие, поэтому необходимо загрузить её портативную версию и запустить со второго винчестера или со съемного диска. Установка не требуется.
- Запустите приложение
- Пройдите в меню Пуск в утилите, среди обнаруженных дисков выберите тот, который необходимо очистить и нажмите «применить».
- Появится предупреждение. Будьте уверены в своем выборе, поскольку процесс нельзя прервать, а на выходе у вас будет пустой диск, на котором невозможно будет хоть что-то восстановить.
Обзор бесплатных программ удаления данных
Eraser один из мощнейших инструментов безопасного удаления данных
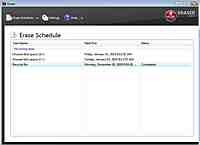
Eraser позволяет Вам легко задавать задания на безопасную очистку выбранных файлов и каталогов, свободного пространства, потерянного пространства на диске (когда цилиндр не полностью заполнен информацией) и корзину. Eraser может перезаписывать информацию различными шаблонами (Имеет 14 собственных шаблонов, а так же редактор для создания новых). У программы очень не плохой встроенный хелп. И на форуме ведется достаточно активная жизнь, что позволяет быстро найти ответы на свои вопросы и проблемы. Работает с любыми дисками (включая IDE, SCSI, и RAID), и с FAT16, FAT32, и NTFS разделами.
Программа оказалось очень эффективной. После всего лишь одного прохода по шаблону «простые псевдослучайный данные», PC Inspector File Recovery не смог ничего восстановить или найти.
На официальном форуме можно найти как именно установить очистку временных файлов, таких как кэш, кукисы и другие. Правда CCleaner намного легче с этим справляется.
Негативной стороной использования это то, что потребляет много памяти. Так же не очень удобно использовать надстройку для удаления файлов/папок над проводником windows. Если файл очень большой, то я как нормальный человек ставил его как задачу для удаления. И мой список задач набрал где-то около 900 Мб, прежде чем я решил удалить их. Это оказалось несколько не вовремя. Интерфейс программы критикуют, но зато основной движок самой программы, конечно, обходит конкурентов.
File Shredder неплохой инструмент для безопасного удаления информации
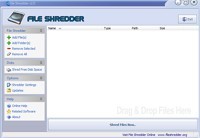
File Shredder — не смотря на свое название, он и перезаписывает файлы и очищает свободное пространство на диске. File Shredder немного весит, имеет простой интерфейс и очень легок в использовании. Он потребляет меньше памяти, чем Eraser, но зато потребляет больше процессорного времени. К сожалению, ей не хватает задачника, а так же хорошего хелпа.
По умолчанию она использует шаблон удаления DoD (5220-22.M 3 прохода), но так же есть еще и 4 дополнительных шаблона (по сравнению с 14 шаблонами Eraser). Использование шаблона по умолчанию для очистки свободного пространства может занимать время. Но Вы можете установить вместо 3 проходов 1 или 2, и тогда очистка будет производиться быстрее. При очистке свободного пространства программа в противовес Eraser не трогает временные файлы с бессмысленной информацией (Eraser ставит своей целью не дать восстановить ни один байт информации). Но, правда в этих остатках ничего сверх необходимого так и не обнаружил.
Eraser и File Shredder имеют надстройки над контекстным меню, так что Вы можете правым кликом мыши на файле безопасно его стереть.
CCleaner комплексное решение
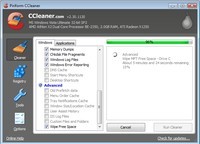
CCleaner действительно уникальная и очень полезная программа для очистки данных, поскольку она позволяет быстро очистить даже самые потаенные уголки файловой системы. Она поможет Вам очистить информацию, оставленную браузерами и другими приложениями (проводник windows, системные временные файлы, и от кучи файлов созданных приложениями/утилитами/ОС во время свое работы). Самостоятельно найти такие файлы достаточно не просто, так что CCleaner имеет преимущества перед своими аналогами. Прежде чем удалить найденные ей ненужные файлы, Вам стоит выставить галочку на пункте «безопасное удаление» (Options > Settings > «Secure File Deletion»).
Он так же умеет очищать свободное пространство, если Вы пройдете через несколько шагов: установите, что надо стереть свободное пространство (Options > Settings > Secure Deletion), временно установите очистку свободного пространства (Cleaner > Wipe Free Space) и запустите программу. И не забудь снять галочку «очистки свободного пространства», если Вы не хотите каждый раз ждать очистки свободного пространства при запуске программы.
Наконец, она позволяет стирать определенные файлы/папки, правда Вам снова придется пройти несколько шагов: в ручную выбрать необходимый файл или папку (Options > Include), установить «Очистку выбранных файлов» («Custom Files and Folders»), и запустить саму очистку. Как альтернатива, Вы можете удалить файлы обычным образом в корзину, а затем удалить при помощи CCleaner. Аналоги, конечно, в этом смысле намного проще в использовании.
SDelete консольная программа для безопасного удаления данных с поддержкий ваших скриптов
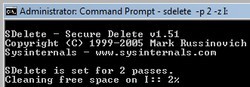
SDelete: консольная программа для безопасного удаления данных. Использует по умолчанию шаблон DOD 5220.22-M. Может стирать файлы/папки или свободное место на диске. Как и остальные программы удаления данных, она не стирает названия файлов (вместо этого она их переименовывает 26 раз). Можно поспорить, но программа не очень хорошо зачистила свободное пространство с первого прохода. Часть информации можно было восстановить, хоть и малую.
К сожалению, у программы нет интерфейса, с ней придется работать из командной строки. Правда Вы можете быть предусмотрительным и сделать где-нибудь в текстовом файлике уже заранее записанные команды (для этих целей можно использовать одну из программ редактирования исходного кода).
Еще программы для безопасного удаления данных
- Revo Uninstaller (из обзора деинсталляторов): включает в себя утилиту «Unrecoverable Delete» для перезаписи файлов, а так же утилиту «Evidence Remover» для очистки свободного пространства.
- Recuva (из обзора программ восстановления файлов): Программка для восстановления файлов. Но так же может удалять файлы из найденных при восстановлении. : Имеет хороший драг & дроп интерфейс. Позволяет быстро удалять ненужные файлы. Поддерживает Windows 2000/XP/Vista/7. : Небольшая программа. Легко использовать. И может работать с флэшки. Поддерживает Windows XP/2000/98/98SE.
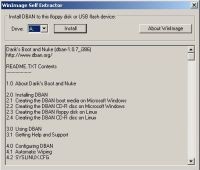
Альтернатива несколько иного плана — Darik’s Boot and Nuke (DBAN). Она используется для создания дискетки (раритет) или CD для автоматической очисти жестких дисков любого компьютера, который был загружен с них. Классный инструмент, если Вам необходимо очистить множество компьютеров, а так же в случае, если Вам быстро необходимо удалить важную информацию. Однако, в руках новичка эта утилита может стать опасным оружием.
Для чего необходимо полностью удалять данные с компьютера
При удалении данных с компьютера, операционная система Windows меняет атрибут файла, помечая файл как удаленный. При этом, содержание файла физически находится на том же месте жесткого диска. Поэтому этот файл можно восстановить с помощью специализированной программы, например, R-Studio, EasyRecovery и т. д.
Если на место размещения удаленного файла, через определенное время в процессе работы компьютера, была записана другая информация, то восстановить такой файл уже не получится, так как файл был перезаписан другими данными. В лучшем случае, сохранятся отдельные фрагменты файла, находящиеся в другом месте диска, если файл был фрагментирован.
Просто удаленные файлы, которые еще не были перезаписаны, вполне возможно восстановить. Есть одна проблема: восстановить удаленные данные, в некоторых ситуациях, может совершенно посторонний человек.
Безвозвратное удаление данных необходимо при продаже компьютера, для того, чтобы новый владелец не получил никакой конфиденциальной информации, касающейся прежнего владельца ПК. В других случаях, когда к компьютеру имеют доступ посторонние лица, также есть вероятность утечки, казалось бы, удаленных конфиденциальных данных.
Для надежного безвозвратного удаления файлов используется специальная программа-шредер, стирающая информацию с жесткого диска. Данная программа перезаписывает участки диска, на которых находились удаленные файлы. После этого, восстановить удаленные данные программно будет невозможно.
Популярная программа CCleaner, которая используется, в основном, для очистки и оптимизации работы системы, имеет в своем составе инструмент для безвозвратного удаления файлов с компьютера, о котором не все знают.
С помощью CCleaner пользователь может провести безвозвратное удаление данных с жесткого диска для защиты своей конфиденциальности.
Secure-Delete в «Линуксе»
Как навсегда удалить файлы без возможности восстановления на платформе «Линукс»? Для этого нужно открыть терминал, набрав на клавиатуре комбинацию клавиш Alt + Ctrl + T. Кроме того, это можно сделать, выполнив команду меню «Приложения – Аксессуары – Терминал».
Пакет инструментов Secure-Delete доступен в «Убунту» и некоторых других дистрибутивах «Линукса», но на отдельных платформах может отсутствовать.
Для установки пакета нужно ввести apt-get install secure-delete и нажать ввод. Он включает 4 команды.
Для окончательного удаления данных с компьютера можно воспользоваться командой srm. Есть и команда очистки памяти ПК smem, безопасного стирания информации из свободного дискового пространства sfill и из раздела подкачки sswap.
Для того, чтобы навсегда удалить файлы без восстановления, в терминале необходимо ввести команду srm . Например, srm passwords.txt.
Для папки следует выполнить команду srm -r . Это приведет к стиранию всего каталога, а не определенных файлов. Пакет включает несколько других опций:
- smem;
- sfill mount/;
- cat /proc/swaps.
Набрав команду, необходимо нажать клавишу ввода. Утилита должна начать работу и навсегда удалить каталог или файл, указанные в параметрах.
По окончании операции пользователь получит подтверждение в терминале. В Ubuntu и других дистрибутивах Linux может быть выведено сообщение «Не удалось найти имя файла для dir», но и тогда процесс завершится, и папка будет удалена.












