30+ программ для захвата видео с экрана
Скринкаст — это когда вы хотите записать видео с происходящими на рабочем столе действиями. Для этого существует множество программ: от бесплатных любительских до платных профессиональных. В этом посте я собрал 30 с лишним таких программ.
Часть программ не обновлялась несколько лет, но это не означает, что они не справляются со своей работой.
Бесплатные программы
Есть много бесплатных экранных рекордеров, которые успешно конкурируют с платными программами. Но следует учитывать, что некоторые программы могут потребовать платное обновление после установки бесплатной версии программного обеспечения.
1. Free Cam

Free Cam — это простой бесплатный экранный рекордер со встроенным аудио/видео редактором. Интерфейс программы понятен интуитивно и привлекателен для пользователя. С помощью Free Cam вы сможете быстро записывать и обрабатывать скринкасты. Несмотря на то, что программное обеспечение бесплатное, в нем нет рекламы и водяных знаков.
Ниже показано видео, в котором подробно рассказывается, как установить Free Cam и начать запись с экрана:
- нет водяных знаков и рекламы
- нет ограничения по времени
- возможность записи закадровых и компьютерных звуков
- высокоточное разрешение
- большой выбор звуковых эффектов
- вы сможете легко удалить лишние фрагменты в видеозаписи и фоновый шум
- вы можете сохранять видеозапись в формате WMV и загружать ее сразу на YouTube
- отсутствует возможность записи с веб-камеры
- только один формат записи — WMV
2. Free Screen Video Recorder

Free Screen Recorder от DVDVideoSoft — легкая программа для записи скринкастов, может записывать диалоги в Skype без ограничений. Приложение полезно для онлайн-конференций в Skype и записи интервью. Есть встроенный графический редактор.
В видео рассказывается, как начать работу с DVDVideoSoft:
- возможность записывать разговоры в Skype
- есть функция скриншота
- несколько разных режимов для записи с экрана
- есть подробные гайды на сайте разработчика
- поддержка 10 языков
- форматы записи: BMP, TGA, JPEG, PNG и GIF
- записывает звук только через микрофон
- сохранение записей только в AVI
- нет встроенного медиаплеера и подробного интерфейса
- во время работы может появиться реклама
- нет уведомлений в случае внезапного отключения
- может установить вредоносное программное обеспечение во время загрузки
3. ShareX
ShareX — это программное обеспечение с открытым исходным кодом. Опытные пользователи могут убедиться, что в программе нет уязвимых мест и вредоносного кода, что особенно полезно для корпоративных пользователей. В ShareX присутствует набор опций, благодаря которым его можно сопоставить с платными экранными рекордерами, например, возможность импортировать музыку и видео, а также делать полноэкранную запись. Эта программа преимущественно предназначена для опытных пользователей и разработчиков.
В видеозаписи показано, как скачать и открыть программу, сделать скринкаст и скриншот, закрыть личную информацию и разместить получившееся видео в блог или соцсеть:
- можно сделать полноэкранную запись
- есть “горячие” клавиши для быстрой и удобной навигации
- поддержка многих служб обмена URL
- возможность импортировать фото, видео и музыку
- цветовые эффекты и водяные знаки
- сложная для использования непрофессионалами
- отсутствует запись в веб-камеры
- при загрузке больших файлов выдает ошибку
- отсутствует встроенный видеоредактор
4. CamStudio

Программа CamStudio — хороший вариант для непрофессионального использования с минимальными потребностями в видеомонтаже. Это легкое программное обеспечение с открытым исходным кодом. С его помощью можно создать видео в формате AVI, которые позже могут быть преобразованы в SWF. Несмотря на компактность редактора, он нуждается в дальнейшем развитии: программа не русифицирована, во время скачивания может подгрузиться вредоносное ПО или реклама.
В видео рассказано, как установить программу и настроить опции для записи с экрана:
- запись экранного видео
- возможность преобразования формата AVI в Flash
- можно записывать видеоролики фиксированной длительности
- много инструментов для настройки записи видео
- может подгружать вредоносные программы и вирусы
- не синхронизирует звуковой ряд
- файлы формата SWF могут замедлить работу компьютера
- нет интерактивных элементов и анимаций
- отсутствует техническая поддержка
5. Ezvid
По заявлению разработчиков, Ezvid — это самый простой в мире редактор для записи скринкастов. Главное его отличие — высокая скорость записи, так как изначально редактор был разработан для экономии времени пользователей. С помощью Ezvid вы сможете создавать видео и загружать его на YouTube в считанные минуты. Вот почему этот инструмент часто используется геймерами и любителями кино, которым требуется снимать и загружать видеоклипы как можно быстрее.
В ролике показано, как загрузить видео, смонтировать его и настроить звуковой ряд:
- разрешение в высоком качестве: 1280 x 720p HD
- контроль скорости вывода видео
- быстрая загрузка на YouTube-канал
- встроенная подборка популярной музыки
- стильный интерфейс
- присутствует посторонний шум
- незначительные ошибки и несоответствия
Movavi Video Suite скачать
Функционал софта направлен на комплексную работу с медийными файлами, их редактуру, конвертацию, захват и запись экрана, оцифровку снимков и видео, запись на диски и многое другое. В одной программе пользователь может реализовать все свои задумки и выполнить различные манипуляции с мультимедиа.
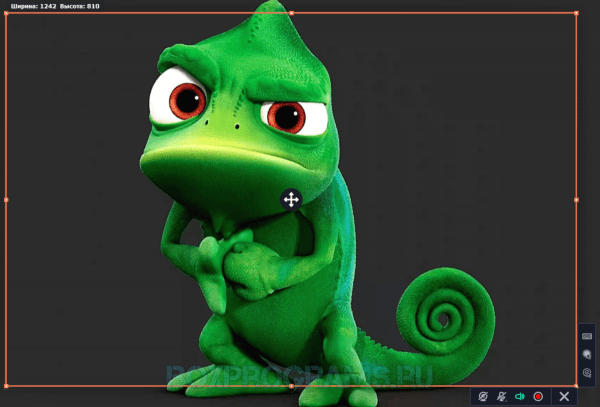
Доступна поддержка NVIDIA CUDA, запись материала на DVD и Blu-ray, использование готовых шаблонов и пресетов, создание своих спецэффектов и титров. В общем, этому мощному комбайну «по зубам» монтирование, захват из разных источников, покадровая обработка, стабилизация, загрузка в Сеть, преобразование, создание семейной библиотеки и многое другое. Минусом является месяц бесплатного использования.
Заключение
Для себя из этого списка мы выбрали бесплатную программу OBS. Нас устраивает. О том, как разобраться в её настройках, я уже рассказывал. Но все люди разные и кому-то она может показаться не такой уж хорошей или слишком сложной. Так что ничего лучше перебора приложений и пробы их в действии пока не придумано. И вы обязательно найдёте свою идеальную программу.
В комментариях приветствуются дополнения, а также напишите какую программу выбрали вы и почему. Всем успехов. Не забывайте оформить подписку на новости блога.
Какой программой записывать видео с экрана для создания уроков?
Помимо вышеперечисленных Movavi, Bandicam, Debut и Snap 10 создавать уроки можно еще в 2 приложениях. И оба являются платными продуктами.
Snagit
Snagit – неплохая программа для записывания видео с экрана. Или конкретной его области. В отличие от других аналогов может создавать скриншоты web-страниц вне зависимости от ее ширины и высоты. То есть, она захватывает полностью всю страницу на сайте – даже если та не помещается на экране. Интерфейс на английском языке.
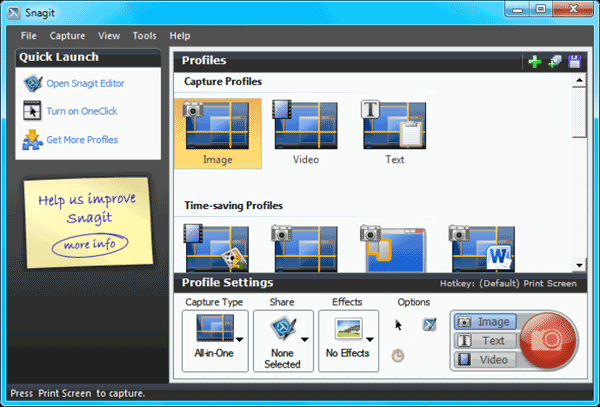
Еще одно отличие – софт подходит не только для Windows, но и для Mac OS X.
Программа платная, но есть пробная версия, найти которую можно на этом сайте www.techsmith.com/screen-capture.html. Там же имеются обучающие видеоуроки, как ею пользоваться.
ScreenHunter Pro 7
Выпускается в разных версиях, но нужный для работы функционал имеется только в редакции Pro.
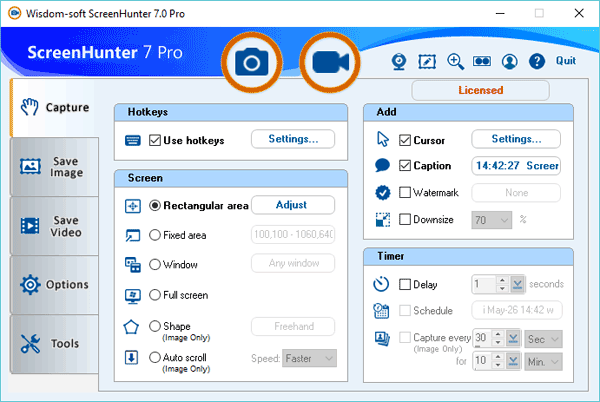
- подходит для создания видеоуроков и пошаговых инструкций;
- записывает видео в разрешении 4K (до 100 FPS);
- захватывает все открытые окна;
- записывает изображение сразу с нескольких экранов.
Также данный софт захватывает изображение с веб камеры – окошко можно настроить по размеру и переместить в удобное место (левый или правый угол). Софт платный и имеет английский интерфейс. Ознакомиться с другими его возможностями можно на оф. сайте.
Содержание
| Софт | Русский язык | Лицензия | Стоимость |
| Icecream Screen Recorder | Да | Пробная | 1990 руб. |
| iSpring Free Cam | Да | Бесплатная | — |
| UVScreenCamera | Да | Пробная | От 100 руб. в мес. |
| OBS Studio | Да | Бесплатная | — |
| AVS Video Editor | Да | Пробная | От 1999 руб. |
| Bandicam | Да | Пробная | От $40 |
| Ezvid | Нет | Бесплатная | — |
| WM Recorder | Нет | Пробная | От $15 |
| iTop Screen Recorder | Да | Пробная | От 930 руб. |
| Monosnap | Нет | Пробная | От $5 |
| Screencast-O-Matic | Нет | Пробная | От $1 в мес. |
| TinyTake | Нет | Пробная | От $30 в год |
| ShareX | Да | Бесплатная | — |
| DemoCreator | Нет | Пробная | От $9 в мес. |
| Movavi Screen Recorder | Нет | Пробная | От 1090 руб. |
| FlashBlack | Нет | Пробная | От 3700 руб. |
| Camtasia | Да | Пробная | От $300 |
| Screenflow | Нет | Пробная | От $149 |
| AZ Screen Recorder | Да | Пробная | От 95 руб. |
| DU Recorder | Да | Пробная | От 300 руб. |
| Mobizen Screen Recorder | Да | Пробная | От 50 руб. |
| Apower Unlimited | Нет | Пробная | От $40 |
| Recordcast | Нет | Пробная | От $4 в мес. |
| RecordScreen.io | Нет | Бесплатная | — |
| Screencastify | Нет | Пробная | От $29 в год |
Такое ПО подойдёт для тех, кто планирует регулярно делать скринкасты и знает, какие инструменты могут пригодиться. Разово устанавливается на ПК и всегда оказывается под рукой, когда нужно сделать обучающее или демонстрационное видео. В таком софте, как правило, больше всего функций — онлайн-сервисы и мобильные приложения не могут с ним сравниться.
AZ Screen Recorder
Это, пожалуй, самое популярное приложение для записи экрана в Google Play. Программа очень проста в использовании, но в то же время содержит множество настроек. Например, вы можете выбирать частоту кадров, разрешение и качество видео.
Ещё AZ Screen Recorder позволяет рисовать на экране в процессе записи. Кроме того, в приложении есть встроенный редактор, с помощью которого можно обрезать ролики, извлекать из них кадры и создавать гифки.
Программа показывает рекламу, но объявления можно отключить, купив премиум‑версию за 169 рублей.
Как записать видео с экрана Android‑устройства с помощью AZ Screen Recorder
- Запустите программу и выдайте ей все запрошенные разрешения.
- Опустите панель уведомлений и нажмите на шестерёнку.
- Выберите подходящие настройки видео и вернитесь на рабочий стол.
- Чтобы начать запись, воспользуйтесь плавающей иконкой в виде камеры.


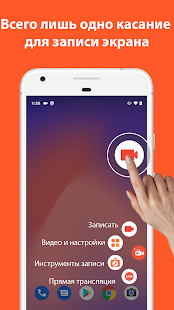
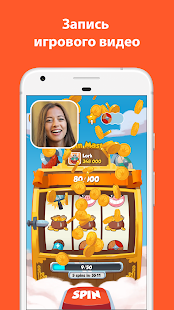
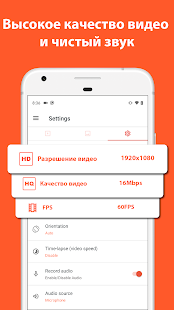
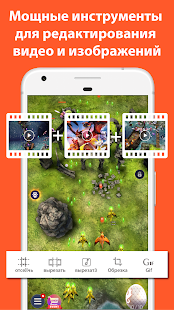
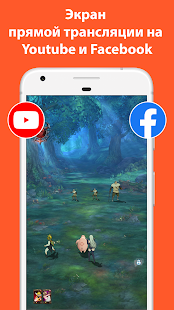
Как записать видеоролик с экрана без программ?
Начнем, пожалуй, с самого интересного. Т.е. с того, как сделать запись видео с экрана компьютера без программ. Такая возможность есть, причем не одна, а сразу две.
Запись видеоклипа с экрана компьютера в Windows 10
Пользователям «десятки» никакой дополнительный софт не нужен. Ведь в Виндовс 10 можно снимать видео с экрана посредством встроенных средств ОС. Все, что требуется – наличие поддерживаемой видеокарты.
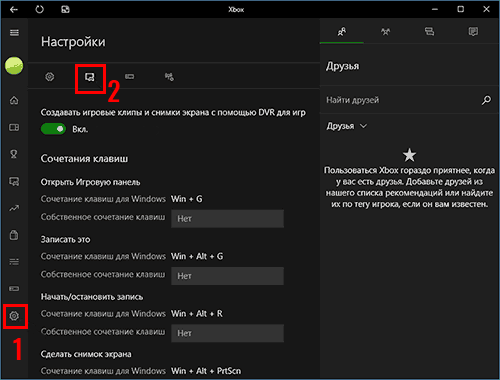
Основные особенности данной программы:
- простая и удобная – то, что требуется новичкам;
- записывает видео и создает скрины;
- имеется возможность назначения собственных клавиш.
Пользоваться таким приложением предельно просто:
- Зайдите в приложение Xbox (через «Пуск» или поиск).
- Перейдите в «Настройки».
- Откройте раздел настройки записи.
Затем назначьте клавиши для открытия панели Xbox, включения записи – и пользуйтесь в удобное время.
Nvidia ShadowPlay
Владельцы видеокарт Nvidia тоже могут снимать видео с экрана компьютера без скачивания доп. софта. В моделях GTX 650 и выше имеется функция ShadowPlay – именно она записывает игровой процесс.
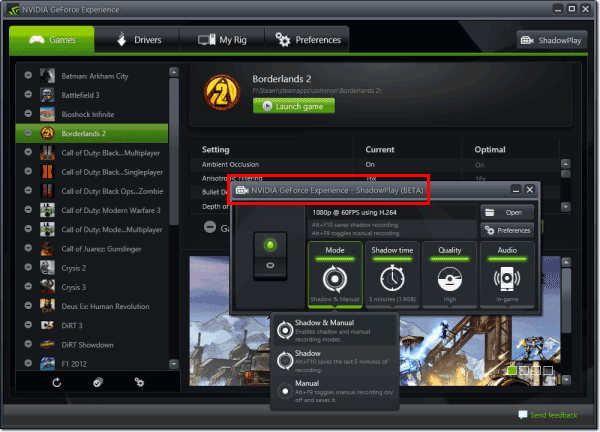
Основные преимущества данного варианта:
- записывает в разрешении 1920х1080 с частотой 60 FPS;
- снижает производительность ПК во время записи лишь на 5-10% (пламенный привет Fraps’у);
- работает во всех играх, поддерживающих DirectX 9 и выше;
- использует автоматическое кодирование в H.264, благодаря чему конечный файл занимает минимум места (еще один привет Fraps’у).
Сохраненный файл можно легко отредактировать в любом видеоредакторе, после чего залить на Youtube или поделиться в соцсетях с друзьями.
Кстати, устанавливать ничего не нужно – все настройки осуществляются через Geforce Experience. Это приложение обязательно должно у вас быть, ведь оно устанавливается при обновлении драйвера на видеокарту.
Free Screen Video Recorder
Free Screen Video Recorder — небольшая утилита, которая дает возможность записывать видео с рабочего стола и активных приложений. Через программу можно сделать скриншоты и выбрать кодек для захвата видео и аудио.
Откройте раздел «Опции» в программе Free Screen Video Recorder.
_1.png?1553097121298)
Здесь необходимо выбрать видео кодек и качество: 1080p, 720p, 480p. От качества зависит размер исходного файла и нагрузка на систему во время записи видео. Также установите оптимальный кодек для аудио, а затем выберите папку, в которую программа сохранит записанный файл. Здесь можно установить ограничения по записи видеоролика с экрана компьютера.
.png?1553097092272)
В главном окне утилиты Free Screen Video Recorder нажмите «Запись видео с окна». Начнется начать процесс захвата видео игрового процесса, а файл с видео будет сохранен в выбранную в опциях папку.
Преимущества программы Free Screen Video Recorder:
- установка времени записи;
- выбор кодека для видео и аудио;
- выбор качества записи;
- возможность захвата выделенной области.
- нельзя запустить прямую трансляцию игры в интернет;
- нет возможности работы со сценами;
- отсутствует функция записи видео с подключенных к компьютеру видеоустройств;
- нет счетчика FPS.
Приложение Free Screen Video Recorder можно скачать бесплатно на русском языке. Чтобы расширить функции ПО, можно купить Premium-версию за 30 долларов.
Остались вопросы, предложения или замечания? Свяжитесь с нами и задайте вопрос.













