Как настроить скорость вращения кулеров (вентиляторов)
Контроль за скоростью вращения вентилятора в компьютере выполняет системная плата. Определяется этот параметр установками, заложенными в БИОСе.
В свою очередь, материнская плата управление кулером осуществляет путем изменения подаваемого напряжения, а достигается это регулировкой сопротивления и прочими нюансами.
Опирается «мать» как на параметры, установленные пользователем, так и на показатели температуры процессора и внутри корпуса. Однако настроить корректно эти параметры не всегда получается, даже используя «умные» утилиты от разработчика системной платы и им подобные.
По этой причине пропеллер вращается или с недостаточной, или с чрезмерной частотой. В любом случае это неприемлемо — наблюдается или перегрев процессора, или излишний шум при его работе.
Перед тем, как снизить обороты, учитывайте, что пропеллер не всегда может быть воткнут в системную плату, поэтому БИОС его определять не будет. Соответственно, не получится настроить этот параметр(правда, встречается такой случай очень редко).

Вариант с реобасом — специальной «приблудой», которая может ускорить частоту вращения лопастей пропеллера, рассматривать не будем. Это слишком экзотический способ, который почти не используется.
Возможности Speedfan последней версии
После того как скачаете Spedfan, установите и запустите программу перед вами предстанет весьма пугающее своим количеством настроек окно программы. Понимая это, разработчики внедрили в Спидфан всплывающие подсказки, которые больше раздражают, чем помогают. Рекомендую их отключить, поставив галочку, как указано на сриншоте ниже.

Основной интерфейс SpeedFan вызывает растерянность от обилия разнообразных цифр, данных, кнопочек и т.д., однако как только вы немного разберетесь, то получите очень мощный инструмент для разгона ПК и устранения проблем. SpeedFan предлагает даже больше функциональности и возможностей, чем BIOS вашего ПК.

В последних версиях разработчик постарался внедрить некоторые элементы пользовательского интерфейса в Спидфан, а именно диаграммы, графики и счетчики и т.д. Однако ситуация это сильно не изменило, и утилита по-прежнему продолжает нагружать пользователя большим объемом данных.
Продвинутые пользователи могут скачать SpeedFan и использовать её в сочетании со сторонними программами, например Prime95, для стресс-тестирования сборки ПК. Эта пара утилит является лучшим на сегодняшний день комплексом для тестирования производительности вашего ПК.

SpeedFan полезен как для новичков, так и для экспертов. Новички могут использовать программу для проверки работоспособности своего ПК и контроля скорости своих поклонников (особенно полезно на ноутбуке), в то время как более продвинутые пользователи могут воспользоваться аспектами устранения неполадок и мониторинга производительности, которые предоставляет SpeedFan.
Скачать SpeedFan последней версии необходимо любому, кто серьезно относится к производительности и стабильности своего ПК.
Возможности FanControl
- Настройка скорости вентиляторов.
- Пользовательские кривые скорости.
- Настройка графика изменения скорости.
- Настройка старта и остановки вентиляторов.
- Выбор источников температуры.
- Создание нескольких профилей.
- Настраиваемый значок с температурой в трее.
- Поддержка файлов *.sensor.
- Импорт и экспорт настроек.
Razer Cortex
Набор инструментов для оптимизации и ускорения игр
MSI Afterburner
Мониторинг, настройка и разгон видеокарт MSI
EVGA Precision X1
Тонкая настройка и разгон видеокарт GeForce RTX и Geforce GTX
Рекомендуем

АКЦИЯ

БЕСПЛАТНО

БЕСПЛАТНО

АКЦИЯ

ПРОБНАЯ
Управление кулером видеокарты
Для управления скоростями вращения кулеров видеокарты можно использовать соответствующий инструмент драйвера устройства либо специализирующиеся на этом сторонние программы. Нас интересуют последние, т.к. они обычно не привязаны к видеокартам определенного производителя (хотя встречаются и такие). Самая известная утилита из этого разряда — MSI Afterburner. С ней и будем работать.
И тут все предельно просто:
- Запускаем программу MSI Afterburner от имени администратора.
- Нужные нам инструменты регулировки находятся левом нижнем углу в блоке «Fan». По умолчанию опция автоматического управления скоростью вращения вентиляторов работает в автоматическом режиме. Потому первым делом ее нужно переключить в режим ручного управления, для чего нужно отжать две кнопки — «Авто» (та, что с буквой «А») и «Определяется пользователем» (с изображением человечка):

- Сразу после этого разблокируется ползунок «Fan Speed», что находится над кнопками. Перемещая его туда-сюда, можно задать требуемую скорость вращения кулера видеокарты в процентах.

Как и в случае с программой SpeedFan, в MSI Afterburner также можно автоматизировать функцию управления скоростью вращения кулера от видеокарты. Это то же самое, что и оставить зажатой кнопку «Авто», только пользователь сам задает скорость вращения вентилятора при нагреве видеокарты до определенной температуры.
HWMonitor
HWMonitor — еще одно программное обеспечение для управления вентиляторами, которое существует довольно давно. Он обеспечивает простой способ управления вентиляторами вашей системы, включая вентилятор кулера процессора. Кроме того, это программное обеспечение для управления скоростью вращения вентилятора может контролировать напряжение материнской платы, напряжение процессора, температуру процессора, температуру жесткого диска и графического процессора, энергопотребление системы и т. Д.
Итак, чтобы контролировать скорость вращения вентилятора вашего компьютера, HWMonitor будет хорошим выбором.
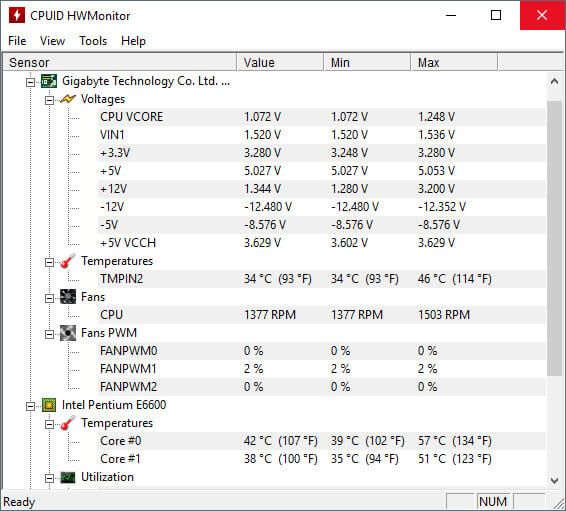
Как настроить параметры вашей системы для максимального охлаждения
Если ваш ноутбук слишком горячий и вы не хотите устанавливать сторонние программы, первое, что вы должны сделать, это убедиться, что вентиляционные отверстия не закрыты грязью или засорением, которые являются двумя основными причинами тепловых проблем , Если очистка вентиляционных отверстий по-прежнему удерживает вас на горячей лодке, возможно, вы захотите настроить параметры мощности, чтобы максимизировать эффективность охлаждения. Выполните следующие действия, чтобы изменить настройки.
Шаг 1. Откройте параметры питания, нажав значок на панели управления , или дважды щелкните значок аккумулятора вашей системы в правом нижнем углу экрана.
Шаг 2 . Выберите Изменить настройки плана ’, который находится рядом с используемым планом электропитания.

Шаг 3 . Нажмите кнопку Расширенные настройки питания и включите активное охлаждение.

Убедитесь, что максимальный уровень охлаждения включен в настройках питания Windows вашего ноутбука. Пункт меню для включения активного охлаждения варьируется от системы к системе, но на большинстве ноутбуков он будет отображать либо «активное охлаждение», либо «максимальную производительность». Всегда выбирайте самый высокий вариант охлаждения. Это позволит вентилятору работать быстрее и дольше, что необходимо для улучшения охлаждения.
Увеличение оборотов через BIOS
Насчёт биоса к сожалению, в большинстве современных ноутбуках биосы урезана и функций по регулированию оборотов кулера там нет. Но попробовать стоит для этого нужно войти в биос при старте системы нажимаем F2 или delete если не получается ищем в сети модель вашего ноутбука и как войти в его биос. После того как вошли в биос нужно найти что-то типа Power — Hardware Monitor в нем осуществляется настройка вентилятора. Найдите опцию со значением «Fan Speed» и выберите скорость вращения вентилятора, указывается она в процентном соотношении. После чего нажмите F10 потом ок.

Другие программы для увеличения скорости кулера
1. eeectl (Asus EEE серии)
2. I8kfanGUI (Dell Inspiron, Latitude, Precision)
3. Smart Fan (Acer Aspire One серии и после переделки Timeline 1810/1410)
4. a1ctl (Acer Aspire One серии)
5. TPFanControl — (Lenovo ThinkPad серий X/T/R)
6. 1810tray (Acer Timeline 1410/1810)
7. [3820tray] Hardware Control PowerProfiles CPUMonitor (Acer TimelineX 3820)
8. Acer Aspire One (AA1) Fan Control (Acer Aspire One)
9. ACFanControl (Acer Aspire 5235 / 5635)
10. Lenovo S10 Fan Control
11. HP Notebook Fan Control in HWiNFO32 (HP 8740w и 8530w) target=»_blank» rel=»nofollow noopener»>
Как осуществлять контроль и не допустить перегрева
Мониторить состояние нужно при появлении любых проблем с компьютером, а тем более ноутбуком или нетбуком. Cбои в приложениях, внезапные падения программ, снижение производительности, зависания, «тормоза», «подтупливания», помехи, полосы на экране, «синие экраны», «экраны смерти» или неожиданные перезагрузки Windows могут свидетельствовать о перегреве. Чтобы держать ситуацию под контролем, следует последнюю версию SpeedFan скачать бесплатно без посещения официального сайта непосредственно с https://programmywindows.com безопасно.
На сегодня утилит для контроля температуры ПК создано не мало, в том числе и распространяемых бесплатно. По рейтингу в соцсетях Фейсбук, Гугл плюс, вКонтакте, Одноклассники, на тематических сайтах и форумах одной из лучших программ для контроля температуры компьютера является SpeedFan. Приложение Спид Фан на русском языке выдает подробную достоверную информацию, имеет интуитивно понятный интерфейс и удобно в работе. Кроме температур CPU, GPU, RAM, HDD и прочих, SpeedFan выводит информацию о процессоре, видеокарте, оперативной памяти, жестком диске и системные данные.
Среди альтернативного программного обеспечения, сходного по функциональным возможностям с утилитой СпидФан, стоит упомянуть такие бесплатные программы, как HWMonitor, Speccy, Core Temp, CPU-Z, GPU-Z, MSI Afterburner и пробную 30-дневную версию AIDA64 Extreme Edition. На странице https://programmywindows.com/ru/utility/speedfan речь идет о программе SpeedFan и предоставляется возможность последнюю версию SpeedFan скачать бесплатно на компьютер или ноутбук.
Аппаратная проверка кулера
Можно воспользоваться более трудным способом – аппаратной проверкой. Для этого придётся разобрать ноутбук и продиагностировать кулер вручную.
Перед извлечением вентилятора обязательно изучите инструкцию. Если срок гарантии ещё не истёк, крайне не рекомендуется разбирать ноутбук самостоятельно. Лучшее решение в этой ситуации — обращение к профессионалам.
При нежелании посещать сервисный центр можно предпринять самостоятельную попытку диагностики. Важно знать, что полностью извлекать кулер нет нужды. Понадобятся лишь провода для тестирования на другом устройстве.
Для этого потребуется USB, у которого с одной стороны штекер, со второй же – чёрный и красный провода. Придерживайтесь такого алгоритма действий:
- Соедините чёрный провод кабеля с чёрным кулера.
- Красный провод необходимо соединить с красным.
- Вставьте USB в другое устройство.
ВАЖНО! Если вентилятор начал вращаться, то с ним всё в порядке. Возможно, необходимо просто прочистить систему охлаждения или заменить термопасту.

Для избавления от загрязнений необязательно прибегать к извлечению кулера из корпуса ноутбука. Достаточно продуть его баллончиком со сжатым воздухом (на крайний случай сгодится и пылесос). Если пыли слишком много, для её удаления можно воспользоваться кисточкой.
Затем протрите ноутбук салфетками или смоченной в спирте ватной палочкой. Это увеличит работоспособность устройства даже при отсутствии аппаратной проблемы.
Если же вышеописанные способы не дали результата при самостоятельной проверке кулера на работоспособность, отнесите свой ноутбук в сервисный центр. Профессионалы уж точно справятся с возникшей проблемой!












