Как в Windows 10 открыть RAW файлы
Сегодня популярность зеркальной фототехники продолжает оставаться высокой, и, соответственно, файлы, создаваемые «зеркалками», могут вызывать вопросы у пользователей. Давайте рассмотрим один из основных форматов цифрового фото – RAW и как его можно открыть в Windows.
Свое название формат RAW получил от английского «raw» — сырьё. В данный файл сохраняются необработанные картинки. RAW представляет собой lossless формат, в котором без искажений сохраняются все данные снимка, что позволяет добиться максимального качества картинки. Естественно, такой файл с несжатыми данными имеет очень большие отличия от формата *.jpg и занимает очень много места на вашем диске.
Как сэкономить время на работе с RAW-фотографиями?
Работа с RAW форматом даёт фотографу колоссальное преимущество. Широкий динамический диапазон «сырых» снимков позволяет творить чудеса и «спасать» даже самые безнадёжные кадры. Но это одна сторона медали. На обратной же стороне – сотни тяжеловесных файлов, которые недоступны для быстрого просмотра на камере, да и не всегда открываются средствами Windows. Эти неудобства, конечно, не повод отказываться от съёмки в RAW, к тому же, решение проблемы лежит на поверхности. Быстро справляться с гигабайтами фото позволит программа для просмотра RAW-изображений – RAW Конвертер Экспресс.
Если вы планируете снимать в RAW, установка специальной программы для просмотра станет для вас необходимостью. Иначе вы попросту не сможете в полной мере оценить результат своих трудов. В чём преимущество RAW Конвертера перед стандартным вьювером Windows?
- программа работает с прекрасной скоростью и открывает практически все известные RAW-расширения, обычный вьювер этим похвастаться не может;
- удобный файловый менеджер позволяет моментально «перемещаться» из папки в папку;
- добавить удачные кадры в избранное можно всего в один клик мыши, без лишней волокиты с дополнительными папками.
И это лишь те пункты, что касаются сортировки файлов. RAW Конвертер Экспресс – универсальное приложение, с которым вы сможете не только открыть фото в формате RAW, но и значительно его усовершенствовать. Программа вмещает в себя все ключевые инструменты, которые потребуются на разных этапах обработки RAW. Более того, весь функционал (что очевидно из названия программы) заточен именно на упрощение и ускорение работы фотографа. Как это возможно? Рассмотрим главные функции чуть подробнее.
Софт – каждому своё
Здесь сразу стоит сделать замечание, что программы могут делиться по нескольким критериям. Первый из них – базовое ПО и стороннее. Первое отличается от второго тем, что очень часто распространяется бесплатно среди покупателей фотоаппаратов. Минус таких решений заключается в их узкой специализации: очень редко распространяемые с камерой утилиты могут нести в себе обширный функционал. Редким исключением могут быть крупные производители камер, продающие большое их количество.
Такие редакторы уже вполне можно назвать универсальными, хотя некоторые ограничения всё же будут. Другое дело – редакторы от сторонних разработчиков. Они отличаются от первых тем, что подходят для любых видов матриц, камер всех фирм. Чаще всего, они способны перерабатывать не только RAW, но и TIFF, JPEG. К тому же, спектр их возможностей гораздо шире, чем у комплектных решений от производителей камер.
Сейчас я предлагаю вам подборку из наиболее популярных и интересных редакторов по моему мнению.
Чем открыть файлы RAW
Чем можно открыть фотографии, которые были загружены на компьютер в формате RAW? Для начала мы будем применять на практике стандартные способы Windows открытия таких файлов, а позже рассмотрим специальные программы.
Итак, следуем инструкции. Нажимаем по RAW файлу правой кнопкой мыши и выбираем из выпадающего меню – «Открыть с помощью» (Скрин 1).

Эта функция предложит Вам открыть данный формат несколькими способами:
- с помощью Фотошоп (если есть);
- через программу Пейнт, которая открывает любые форматы файлов;
- в браузере.
Выбираем самый простой вариант – открытие формата RAW с помощью программы Paint. Просто нажимаете по ней в списке дополнительных программ Windows и фото откроется в этой программе.
Через Пейнт Вы можете поменять формат Вашего файла на другой.
Чем открыть файлы RAW в Nikon и Canon
Если Вы столкнулись с проблемой открытия файлов RAW в форматах Никон и Канон – это не проблема. Существуют специальные программы, которые открывают подобные форматы. Например, Adobe Photoshop Lightroom 3, Adobe Photoshop CS5, Nikon Capture NX.
Допустим, Вы выбрали Фотошоп. Как всегда, её нужно скачать и установить на компьютер. Затем, запускаете программу на своём компьютере. Далее, нажимаете кнопку «Файл» и «Открыть» (Скрин 2).

После этого в разделе «Все форматы» выбираете категорию формата – «Photoshop Raw (*RAW)» и загружаете туда фото с этим форматом (Скрин 3).

Затем, нажимаете кнопку «Открыть», чтобы RAW картинка была открыта в программе Фотошоп. А поскольку Nikon и Canon относятся к этому формату, то они тоже в ней откроются. Когда фотография будет открыта в программе, Вы сможете нажать на кнопку «Файл» далее, «Сохранить как» и сохранить картинку на рабочий стол компьютера под другим форматом. Например, в Jpg.
Программы для работы форматом (файлами) Raw
В Интернете есть множество Raw программ-конвертеров, которые не только могут открывать для просмотра такие форматы файлов, но и работать с ними. Например, изменять цвет, фон, добавлять тексты и так далее. Рассмотрим лучшие программы для работы с файлами RAW:
- Phase One Capture One. Эта программа поможет Вам отредактировать фотографию, которая была сделана в формате Raw. Она может настроить резкость фотографии, её контраст, температуру цвета, увеличить яркость фото и так далее.
- Nikon Capture NX. Ещё одна программа, которая работает с RAW форматами. В неё можно быстро загружать фотографии разных объёмов и их обрабатывать. Затем, сохранять на компьютер в тот формат, который Вам будет нужен.
- Raw Photo Processor (RPP). Для того чтобы работать в этой программе, необходимы навыки работы в ней. Со временем можно научиться работать в этой программе. Ведь любой человек сможет её использовать для обработки своих фотографий, поскольку у неё удобный рабочий интерфейс.
- Программа XnView. На блоге есть статья о программе XnView. В которой рассказывается, как работать в этой программе, как открывать файлы разного формата в том числе и RAW, как конвертировать форматы, редактировать картинки. По инструкции Вы сможете её быстро скачать и установить на компьютер бесплатно.
Мы разобрали только известные программы. В Интернете Вы можете найти ещё утилиты, которые качественно обработают Вашу RAW фотографию.
Пакет кодеков камеры Microsoft
Microsoft представила пакет кодеков камеры Microsoft, чтобы позволить фотографам просматривать необработанные фотографии в Windows 7 и 8. Этот пакет поддерживает различные модели камер Canon, Epson, Casio, Kodak, Sony, Nikon, Samsung и Panasonic.
Нажмите Подробности на этой странице, чтобы развернуть полный список поддерживаемых камер.
Тем не менее, Windows 10 имеет встроенную поддержку кодеков в Camera Codec Pack. Таким образом, вы можете обнаружить, что можете открыть Raw-изображения в Windows 10 без установки какого-либо дополнительного кодека, если он уже имеет встроенную поддержку вашей камеры.
Тем не менее, есть еще множество проприетарных форматов камер, которые Windows не поддерживает.
У вас есть камера и ваши фотографии. Теперь вам нужен хороший инструмент для редактирования фотографий, и мы подготовили список лучших, доступных прямо сейчас, чтобы помочь вам выбрать подходящий для вас.
Как открыть изображения RAW в Windows 10
В Windows 10 версии 1903 вы сможете открывать и просматривать необработанные образы в Windows 10, просто установив официальное расширение RAW из Магазина Windows.
После установки Raw Image Extension вы сможете просматривать миниатюры и предварительные просмотры необработанных изображений прямо в проводнике, как и другие обработанные изображения. Кроме того, вы также сможете открывать необработанные образы с помощью встроенного приложения «Фотографии» после установки расширения необработанного изображения на вашем ПК. В текущей версии расширения добавлена поддержка большинства популярных форматов изображений Raw. Если вы хотите узнать список поддерживаемых камер, перейдите на страницу поддерживаемых камер.
ВАЖНО: Как упоминалось ранее, чтобы установить Raw Image Extension вы должны использовать версию 1903 (сборка 18323 или новее) или более позднюю версию Windows 10. Приложение Raw Image Extension не поддерживает ранние версии Windows 10.
Выполните приведенные ниже инструкции, чтобы установить расширение Raw Image Extension для поддержки необработанных образов в Windows 10.
- Перейдите по этой ссылке, чтобы открыть страницу «Raw Image Extension» в приложении Магазин Windows.
- Нажмите кнопку «Получить», чтобы установить приложение.
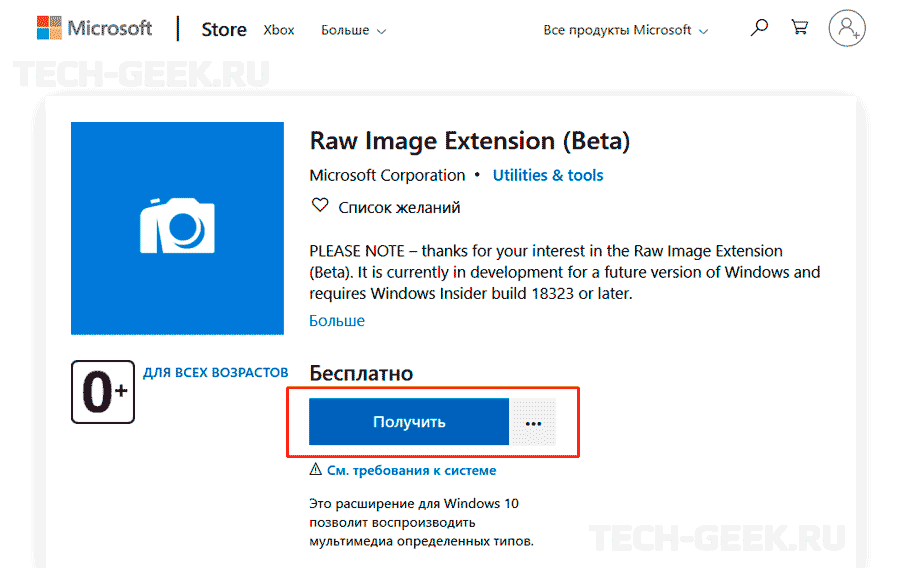
Теперь вы сможете просматривать миниатюры и превью изображений Raw в проводнике, а также открывать их с помощью приложения «Фото» (в полном разрешении). Кроме того, все приложения Windows, которые используют платформу компонентов Windows Image для декодирования необработанных изображений, будут поддерживать формат файлов RAW после установки приложения.
Если вы не можете просматривать миниатюры изображений в проводнике даже после установки расширения, перезапустите проводник Windows или перезагрузите компьютер. Это должно помочь и вы сможете открыть RAW в Windows 10.
⇡#Что такое RAW?
Чтобы понять, что означает «сырая информация», заложенная в этот формат, необходимо представить себе принцип работы главного элемента камеры — светочувствительной матрицы.
Светочувствительная матрица обычной фотокамеры представляет собой массив из фотоэлементов. Каждый элемент такой матрицы используется для преобразования световой энергии в электрическую. Чем больше сенсорных элементов на матрице, тем теоретически выше ее разрешающая способность. Все они работают синхронно, но каждый фотоэлемент в матрице камеры фиксирует свою область спектра.
Порядок расположения фотодиодов, фиксирующих тот или иной цвет, в большинстве случаев подчиняется алгоритму под названием фильтр Байера. Это наиболее популярный вариант расположения фотоэлементов, при котором используются три цветовые составляющие: красный, синий и зеленый. Они располагаются таким образом, что образуется квадрат с двумя зелеными датчиками и по одному — красного и синего цветов.
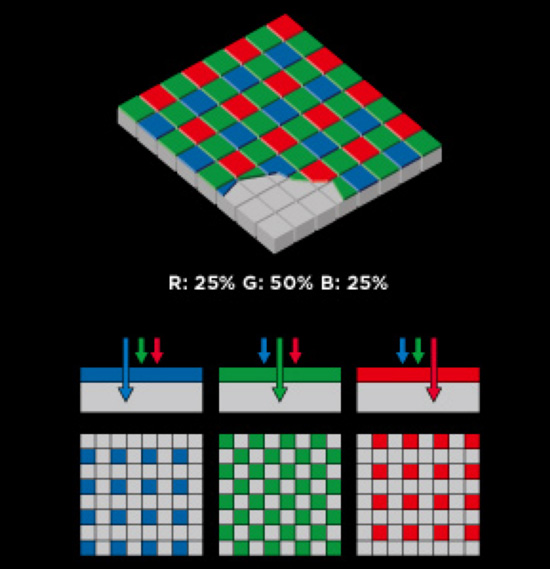
В результате при создании фотографии получается цветное мозаичное изображение, состоящее из трех совмещенных одноцветных картинок. Чтобы получить полноценную картинку, процессор камеры на лету применяет аппроксимирующий фильтр, который устраняет цветные артефакты и «додумывает» недостающие детали изображения. Недостаток цветовой информации восполняется усредненным значением, просчитанным на основе данных соседних ячеек цвета. Формат RAW позволяет перехватить поток данных еще до применения аппроксимирующего фильтра.
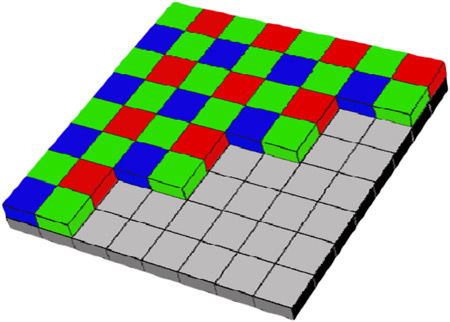
По большому счету говорить о том, поддерживает ли та или иная камера стандарт RAW, некорректно. Все фотокамеры используют один и тот же способ описания визуальной информации, построенный на вычислении алгоритма Байера (разве что некоторые фотоаппараты используют немного другую пиксельную сетку. — прим. ред.). Однако не все камеры способны сохранять исходные данные, которые мы называем RAW-файлами. В материале «CHDK: вторая молодость цифровика, или что скрывает ваш Canon?» мы уже рассказывали читателям сайта об альтернативной прошивке CHDK для фотокамер Canon. Эта программа позволяет сохранять на карту памяти снимки в формате RAW даже в дешевых фотоаппаратах, где такая функция не предусмотрена. Поэтому, если вы хотите «пощупать» фотографии в формате RAW, но пока не готовы поменять свой IXUS или PowerShot на более дорогую модель, обязательно обратите внимание на возможности CHDK.
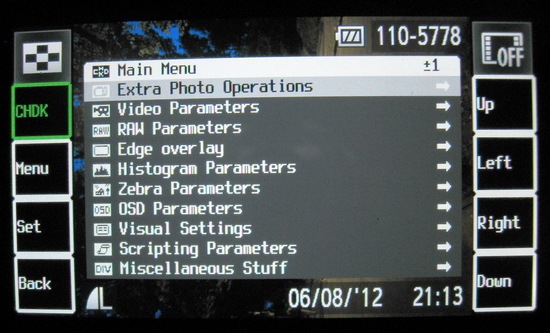
Но стоит иметь в виду, что при съемке в RAW с использованием CHDK остаются некомпенсированными оптические искажения, обусловленные особенностями объектива камеры. В RAW-конвертерах обычно есть профили для подавления разного рода искажений, но они привязываются к конкретным моделям объективов. Понятное дело, что в списке предустановленных профилей вы не найдете заготовок для бюджетных камер, которые не должны уметь снимать в RAW. Поэтому подавлять дисторсию придется вручную, на глазок.
Windows 10: загрузите расширение RAW Images
Чтобы установить и использовать расширение RAW Image Extension, вы должны использовать Windows 10 May 2019 Update (версия 1903 или более поздняя). Если вы не можете установить расширение, вам придется установить обновление из приложения «Настройки» или загрузите его вручную с веб-сайта Microsoft.
Кодек для этого бесплатного расширения предоставлен вам людьми на libraw.org и еще не поддерживает все форматы изображений RAW. Чтобы узнать, совместим ли ваш с этим расширением, посетите веб-сайт проекта для Актуальный список поддерживаемых камер. Расширение RAW Image Extension позволяет просматривать изображения в приложении «Фото», а также эскизы, превью и метаданные изображений RAW в проводнике. Вы можете открыть окно свойств RAW-файла, чтобы увидеть метаданные.
Перейдите в Microsoft Store и найдите «Расширение для необработанных изображений» или перейдите прямо в Страница расширения необработанного изображения . Нажмите «Получить», чтобы установить его.
Теперь нажмите «Установить», чтобы установить расширение.
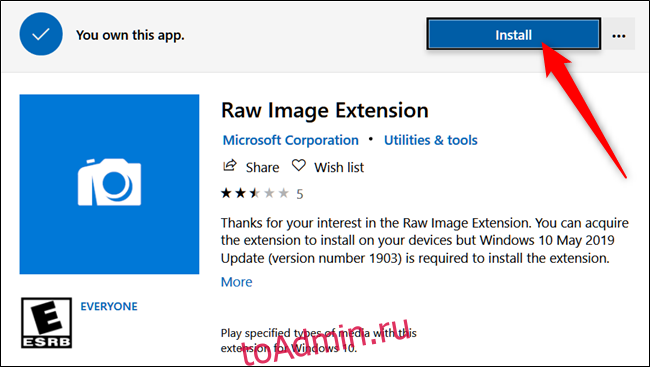
После загрузки и установки расширения закройте Магазин и перейдите в папку с вашими изображениями RAW. Миниатюры мгновенно создаются в проводнике без использования внешней программы просмотра.

Дважды щелкните изображение, нажмите «Фотографии», затем нажмите «ОК».

Теперь ваше изображение RAW будет открываться непосредственно в приложении «Фото» без необходимости загружать и устанавливать стороннее приложение, такое как Photoshop.

Чтобы всегда использовать приложение «Фотографии» с файлами RAW, которые вы используете, вы можете изменить программу по умолчанию для определенного типа файла с помощью нашего руководства.
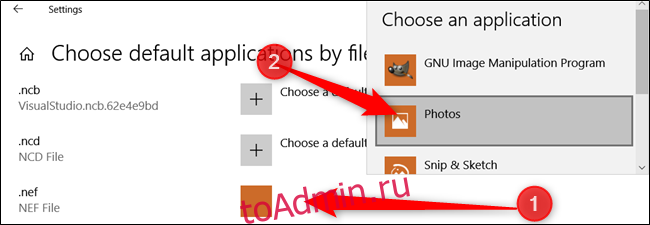
Заключение
Кадры, снятые в формате RAW, являются исходным материалом для обработки. Они сохраняются в полном виде со всей записанной информацией, обработать которую можно в подходящий программах по RAW-конвертации. Преимущества RAW пригодятся для профессиональных фотографов, а также продвинутых пользователей фотокамеры, которые знакомы с настройками камеры и возможностями обработки фотографий.
Новичкам в фотографии необходимо вначале разобраться с базовыми понятиями настроек, функций камеры и инструментов в программах для обработки фото. Поняв, что такое RAW в фотоаппарате, справиться с получением качественных кадров сможет даже начинающий любитель.












