Удаленный доступ к ПК через интернет: настройка удаленного рабочего стола
Всем здорово! С вами системный администратор Бородач! Сегодня мы поговорим про удаленный доступ к компьютеру. Кто хоть раз работал сис. админ-ом или IT инженером, знает – насколько это нужная вещь. Когда в компании около сотни компьютеров, и они расположены по разным этажам или адресам. Конечно, просто нереально ходить или ездить к каждому по мелким трудностям.
Именно поэтому на помощь приходят программы для удаленного доступа к ПК или серверу. Но спешу обрадовать многих, можно также воспользоваться и стандартными средствами Windows. Сначала мы разберем удаленное подключение в Винде, а потом я расскажу про список самых лучших на сегодняшний момент программ по удаленному управлению. Если у вас будут какие-то дополнения, то пишите о них в комментариях.
Для начала давайте коротко разберем вопрос: что такое удаленный доступ? – это возможность с одного компьютера управлять другим компьютером, видеть его рабочий стол, делать различные манипуляции, настройки и т.д. Подключение может быть, как по локальной сети, так и через интернет.
Лучшие программы для удаленного доступа к ПК

Самая известная программа для удаленного подключения, имеющая множество платформ. Сервис обеспечивает удаленный доступ и вам к чужому компьютеру, а также доступ другого человека к вашему ПК. У программы очень дружественный интерфейс, а также множество подсказок, что способствует быстрому освоению всеми тонкостями даже не самыми опытными пользователями.
Плюсы этой программы для удаленного доступа к компьютеру
- Установка TeamViewer простая и быстрая, подходит клиентам без большого опыта работы на ПК.
- Подходит для установки на любой операционной системе.
- Имеет настройки доступа к другим ПК, как с функцией контроля, так и без нее.
Минусы
Достаточно высокая стоимость. Да, есть и бесплатная версия, но она только для некоммерческого использования. Если TeamViewer заподозрит вас в коммерческом применении (а он это сделает, если программа активно используется и подключение к нескольким компьютерам происходит), то продолжительность каждого сеанса будет ограничиваться в 5 минут.
Цена TeamViewer
Стоимость лицензионной версии в конфигурации Business (самый дешевый вариант) обойдется вам в 2299 рублей/месяц, в рамках программы можно активировать лишь одного пользователя с возможностью только одного одновременного подключения. Все же, несмотря на это, данная программа удаленного доступа пользуется большим спросом у клиентов.
TeamViewer
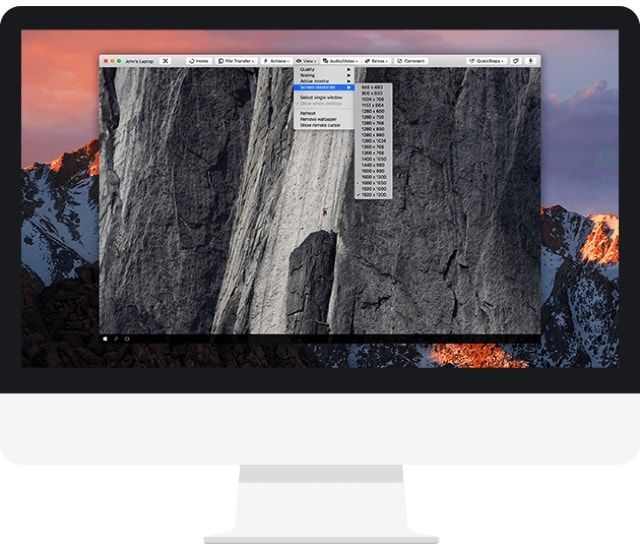
Мощная кроссплатформенная утилита для получения доступа к удалённому компьютеру (Windows, macOS, Linux, Chrome OS), причём сделать это можно не только с другого компьютера, но и со смартфона или планшета на базе iOS, Android, Windows Phone и BlackBerry. Достаточно только установить клиент, завести учётную запись, ввести уникальный ID клиента и пароль, как вы уже сможете вкушать все прелести доступа. Имеется очень гибкая настройка параметров отображения картинки (актуально при низкой пропускной способности трафика) и функциональные клавиши, а ещё есть чат и окно для быстрого обмена файлами. TeamViewer абсолютно бесплатен для некоммерческого использования. Настоящий Must Have!
Кроссплатформенное решение для удаленного подключения
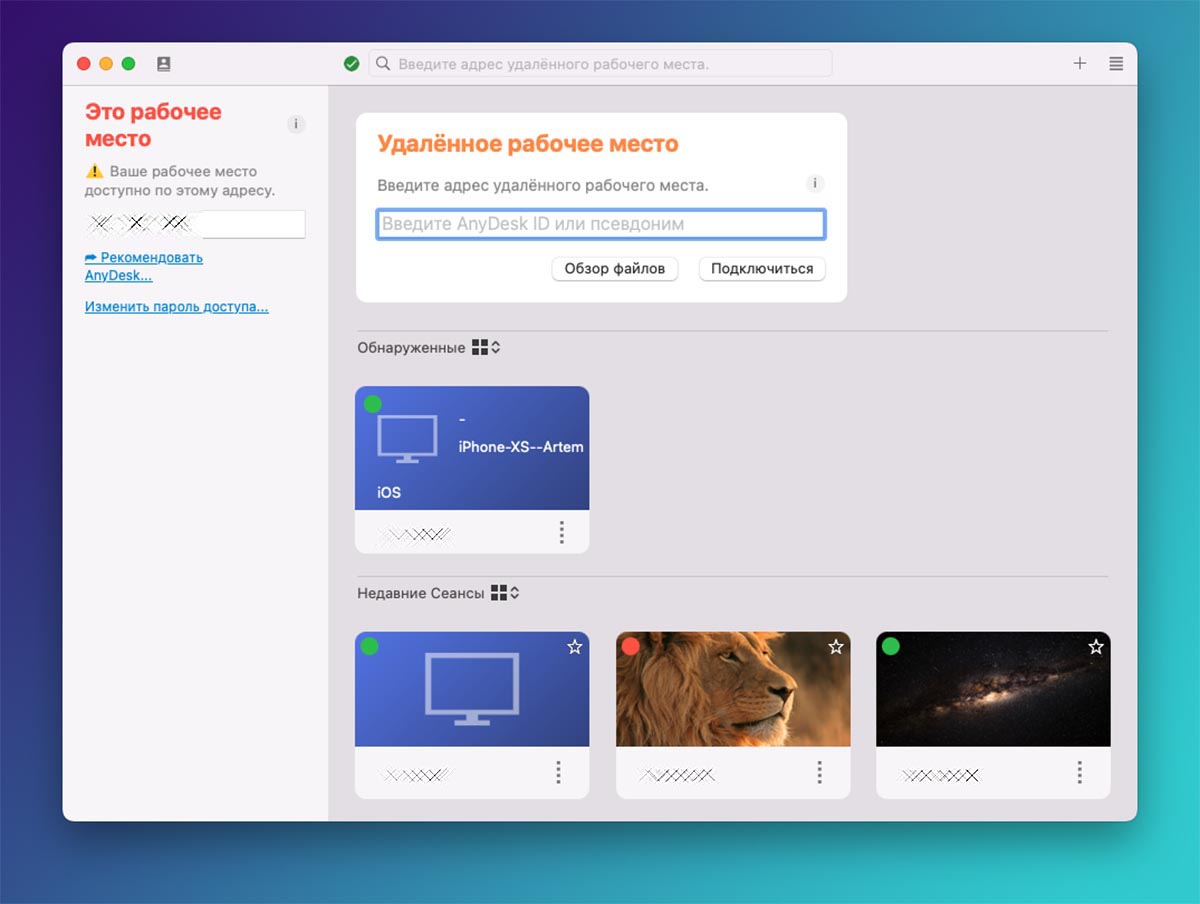
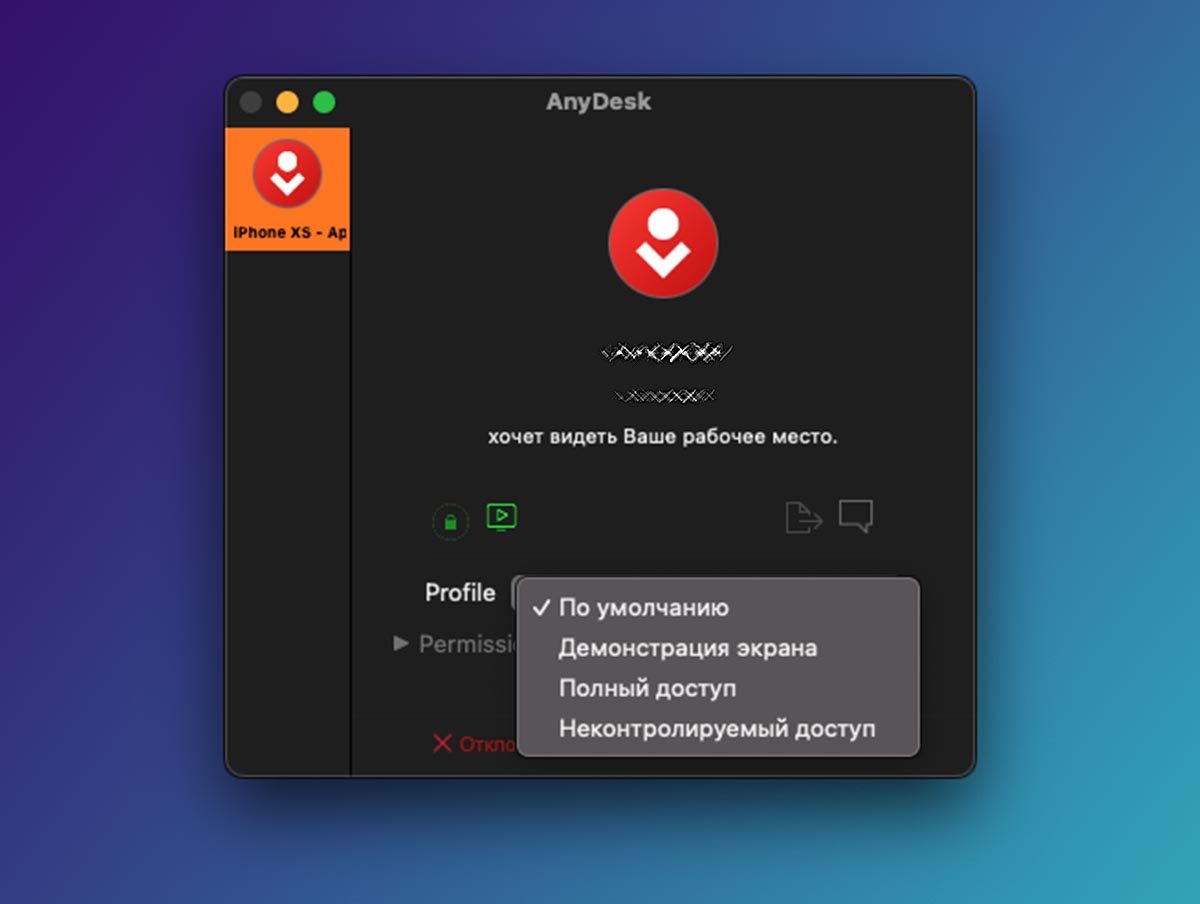
Если возникла необходимость организовать кроссплатформенное подключение с Windows на Mac или наоборот, подойдет приложение AnyDesk. Это достаточно мощное решение с поддержкой macOS, Windows и Linux.
Клиенты для подключения есть для даже iOS, Android, Raspberry Pi и Chrome OS.
◉ Установите утилиту и выдайте необходимые для работы разрешения.
◉ Запустите программу на обоих компьютерах/смартфонах/планшетах.
◉ Введите идентификационный номер устройства для подключения и дождитесь подтверждения на стороне удаленного девайса.
В зависимости от выданного разрешения, получите доступ к просмотру или управлению компьютером. AnyDesk имеет огромное количество всевозможных настроек, позволяющих полностью заменить TeamViewer.
Теперь вы сможете с легкостью заменить неработающую утилиту любым из представленных способов.

В закладки
Radmin
Последней в нашем обзоре будет рассмотрена отечественная программа для удаленного доступа к компьютеру. В отличие от всех предыдущих утилит, Radmin состоит из двух модулей, устанавливающихся по отдельности — «Viewer» (клиент, устанавливается на управляемый ПК) и «Server» (оператор, устанавливается на управляющий ПК). Возможно, это и хорошо, т.к. установив на свой компьютер только серверную версию, можно быть уверенным, что к тебе никто не подключится.

Функциональные возможности Radmin
Утилита Radmin имеет довольно широкий набор функций. У серверного модуля это:
- 6 режимов работы: управление, просмотр, Telnet (режим командной строки по типу «CMD» в Windows), текстовый и голосовой чаты, а также передача файлов (файловый менеджер).
- Отправка спецкоманд на удаленный компьютер: выключение, перезагрузка или даже удаленное управление BIOS (управляемый ПК должен поддерживать соответствующую технологию).

- Возможность тонкой настройки качества принимаемой картинки и звука.

- Установка соединения через промежуточный сервер (т.е. доступ к удаленному ПК через другой ПК, на котором установлен серверный модуль Radmin) и другие.

У клиентского модуля Radmin функционал в основном связан с предоставлением серверу тех или иных прав и возможностей управления:
- Возможность установки прав доступа согласно внутренним настройкам Radmin либо настройкам Windows NT.

- Включение/отключение удаленных функций:

- Предоставление доступа к ПК только с определенных IP-адресов:

Таким образом, Radmin по функционалу может сравниться с TeamViewer. Конечно, в этой программе и отсутствуют функции мониторинга через веб-интерфейс, сканирования на вирусы и т.д., но в остальном она ничем не уступает своему более известному аналогу.
Недостатки Radmin
Из минусов программы отметим:
- Основной недостаток Radmin перед другими рассмотренными программами — отсутствие полноценной бесплатной версии (ограничение по использованию — 30 дней). Причем стоимость лицензии зависит от количества управляемых программ (т.е. чем дороже лицензия, тем большим количеством ПК можно управлять).
- Отсутствие мобильной версии приложения.
Остались вопросы, предложения или замечания? Свяжитесь с нами и задайте вопрос.
mRemoteNG
Говоря об универсальных инструментах, позволяющих работать с несколькими протоколами одновременно, стоит упомянуть mRemoteNG. Программа открывает доступ к VNC, ICA, SSH, Telnet, RAW, Rlogin и HTTP/S, также имеется поддержка RDP. Распространяется в портативной и стандартной версии инсталлятора для платформы Windows.
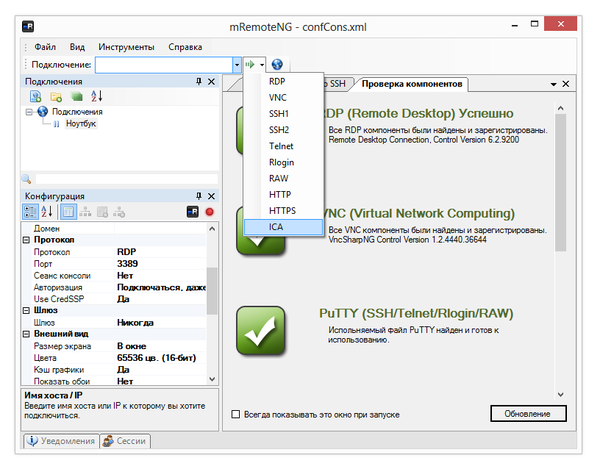
Интерфейс mRemoteNG представлен несколькими секциями, в наличии панели, вкладочность — в результате, пользователю легко настроить внешний вид программы на свой лад. Основные опции доступны в секции «Конфигурация». Здесь можно указать необходимый для подключения протокол и сопутствующие параметры: настройки подключения, протокол, шлюз, внешний вид, ресурсы и другие. В «Конфигурации» отображается статус подключения хоста.
Соединение с устройствами осуществляется через панель быстрого подключения — здесь несложно создать несколько конфигураций, что, в случае с множеством протоколов, весьма удобно. Соединения можно группировать, а конфигурации легко импортировать / экспортировать.
Передача файлов осуществляется по протоколу SSH — что не очень привычно для рядового пользователя и в то же время, более надежно по части безопасности. К дополнительным функциям относится сканер портов, в список можно добавить внешние инструменты.
В глаза бросается невнятность mRemoteNG. Это проявляется в непривычном интерфейсе: он не столь удобен в работе и настройке с каждым конкретным протоколом. В конфигурации соединений многие параметры сокращены до неузнаваемости — это можно списать на качество локализации. При попытке найти описание функций, документация умалчивает, ее разделы пустуют.
Резюме
Примечательная особенность mRemoteNG — объединение популярных протоколов в единую графическую оболочку. Настроив несколько соединений, отпадает необходимость в использовании нескольких специализированных решений. Этот плюс в некоторой степени компенсирует неинтуитивность прогаммы и отсутствие документации.
[−] Неинтуитивность
[+] Поддержка множества протоколов
[+] Передача файлов по SSH
[−] Отсутствие документации
UltraVNC, TightVNC и аналогичные
VNC (Virtual Network Computing) — тип удаленного подключения к рабочему столу компьютера, похожий на RDP, но мультиплатформенный и с открытым исходным кодом. Для организации подключения, также, как и в других похожих вариантах используются клиент (viewer) и сервер (на компьютере, к которому выполняется подключение).
Из популярных программ (для Windows) удаленного доступа к компьютеру, использующих VNC можно выделить UltraVNC и TightVNC. Разные реализации поддерживают различные функции, но как правило везде есть передача файлов, синхронизация буфера обмена, передача сочетаний клавиш, текстовый чат.
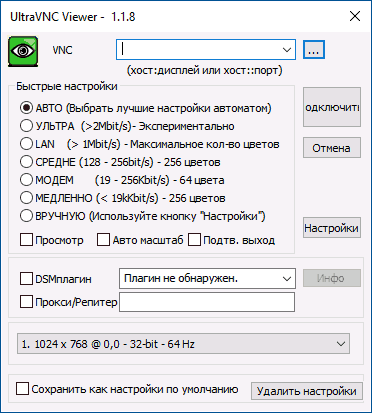
Использование UltraVNC и других решений нельзя назвать простым и интуитивно понятным для начинающих пользователей (по сути, это не для них), однако это одно из самых популярных решений для доступа к своим компьютерам или компьютерам организации. В рамках этой статьи инструкций по использованию и настройке дать не получится, но если у вас возникнет интерес и желание разобраться — материалов по использованию VNC в сети предостаточно.
mRemoteNG

MRemoteNG — менее известный менеджер удалённых подключений. Инструмент позволяет присоединиться к различным серверам, среди которых ssh, rdp, vnc, выстраивать древовидную схему вложений для дальнейшего доступа, сохранять учётные данные. Программное обеспечение сочетает в себе много функций. При этом не нуждается в установке плагинов, дополнений.
- запускается без установки;
- подключение к серверам из одного места;
- синхронизация через облачные хранилища файлов.
- сложный интерфейс;
- отсутствие русской версии;
- неудобное переключение окон;
- временами нестабильное соединение;
- отсутствие пароля на запуск (опция важна, так как в приложении хранятся все данные).
MRemoteNG — программа, которая разработана для системных администраторов. Обычным пользователям ПК будет сложно в ней разобраться. Несмотря на большое количество недостатков, «юзьеры» рекомендуют утилиту, считая её удобной, функциональной.
В заключение
В данной статье мы рассмотрели множество программ и способов получить дистанционное управление компьютером через интернет. Все они имеют как плюсы, так и минусы, но стоит выделить несколько продуктов по характеру применения.
Для самого рядового малоопытного пользователя идеально подойдут Ammyy admin и Any Desk. Они отлично справляются с установкой соединения точка-точка и имеют простой файловый менеджер. Их настройка занимает несколько секунд и вряд ли вызовет трудности.
Для опытных юзеров и работников офисов отличным выбором станет Teamviewer. Его функционал и красота оформления оставят позади любого конкурента, а возможность администрирования сетей по защищенному каналу понравится любому знатоку.
Для сисадминов, предпринимателей и контролирующих лиц предпочтительно использование LiteManager, которая предоставляет возможность производить контроль по 30 адресам бесплатно. Платные лицензии стоят копейки и это большой плюс в копилку «Лайтменеджера».
Radmin можно посоветовать лишь большим компаниям и корпорациям для массового контроля сетей с чрезвычайно высокой степенью защищенности каналов от взлома. Для частного лица она стоит на уровне остальных программ, но пользование продуктом предполагает существенную плату, что почти не имеет смысла.












