Как посмотреть историю открытия файлов и папок в Windows
Всем привет! Сегодня нам предстоит выяснить, как найти недавние документы в компьютере. Дело все в том, что подобная операция может пригодиться каждому.
Например, если пользователь подозревает, что кто-то залезает в его операционную систему и работает в ней без разрешения. Отслеживание истории посещений и открытых/сохраненных файлов — дело не самое простое. Существуют различные способы получения интересующих пользователя сведений. Остановимся исключительно на файлах, которые были недавно открыты, изменены или сохранены.
Всякий раз когда открываем какой-нибудь файл ОС Windows регестрирует такое действие и размещает ярлык этого файла в секцию «Недавно открытые элементы» в меню «Пуск», который расположен по адресу %APPDATA%/Microsoft/Windows/Recent. Только вот по умолчанию папка истории хранит сравнительно небольшое число элементов. Увеличить его можно, изменив кое-какие настройки в редакторе локальных групповых политик.
В ОС Windows есть команда, с помощью которой вы можете увидеть, какие папки или файлы были открыты ранее. Напоминает историю браузера.
Как посмотреть историю посещения сайтов? Как очистить историю во всех браузерах?
Доброго времени суток.
Оказывается еще далеко не все пользователи знают, что по умолчанию любой браузер запоминает историю посещенных вами страничек. И даже если прошло несколько недель, а может и месяцев, открыв журнал учета посещений браузера — можно найти заветную страничку (если конечно, вы не очищали историю посещений…).
Вообще, опция эта довольно полезна: можно найти ранее посещенный сайт (если забыли добавить его в избранное), или посмотреть чем интересуются другие пользователи, сидящие за данным ПК. В этой небольшой статье я хочу показать как можно посмотреть историю в популярных браузерах, а так же как ее быстро и легко очистить. И так…
Как посмотреть историю посещения сайтов в браузере…
В большинстве браузеров, чтобы открыть историю посещения сайтов, достаточно нажать сочетание кнопок: Ctrl+Shift+H или Ctrl+H.
В Chrome в правом верхнем углу окна есть «кнопка со списком», при нажатии на которую открывается контекстное меню: в нем нужно выбрать пункт «История». Кстати, поддерживаются и так называемые быстрые клавиши: Ctrl+H (см. рис. 1).
Рис. 1 Google Chrome
Сама история представляет из себя обычный список адресов интернет страничек, которые отсортированы в зависимости от даты посещения. Довольно легко найти сайты, которые посещал, например, вчера (см. рис. 2).
Рис. 2 История в Chrome
Второй по популярности (после Chrome) браузер на начало 2015г. Чтобы зайти в журнал можно нажать быстрые кнопки (Ctrl+Shift+H), а можно открыть меню «Журнал» и из контекстного меню выбрать пункт «Показать весь журнал».
Кстати, если у вас нет верхнего меню (файл, правка, вид, журнал…) — просто нажмите левую кнопку «ALT» на клавиатуре (см. рис. 3).
Рис. 3 открытие журнала в Firefox
Кстати, на мой взгляд в Firefox самая удобная библиотека посещения: можно выбирать ссылки хоть вчерашние, хоть за последние 7 дней, хоть за последний месяц. Очень удобно при поиске!
Рис. 4 Библиотека посещения в Firefox
В браузере Opera просмотреть историю очень просто: щелкаете по одноименному значку в левом верхнем углу и из контекстного меню выбираете пункт «История» (кстати, поддерживаются и быстрые клавиши Ctrl+H).
Рис. 5 Просмотр истории в Opera
Яндекс-браузер очень сильно напоминает Chrome, поэтому здесь практически все так же: щелкаете в правом верхнем углу экрана по значку «списка» и выбираете пункт «История/Менеджер истории» (или нажмите просто кнопки Ctrl+H, см. рис. 6).
Рис. 6 просмотр истории посещения в Yandex-браузере
Ну и последний браузер, который не мог просто не включить в обзор. Чтобы посмотреть в нем историю — достаточно щелкнуть по значку «звездочка» на панели инструментов: далее должно появиться боковое меню в котором просто выбираете раздел «Журнал».
Кстати, на мой взгляд не совсем логично прятать историю посещения под «звездочку», которая у большинства пользователей ассоциируется с избранным…
Рис. 7 Internet Explorer…
Как очистить историю во всех браузерах сразу
Можно, конечно, вручную все удалять из журнала, если вы не хотите, чтобы кто-то мог просмотреть вашу историю. А можно просто использовать специальные утилиты, которые за считанные секунды (иногда минуты) очистят всю историю во всех браузерах!
CCleaner (оф. сайт: https://www.piriform.com/ccleaner)
Одна из самых популярных программ для очистки Windows от «мусора». Позволяет так же чистить реестр от ошибочных записей, удалить программы, которые обычным способом не удаляются и пр.
Пользоваться утилитой очень просто: запустили утилиту, нажали кнопку анализа, затем поставили галочки где нужно и нажали кнопку очистки (кстати, история браузера — это Internet History).
Рис. 8 CCleaner — чистка истории.
В данном обзоре не мог не упомянуть и еще одну утилиту, которая порой показывает еще лучшие результаты по очистке диска — Wise Disk Cleaner.
Wise Disk Cleaner (оф. сайт: https://www.wisecleaner.com/wise-disk-cleaner.html)
Альтернатива CCleaner. Позволяет не только провести очистку диска от различного рода мусорных файлов, но и выполнить дефрагментацию (будет полезно для скорости работы жесткого диска, если вы очень давно ее не проводили).
Пользоваться утилитой так же просто (к тому же она поддерживает русский язык) — сначала нужно нажать кнопку анализа, затем согласиться с теми пунктами по очистке, которая назначила программа, а затем нажать кнопку очистки.
Иногда из интереса, иногда из надобности пользователю приходится искать последние просмотры сайтов или файлов на домашнем компьютере. Таким образом можно увидеть, чем занимаются ваши дети или супруги в компьютере, когда вас нет дома. В этой статье вы сможете найти самые популярные способы отображения предыдущих действий на ПК.
История запуска утилит
Историю запуска утилит можно увидеть с помощью особых программ и журнала событий. Последний будет рассмотрен позже. А также можно узнать историю в специальной папке.

Практически все программы можно найти на диске С. Зайдите в папку Program Files или Program Files (x86). Отыщите папку с утилитой, например, Google Chrome. Кликаете по ПКМ на исполняемом файле для запуска и заходите в свойства.
В окне будет показано время создания, изменения и последнего доступа к файлу.
Есть более простой способ найти расположение исполняемого файла:
Недавние документы
Чтобы узнать, какие файлы были открыты последними, необходимо открыть раздел «Недавние документы», размещенный в системном меню. Для Windows 7 он по умолчанию отключен, но если это необходимо, его можно задействовать:
- открыть свойства кнопки «Пуск» в контекстном меню;
- перейти на страницу «Меню Пуск»;
- кликнуть «Настроить»;
- напротив пункта «Недавние документы» установить галочку.
- Нажать «Ок» для внесения изменений.
Для Windows 8 недавние файлы недоступны в меню «Пуск». Чтобы их просмотреть, нужно использовать комбинацию кнопок «Win»+»R». В открывшемся окне нужно написать «recend», а затем нажать клавишу ввода. Появится папка с недавними файлами.
Еще один способ — открыть диск С и установить сортировку файлов по дате изменения.
Атрибуты файлов
Отследить действия других пользователей можно через изменённые файлы. Для этого делаете следующее:
- Выбираете файл и жмете по нему правой клавишей мыши. Из выпадающего списка щелкаете по последней строчке Свойства.

2. Новое окно содержит информацию о документе. В нижней части можно увидеть блок Создан, Изменен и Открыт с датой и временем последнего соответствующего действия. Проанализировав данную информацию можно сделать вывод об использовании того или иного файла.

Использование утилит
Можно очистить браузерный журнал посредством спецутилит, быстро очищающих и удаляющих всё желаемое вами. Только будьте осторожны, скачивайте утилиты с официальных источников, опасайтесь непроверенных страниц, ведь можете попасть на мошенников, рассылающих вирусы. Сами утилиты, названные ниже, — прекрасное средство для удаления ненужной информации, мусора, позволяют качественно решить проблему.
- Самая популярная —Ccleaner. Может удалять программы, от которых не избавиться обычными приёмами, очищать реестр, убирая ошибочные записи. Запустив утилиту, начните анализ, затем проставьте галочки в строках, обозначающих удаляемое, нажмите кнопку очистки.
- Альтернатива вышеназванной программы —WiseDiskCleaner. Также прекрасно все очищает, удаляет мусор, выполняет дефрагментацию. Есть русскоязычная поддержка. Нажмите кнопку анализа, согласитесь с пунктами, предлагаемыми WiseDiskCleaner для очистки, нажмите соответствующую кнопку.
Найти список просмотренных страниц в браузере, очистить его нетрудно, вы легко справитесь с задачей, прочтя рекомендации выше, применив их. Проблема решается без особых временных затрат, не нуждается в вызове специалистов. Каждый пользователь сумеет выполнить всё нужное.
Power Spy
Утилита проста в использовании, подходит даже новичкам. Приложение запускается при запуске Windows. Сохраняйте данные обо всем, что происходит на устройстве. Преимущество программы – возможность сохранять информацию в удобном формате.
Данные хранятся в журнале событий, где они сгруппированы по категориям. Пользователь может открыть один для просмотра истории действий.

Лучшие программы
Power Spy
Хорошая программа для отслеживания действий на компьютере.
Достоинства Power Spy:
- Копирование набранного текста на клавиатуре.
- Отслеживание любых действий на компьютере.
- Доступ к мессенджерам и скриншоты переписки в заданное время.
- Скрытое слежение.
Ограничение функций в бесплатной версии.
Скачиваете программу, запускаете инсталлятор и после установки заходите в окно настроек. В этой вкладке объяснены все пункты, которые будут необходимы при работе с утилитой.
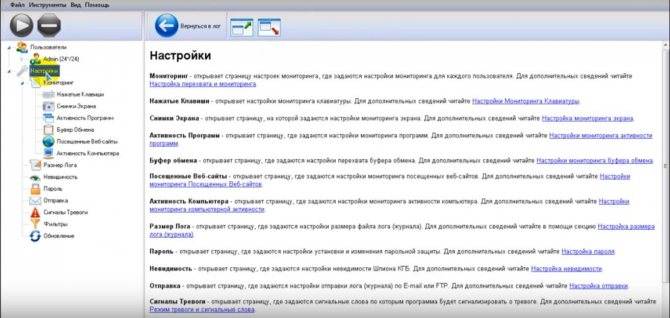
Интерфейс прост и понятен даже для новичка.
NeoSpy
Еще один платный шпион для наблюдения за ПК, который позволяет записывать действия на компьютере.
- Сохранение собранной информации.
- Скрытое наблюдение за компьютером и действиями пользователя.
- Простой и удобный интерфейс.
- Нет версии для смартфонов.
- Полная версия – платная.
Устанавливаете программу, затем запускаете настройки. Все параметры, как и в предыдущей утилиты детально объяснены.

Для запуска во время включения компьютера необходимо поставить галочку «Запускать при старте Windows».
Также можно настроить слежение за открытием и закрытием окон, автоматически создавать скриншот при открытии окна. Все это делается с помощью меток на соответствующих заданиях.
Snitch
В отличие от предыдущих решений – нетребовательна к ресурсам компьютера, поэтому позволяет наблюдать за действиями пользователя даже на слабых ПК.
- Работает без доступа в интернет.
- Скрытый режим установки.
- Не требовательна к ресурсам компьютера.
Перед первым использованием проводит настройки не обязательно. Все параметры, выставленные по умолчанию, позволяют проводить детальную слежку. Все предустановлено.
Если Диспетчер задач не появляется, воспользуйтесь командной строкой
Если вызвать Диспетчер задач никак не получается, следующий шаг – вызов командной строки. Если есть возможность, откройте меню Пуск, наберите cmd, затем правой кнопкой кликните «Командная строка» и выберите «Запустить с правами администратора».
Интересно: Как открыть командную строку, читайте здесь.
В командной строке напишите tasklist и нажмите Enter.
Мышью или комбинацией «Ctrl+стрелка вниз» прокрутите список задач в окне командной строки, ища повисшую программу (имя файла, скорее всего, будет схожим с названием программы – например, если это Adobe Photoshop, файл будет называться Photoshop.exe).
Теперь введите команду
taskkill /IM taskname /f
где «taskname» — имя программы, которую вы хотите принудительно закрыть. То есть если вы хотите закрыть Photoshop, команда будет такая:
taskkill /IM Photoshop.exe /f
SuperF4
Если вы не возражаете против установки крошечной сторонней программы (скорее даже команды, а не программы), SuperF4 окажется крайне полезной. Она создает новую команду для клавиатуры – Ctrl + Alt + F4, которая мгновенно «убивает» активное окно Windows, как это делает Диспетчер задач (и в отличие от команды Alt+F4, которая закрывает окна, а не принудительно прикрывает программы).
Чтобы установить SuperF4, скачайте ее ниже, распакуйте, затем дважды кликните исполняемый файл SuperF4. Готово. Теперь команда Ctrl + Alt + F4 всегда с вами.












