20+ альтернатив TeamViewer
TeamViewer в течение длительного времени удерживал лидирующие позиции в качестве софта для удаленного доступа к ПК. Завышенная стоимость программы, а также последняя информация об уязвимостях для хакерских атак, заставили пользователей активнее заняться поисками альтернативного программного обеспечения.
Несмотря на все опасения, TeamViewer – это надежный инструмент с хорошим, широкими возможностями. Тем не менее, IT-специалистам будет точно интересно узнать обо всех программах этого сегмента.
В интернете уже сегодня можно найти достойные варианты для замены. Такие утилиты не только смогут полноценно заменить TeamViewer, но и даже превосходят последнего по функциональности.
Лучшие программы для удаленного доступа к ПК

Самая известная программа для удаленного подключения, имеющая множество платформ. Сервис обеспечивает удаленный доступ и вам к чужому компьютеру, а также доступ другого человека к вашему ПК. У программы очень дружественный интерфейс, а также множество подсказок, что способствует быстрому освоению всеми тонкостями даже не самыми опытными пользователями.
Плюсы этой программы для удаленного доступа к компьютеру
- Установка TeamViewer простая и быстрая, подходит клиентам без большого опыта работы на ПК.
- Подходит для установки на любой операционной системе.
- Имеет настройки доступа к другим ПК, как с функцией контроля, так и без нее.
Минусы
Достаточно высокая стоимость. Да, есть и бесплатная версия, но она только для некоммерческого использования. Если TeamViewer заподозрит вас в коммерческом применении (а он это сделает, если программа активно используется и подключение к нескольким компьютерам происходит), то продолжительность каждого сеанса будет ограничиваться в 5 минут.
Цена TeamViewer
Стоимость лицензионной версии в конфигурации Business (самый дешевый вариант) обойдется вам в 2299 рублей/месяц, в рамках программы можно активировать лишь одного пользователя с возможностью только одного одновременного подключения. Все же, несмотря на это, данная программа удаленного доступа пользуется большим спросом у клиентов.
TeamViewer
TeamViewer — наверное, самая известная программа для удаленного рабочего стола Windows и других ОС. Она на русском, проста в использовании, очень функциональна, отлично работает через Интернет и считается бесплатной для частного использования. Кроме этого, может работать без установки на компьютер, что полезно, если вам требуется лишь однократное подключение.
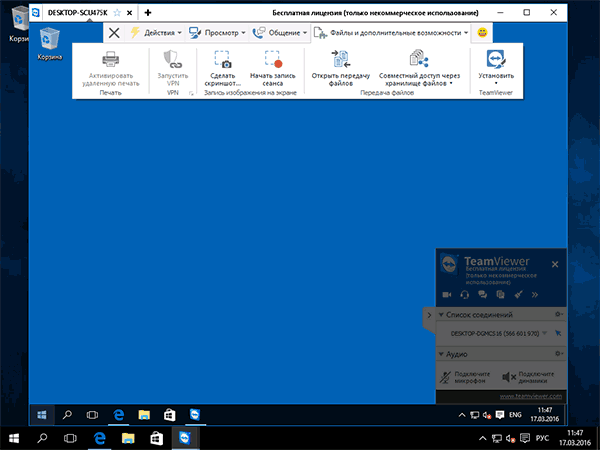
TeamViewer доступен в виде «большой» программы для Windows 7, 8 и Windows 10, Mac и Linux, совмещающей в себе функции сервера и клиента и позволяющей настроить постоянный удаленный доступ к компьютеру, в виде модуля TeamViewer QuickSupport, не требующего установки, который сразу после запуска выдает ID и пароль, которые требуется ввести на компьютере, с которого будет выполняться подключение. Дополнительно есть вариант TeamViewer Host, для обеспечения возможности подключения к конкретному компьютеру в любое время. Также с недавних пор появился TeamViewer в виде приложения для Chrome, есть официальные приложения для iOS и Android.
Среди функций, доступных при сеансе удаленного управления компьютером в TeamViewer
- Запуск VPN соединения с удаленным компьютером
- Удаленная печать
- Создание скриншотов и запись удаленного рабочего стола
- Общий доступ к файлам или просто передача файлов
- Голосовой и текстовый чат, переписка, переключение сторон
- Также TeamViewer поддерживает Wake-on-LAN, перезагрузку и автоматическое переподключение в безопасном режиме.
Подводя итог, TeamViewer — это тот вариант, который я мог бы рекомендовать почти всем, кому потребовалась бесплатная программа для удаленного рабочего стола и управления компьютером в бытовых целях — в ней почти не придется разбираться, так как все интуитивно понятно, и она проста в использовании. Для коммерческих целей придется покупать лицензию (в противном случае вы столкнетесь с тем, что сессии будут разрываться автоматически).
Впечатления от использования Удаленного рабочего стола Chrome
В принципе, Удаленный рабочий стол Chrome позволяет вам управлять своим ПК практически также, как бы вы управляли им, была бы у вас сенсорная панель вместо экрана. Сочетания горячих клавиш, конечно, зажать не получится, но требуется ли оно обыкновенному пользователю, которому надо удаленно выключить компьютер, переключить плейлист, включить фильм? В принципе, вам ничего не составит труда теоретически играть таким образом в игры, но данное удовольствие уж точно для искушенных, хотя мне ничего не помешало, например, выключить с телефона компьютерную игру, находясь на улице:

Если вы плохо видите или не можете попасть, то вам не составит труда растянуть нужный участок рабочего стола, выполнив на дисплее смартфона простое растягивающее движение пальцами.
Также вам ничего не мешает включить экранную клавиатуру, нажав на соответствующую кнопку, чтобы напечатать в нужном вам месте текст, как бы вы сделали и в операционной системе при непосредственном контакте с ПК и реальной клавиатурой.
При использовании данного рабочего стола не стоит забывать о задержке. Ваши действия происходят на компьютере с небольшой задержкой, но, к слову, это не является проблемой при использовании, если вы не додумались играть таким образом в компьютерные игры. Теоретически таким образом можно смотреть кинофильмы, которые есть на вашем компьютере, прямо через смартфон, но звуковая дорожка серьезно отстает от видеоряда, который, к тому же, сильно подтормаживает, и картина превращается в слайдшоу.
Как подключиться с Windows-ПК к другому компьютеру на Windows


К сожалению, разработчики Windows не предусмотрели встроенного способа для удаленного подключения к компьютеру, который бы работал из коробки и не требовал дополнительных настроек.
Решить проблему можно при помощи стороннего ПО, одним из самых доступных решений является утилита Ammyy Admin. Программа не требует установки и запускается без прав администратора, что будет полезно для использования на рабочем компьютере.
◈ Запустите программу на обоих компьютерах.
◈ Узнайте ID и пароль для подключения у пользователя другого компьютера и укажите их в соответствующем поле для подключения.
После подтверждения другого пользователя получите доступ к удаленному ПК.
Кроме возможности подключения приложение имеет встроенный голосовой чат и файловый менеджер для быстрой передачи данных между компьютерами.
Anydesk
Программа для управления компьютером через интернет Anydesk создана командой разработчиков AnyDesk Software GmbH из Германии. Софт отличается строгостью, лаконичностью оформления, но при этом имеет мощный набор инструментов для контроля и настройки удаленного рабочего стола Windows. Данное решение является предпочтительным для занятых людей ‒ тех, кто не может работать в офисе, но требуется доступ к файлам и программам ПК на рабочем месте.
При ознакомлении с Anydesk становятся видны ее основные черты: безопасность и высокая оптимизация. Программа основана на технологии шифрования TLS 1.2, используемой в банках. Ключи доступа для каждой сессии генерируются путем криптошифрования типа RSA 2048. Все это делает невозможным взлом, изменение или похищение конфиденциальных данных.
Высокая производительность при работе обеспечивается грамотной оптимизацией и малым размером софта (около 2 МБ). «Энидеск» заточена под все популярные десктопные и мобильные системы на базе Windows, Linux, Mac OS, FreeBSD, iOS и Android. Также предусмотрена кроссплатформенная работа, например, с ПК под Windows можно управлять мобильным Android-устройством.
Программа не потребует оплаты для личного использования. Бесплатная пробная лицензия позволяет попробовать все возможности продукта, связанные с администрированием локальных сетей, баз данных, удаленных серверов по сети интернет.
Начало работы с Anydesk
Для рядового пользователя начало работы с программой выглядит так:
- Скачать и запустить файл «AnyAesk.exe» с сайта разработчиков https://anydesk.com.
- В открывшемся окне на экране нажать на ссылку «УстановитьAnyDesk на данном компьютере».

- Выбрать место установки на жестком диске и нажать зеленую кнопку «Согласие & установка».

- Для создания подключения требуется ввести в поле «Другое рабочее место» уникальный адрес. Этот код присваивается рабочему месту и высвечивается в поле «Данное рабочее место».

- Соединение устанавливается несколько секунд, после чего появляется окно с рабочим столом ведомой системы.
Преимущества
- Наивысшая степень защищенности от хакеров и вредоносных ПО.
- Отличная оптимизация, высокая скорость отклика без задержек.
- Служба поддержки пользователя быстро откликается на запрос.
- Текст интерфейса переведен на 28 языков.
- Бесплатная бессрочная лицензия для частных лиц.
Недостатки
- Не обнаружено.
Viber
Аналогичная возможность демонстрации экрана не так давно появилась у настольного клиента популярного сервиса Viber с белорусскими корнями. После аудио или видеосоединения с абонентом, нажмите на кнопку активации режима «Демонстрации экрана». Окно клиента автоматически свернётся в компактный вариант. Имеется поддержка macOS, Windows, iOS, Android и Windows Phone.
Удаленным управлением MyOwnConference похвастаться не может, но вот с демонстрацией экрана программа справляется больше чем на 100%. Площадка создавалась как инструмент для проведения вебинаров, тренингов и онлайн-конференций.
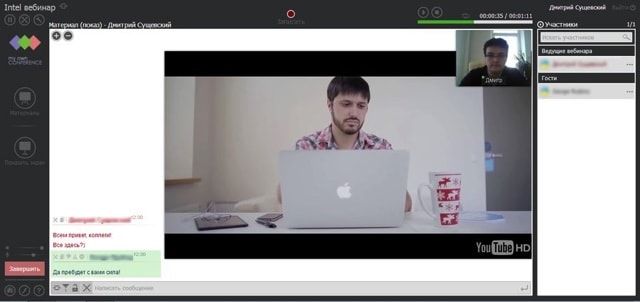
- максимальная вместительность комнаты до 1500 человек;
- одновременное вещание может вести 10 человек;
- непрерывная запись до 6 часов.
- одновременная трансляция видео и аудио (с высоким качеством и без задержек, разумеется если позволяет скорость передачи данных);
- такие дополнительные функции как чат, запись видео, демонстрация презентаций.
Сервис платный и имеет очень гибкую систему тарифных планов. Первый месяц бесплатен.
mRemoteNG

MRemoteNG — менее известный менеджер удалённых подключений. Инструмент позволяет присоединиться к различным серверам, среди которых ssh, rdp, vnc, выстраивать древовидную схему вложений для дальнейшего доступа, сохранять учётные данные. Программное обеспечение сочетает в себе много функций. При этом не нуждается в установке плагинов, дополнений.
- запускается без установки;
- подключение к серверам из одного места;
- синхронизация через облачные хранилища файлов.
- сложный интерфейс;
- отсутствие русской версии;
- неудобное переключение окон;
- временами нестабильное соединение;
- отсутствие пароля на запуск (опция важна, так как в приложении хранятся все данные).
MRemoteNG — программа, которая разработана для системных администраторов. Обычным пользователям ПК будет сложно в ней разобраться. Несмотря на большое количество недостатков, «юзьеры» рекомендуют утилиту, считая её удобной, функциональной.
Google Hangouts: шеринг экрана и видеоконференции
Как крайнюю меру можно использовать новый сервис от Google — Hangouts. Он позволяет устраивать видеовстречи, во время которых пользователи могут демонстрировать друг другу свой экран. При желании можешь ознакомиться с этим сервисом самостоятельно.
Программ для удаленного доступа очень много. Как я, надеюсь, показал, самый привычный инструмент не всегда самый эффективный. Нужно отталкиваться от условий конкретной задачи, целевых платформ и других факторов. Надеюсь, теперь я окончательно прояснил всю картину удаленного доступа в твоей голове. Все предложения и пожелания можешь отправлять на dhsilabs@mail.ru.












