Быстрый поиск
Быстрый поиск — это функция, которая позволяет в кратчайшие сроки обнаружить нужные файлы, если мы не помним их названий. Часто случается так, что важные документы лежат себе по нескольку лет невостребованным грузом на жестком диске. И вот, когда они вдруг резко понадобятся нам, мы не можем вспомнить, где они находятся.
В Windows есть функция поиска файлов по содержимому, но вплоть до Windows 7 эта функция работала только для TXT-документов. «Семерка» наконец-то научилась искать в DOC-файлах, но алгоритмы такого поиска пока все же несовершенны.
Например, если файл лежит в архиве, то найти его не удастся. Да и времени на такие поиски тратится довольно много.
Поэтому, если Вы хотите всегда иметь возможность быстро найти нужные данные, то советую Вам установить программу типа локального поисковика. Такая программа, как и обычные поисковики Интернета, вначале сканирует указанную Вами папку и создает для нее список файлов (индекс), благодаря которому и получается находить нужные документы даже по содержимому в кратчайшие сроки (буквально за пару секунд)!
Одну из лучших программ для быстрого поиска файлов Вы сможете найти на данной странице.
Способ 1. Поиск через «Средства поиска» ОС Windows 10
Открываем каталог/папку, где предполагаем начать поиск файла (в моем случае это рабочий стол), в окне справа находим поле поиска, в котором будет написано: «Поиск: Рабочий стол» (если поиск подразумевается в другой папке, то вместо «рабочий стол» будет название папки). Щелкаем правой кнопкой мыши по этому полю и вводим слово или фразу по которой ходит найти файл.
В моем случае нашлось два файла, которые содержат внутри слово «Windows»:

Для поиска в документах MS Office необходимо перейти во вкладку «Поиск», в «Дополнительные параметры» отмечаем пункт «Содержимое файлов»:

Использование специализированных программ для поиска файлов
Стандартные поисковые средства в операционных системах Windows далеко не всегда удовлетворяет требованиям пользователей, сталкивающихся с необходимостью поиска файлов на компьютере. Это особенно заметно, когда поиск выполняется среди большого (несколько тысяч) количества файлов. Стандартный инструментарий Windows уступает специализированным программам не только в скорости, но и в удобстве использования и функциональных возможностях. Рассмотрим популярные приложения, созданные для поиска данных на компьютере.
Wise JetSearch
Wise JetSearch — небольшая и простая в использовании программа, предназначенная исключительно для поиска файлов на дисках и внешних накопителях. Поддерживаются устройства хранения, отформатированные в формате FAT12, FAT16, FAT32, exFAT и NTFS. Не сказать, что эта утилита обладает какими-либо выдающимися способностями, однако скорость ее работы очень высокая.
При запуске утилита индексирует файлы и папки на дисках и внешних носителях, создавая собственную базу данных. Пользователю достаточно ввести хотя бы одну букву/цифру/символ в качестве поискового запроса и программа Wise JetSearch практически моментально выдаст результат. Причем скорость поиска практически не зависит от количества обнаруженных совпадений — будь то один объект или несколько тысяч.

В плане дополнительных функциональных возможностей Wise JetSearch отметим:
- Возможность использования подстановочных знаков «*» и «?» для замены любого количества или одного символа, соответственно.

- Сортировка результатов поиска по имени, пути размещения, размеру, дате изменения и типу.
- Просмотр содержимого текстовых файлов и изображений, а также отображение миниатюр с видео.

Отдельно отметим возможность Wise JetSearch интегрироваться в систему в качестве раскрывающегося виджета, который может заменить собой стандартный системный поиск. Главное окно программы необязательно держать открытым. При вводе поискового запроса в виджет оно автоматически откроется и покажет результат поиска.

Everything
Everything — более мощная в плане поискового функционала программа. Утилита также распространяется бесплатно и полностью поддерживает русский язык. Принцип работы данной программы на первоначальном этапе повторяет таковой у Wise JetSearch — утилита индексирует файлы и папки, размещая их имена и местоположение в своей базе, благодаря чему последующий поиск будет осуществляться мгновенно.

Программа Everything обладает довольно широким функционалом и имеет множество «фишек», делающих работу с ней простой, удобной и эффективной. И в их число входит не только поисковые возможности. Отметим следующие моменты:
- Множество вариантов сортировки результатов поиска с возможностью быстрого переключения между ними посредством горячих клавиш.

- Поиск файлов по типу (видео, аудио и т.д.), с учетом регистра букв, с использованием регулярных выражений и фильтров.

- Возможность создания неограниченного количества собственных фильтров с учетом всех доступных функций поиска. Фильтры также могут быть применены путем нажатия заданных пользователем горячих клавиш.

- Возможность подключения к уделенным или локальным ETP/FTP-серверам и выполнение поиска на них в режиме реального времени.

- Сохранение поисковых запросов вместе с критериями поиска в закладки для последующего быстрого их вызова в любой момент.

- Наличие функции копирования и перемещения файлов с параллельным их переименованием в соответствии с заданным пользователем форматом.

- Предварительный просмотр файлов.

- Наличие собственных поисковых функций (модификаторов и макросов), позволяющих искать объекты по различным критериям и с различными условиями. Полный список этих функций (а их несколько десятков) с пояснениями можно найти в онлайн-справке по программе Everything.

И все перечисленное выше — далеко не полный список возможностей программы Everything.
Quick Search
Quick Search — еще одна поисковая программа для мгновенного поиска файлов и папок на всех подключенных к компьютеру дисках и переносных носителях. По функциональным возможностям она уступает Everything, но значительно превосходит Wise JetSearch. Как и в предыдущих случаях, программа Quick Search поддерживает русский язык.
Из функциональных возможностей программы отметим:
- Поиск с использованием стандартных подстановочных знаков и просмотр содержимого файлов.

- Быстрая (ввиду расположения соответствующих кнопок в главном окне) фильтрация результата поиска по различным типам/категориям файлов. Изначально категорий 6. Но их список можно расширить, привязав к новой созданной категории неограниченное количество расширений файлов.

- Возможность исключения из поиска системных и скрытых каталогов, а также создания собственного списка исключений, что позволит ускорить поиск.

- Быстрый поиск установленных на компьютере приложений с возможностью их запуска прямо из окна программы Quick Search.

- Возможность выполнения веб-поиска с использованием поисковой системы Bing. Данная функция аналогична таковой у адресной строки любого браузера: пользователь вводит несколько символов, браузер отображает наиболее популярные запросы. При клике по выданному программой результату поиска будет запущен выбранный по умолчанию браузер.

SearchMyFiles
SearchMyFiles — самая компактная программа для поиска файлов и папок, размер которой не превышает 300 Кб. При этом в приложении предусмотрены различные функции (условия) поиска, удобно расположенные в одном единственном окне, что упрощает работу с утилитой. Пользователь может задать такие условия поиска, как:
- Режим поиска, включая поиск дубликатов файлов и поиск дублирующихся имен.
- Папки, исключенные из поиска.
- Отдельные маски для поиска папок и файлов с использованием подстановочных знаков.
- Исключение из поиска файлов определенного типа.
- Содержимое файлов. В этом плане SearchMyFiles имеет преимущества перед предыдущими программами, т.к. она может искать не только текст, но и заданный шестнадцатеричный (Hex) код. Также имеется возможность поиска нескольких значений с применением операторов «И» либо «ИЛИ».
- Содержимое (текст или Hex-код), которое не должно присутствовать файлы.
- Время создания, изменения и доступа. Помимо обычного формата времени, здесь можно задействовать, например, режим поиска файлов и папок, измененных/созданных с прошлой перезагрузки компьютера.
- Размер файлов, уровень вложенности папок, атрибуты, количество найденных объектов и другие условия.

Но есть у SearchMyFiles недостаток перед всеми предыдущими программами — относительно низкая скорость поиска. Связано это с тем, что данная утилита не индексирует папки и файлы, имеющиеся на компьютере, а постоянно осуществляет новый поиск, по отдельности сканируя заданное пользователем местоположение искомых объектов на диске.
Сами же результаты поиска программа отображает в отдельном окне. При этом пользователь может на ходу изменять условия поиска (даже если текущая операция не завершена). Список найденных объектов можно отсортировать и отфильтровать, а также задействовать те или иные параметры его отображения.

Есть и возможность выполнения над найденными файлами и папками некоторых простых действий (удаление, копирование, перемещение и т.д.).

LAN Search Pro
И последняя в нашем обзоре программа — LAN Search Pro. Сразу скажем, что она не предназначена для поиска файлов и папок на запоминающих устройствах компьютера. Ее основное предназначение — выполнение поиска в локальной сети.
Программа LAN Search Pro не может похвастаться наличием множества поисковых функций вроде создания условий поиска, но самое основное здесь есть. Пользователю предлагается поиск по названиям файлов и папок с возможностью замены букв/цифр/символов стандартными подстановочными знаками «*» и «?». При необходимости можно задать несколько масок имен, разделив их точкой с запятой.

Также имеется возможность включения в настройках опции поиска по текстовому содержимому. Здесь же можно задействовать фильтры по дате создания и размеру искомых объектов.

Но главное, что в программе LAN Search Pro предусмотрен встроенный инструментарий по работе с сетевыми функциями операционной системы Windows. Пользователь может создать собственный список сетевых компьютеров, а затем выбрать один из режимов поиска на них (например, исключить некоторые ПК из поиска или задействовать поиск данных на компьютере с определенным IP-адресом).

Отдельно предусмотрен функционал поиска общедоступных файлов на локальных FTP-серверах, созданных, как либо компьютере пользователя, либо и на компьютерах в сети.

Среди вспомогательных функций:
- Возможность подключения/отключения локальных сетевых дисков/папок (используется стандартный функционал Windows).

- Сохранение паролей доступа к сетевым компьютерам при помощи встроенного менеджера паролей.

Экспорт с возможностью последующего импорта результатов поиска (таблицы) в файл CSV, XML, HTML или DAT (в данном случае это собственный формат хранения данных LAN Search Pro).
Остались вопросы, предложения или замечания? Свяжитесь с нами и задайте вопрос.
Сторонние поисковые программы
Когда дело доходит до поиска нескольких текстовых файлов, король всех команд поиска — grep. grep — это утилита командной строки в UNIX / Linux, которая позволяет выполнять расширенный поиск с использованием регулярных выражений. Он очень популярен и используется во всех дистрибутивах Linux.
Поэтому, когда кто-то пишет программу для поиска в Windows, в нем неизбежно появляется слово grep. Это в значительной степени относится ко всем программам, перечисленным ниже.
grepWin
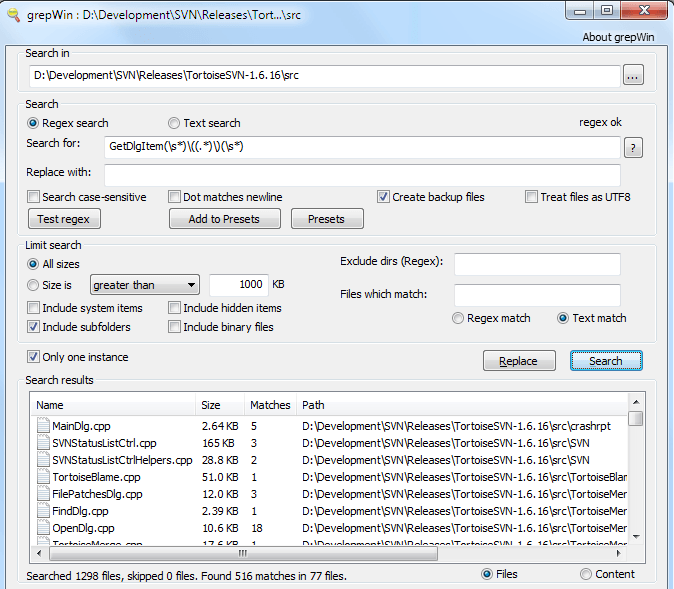
grepWin вероятно, самый популярный из инструментов, упомянутых здесь. Он поддерживает регулярные выражения и позволяет также найти и заменить текст. У них также есть учебник на их веб-сайте, чтобы помочь с регулярными выражениями, хотя вы можете Google для многих других.
Вы можете ограничить поиск по размеру файла, типу файла и другим критериям. Он также добавляет опцию в контекстное меню правой кнопкой мыши в Проводнике для быстрого поиска в папке. Результаты перечислены в нижнем окне, и вы можете просто дважды щелкнуть по ним, чтобы открыть файлы.
AstroGrep
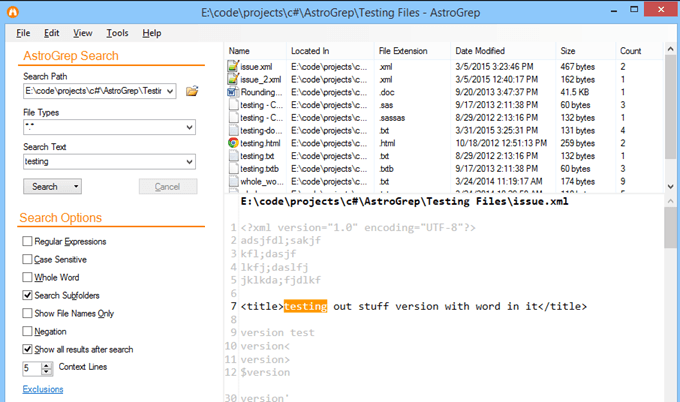
AstroGrep это еще одна действительно хорошая поисковая программа. Он не только обновляется довольно часто, но и показывает, где в файле был найден текст. grepWin также имеет эту опцию, если вы выберете радиокнопку Content, но я думаю, что она реализована лучше в AstroGrep.
AstroGrep также может искать файлы Word, что очень удобно. Вы также можете сохранить или распечатать все результаты для дальнейшего использования. Я также нахожу их интерфейс более современным и приятным для глаз.
BareGrep
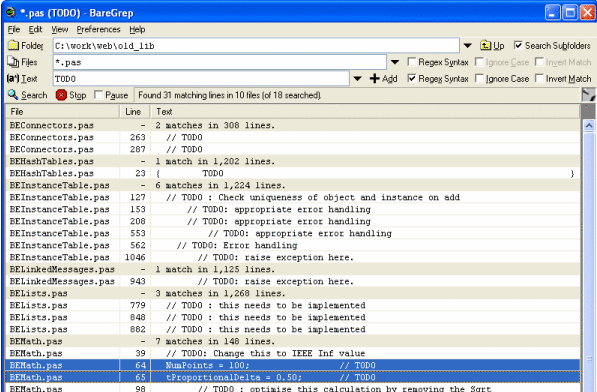
BareGrep это довольно простая поисковая программа, которая поддерживает регулярные выражения и все основные функции поиска. В целом он довольно быстрый и показывает совпадения в табличном формате. Бесплатная версия имеет заставку, которую вы не можете отключить. Профессиональная версия стоит $ 25 и, кажется, просто отключить заставку, в противном случае функции одинаковы.
PowerGREP
Если вы ищете конечную программу поиска, то ищите дальше, чем PowerGREP, У этой программы есть некоторые серьезные особенности и серьезный ценник, чтобы согласиться с этим. Это колоссальные 159 долларов! В нем почти все функции, упомянутые выше, плюс еще некоторые, и все они красиво упакованы в довольно маленький интерфейс.
Я рекомендую эту программу, только если у вас есть серьезные проблемы с поиском, которые включают поиск текста в файлах Word, PDF-документах, электронных таблицах Excel и т. Д. Она может даже извлекать статистику из ваших файлов журнала и предоставлять эту информацию вам. Это довольно мощный инструмент.
Disk Files

5 декабря, 2021 0
Disk Files – небольшая полезная и информативная программа, которая поможет составить представление о том, какие типы файлов и сколько их находится на вашем компьютере. Программа… Скачать
Найти текст, слово в файле с помощью программы sublime
Если вы не в курсе, то программа sublime — является редактором кода и она может найти в любом файле, любого разрешения, все, что вы ей зададите! Поскольку программа заточена найти специфические символы, занки, то она может найти все!
У нас возникла необходимость найти стиль в копии нашего сайта на компьютере:
.time_day_by_day Открываем программу SUBLIME TEXT 3
В меню идем в поиск – найти в файлах — в первую строку(find) – вставляем что будем искать — далее идем в правый нижний угол и средняя кнопка – выбрать место поиска, нажимаем и выбираем добавить папку – после этого во второй строке(where) — появится место где будем искать(D:_САЙТЫ) — и последнее нажимаем уже кнопку FIND.

Пример как найти слово в тексте в файле
Ну и собственно результаты наших поисков. Видим, что наш текст(стиль) нашелся – он есть в одном файле

Пример как найти слово в тексте в файле
– нажимаем по этой строчке – открывается данный файл и далее нам опять нужно найти эту теперь строку в этом файле, нажимаем ctrl + F. Ну вот и всё!
Пример как найти слово в тексте в файле Мы нашли в файле наш текст. Если требуется найти где этот файл с текстом на компьютере, то нажимаем ПКМ – и выбираем «открыть папку файла»
Пример как найти слово в тексте в файле
Поиск файлов на ПК с Windows XP/Vista/7
Если вы никак не можете найти нужный файл, первым делом стоит заглянуть на рабочем столе в системную папку «Корзина». Вдруг вы случайно удалили его, и из-за этого не можете найти на привычном месте. Лучше сразу проверить, чтобы потом не очистить все файлы, безвозвратно удалив информацию. Хотя, на самом деле информацию, удаленную из корзины, можно восстановить с помощью специальных программ. Но это совсем другая тема, так что если интересно – прочитайте в этой статье.
Для поиска файлов на компьютере с виндоуз XP, сделайте следующее:
- Дайте команду «Пуск – Поиск».
- Нажмите на «Файлы и папки», чтобы запустить мастер поиска файлов и папок.
- Выберите категорию, например, «Видео». Можно выбрать одну, несколько или все категории сразу. Нажмите кнопку «Найти».

Windows найдёт все вышеуказанные файлы на любых разделах диска ПК и внешних устройствах хранения данных (включая сетевые). Например, когда вы собираете воедино все фильмы и видеоролики, самое время воспользоваться поиском, например, только видеофайлов. Уточнить поиск также стоит, чтобы быстрее найти конкретный файл, введя хотя бы часть его названия.
Символ «звёздочка» заменяет любое количество букв и цифр в имени файла. Например, вместо ключевого слова «звёздочка» можно ввести «зв*ка» – будут опрошены все варианты этого слова в имени искомого файла, например, файл с именем «Нет звука.mp3». Указание только расширения имени файла, например, *.docx обнаружит все ваши Word-документы в данном формате, например, файл «резюме.docx».
Также допустимо назначить поиск файла на ПК с Windows в скрытых файлах и папках.
Чтобы найти файлы по ключевому слову в документе, сделайте следующее:
- Дайте уже знакомую команду «Пуск – Поиск» и в графе «Слово или фраза в файле» укажите ключевое слово, например, «реферат».
- В имени файла укажите расширение, к примеру, «.doc».
- Укажите также место поиска, например, диск C. Отметьте нужные параметры, например, поиск в скрытых и системных папках, и нажмите кнопку «Найти».

Будут найдены все документы, в которых присутствует слово «реферат» в формате DOC-файла.
Дополнительные настройки программы Everything
Программа Everything изначально уже оптимально настроена для большинства пользователей. Однако есть дополнительные возможности, которые можно использовать при необходимости.
Так, например, с помощью меню Поиск можно указывать, по каким критериям выводить выдачу: по файлам определенных форматов, по папкам или всё. Такие ограничения могут пригодиться, если название встречается в разных файлах и список таких файлов большой. А благодаря ограничению по определенным категориям, можно прицельно сузить поиск:

Также было бы полезно просто просмотреть функции, которые можно найти в меню Сервис -> Настройки. Повторюсь, что по умолчанию уже все настроено для запросов большинства пользователей, но, возможно, какие-то дополнительные настройки Вы захотите включить или наоборот отключить.
Способ №3: с помощью спец. утилит для поиска
В данной статье не могу не отметить и спец. утилиты для поиска. Их достаточно много, но я выделю одну из наиболее популярных.
Everything

Everything — главное окно поиска
Это небольшая, бесплатная и очень полезная программа, предназначенная для быстрого поиска и фильтрации файлов на любых дисках в системе.
Использование утилиты очень простое: после запуска она сканирует компьютер (все накопители, подключенные к системе). Далее, когда от вас поступает запрос, она отфильтровывает и оставляет только самое нужное.
Отмечу, что ее скорость работы в разы превышает скорость работы проводника. Поэтому, если вы часто ищите различные файлы на винчестере — крайне рекомендую к знакомству.












