Лучшие программы для поиска и удаления повторяющихся фотографий на ПК
Личные фотографии — это один из самых сентиментальных предметов, который мы можем найти сегодня. Многие из нас ежедневно или почти ежедневно фотографируют то, что мы обнаруживаем в повседневной жизни, благодаря мобильным телефонам. Благодаря облаку у нас всегда может быть под рукой резервная копия данных, но, кроме того, часто мы обычно сохраняем еще одну дополнительную копию на компьютере. Со временем библиотека фотографий на нашем ПК может стать действительно большой. И чем он больше, тем больше вероятность сохранять повторяющиеся фотографии которые только заставляют нас использовать место на жестком диске или SSD.
Хотя мы всегда можем просмотреть фотографии одну за другой и удалить те, которые уже сохранены в другой папке, правда в том, что это совсем не практическая работа. И хотя фотография может занимать, например, 4 МБ, когда у нас есть десятки или сотни из них, сохраненных два или более раз, пространство, которое мы теряем, становится значительным.
Поэтому, если мы хотим иметь чистую коллекцию фотографий, без повторяющихся или дублированных изображений, мы должны начать с поиска программы, которая позволит нам делать это быстро и легко. И это лучшее, что мы можем найти.
Способы поиска одинаковых фото на диске
Сегодня имеется большой выбор программ для поиска дубликатов файлов любого формата. В плане работы с изображениями хорошо себя зарекомендовали следующие варианты:
- Image Comparer;
- Similar Images Finder;
- Duplicate Cleaner;
- CCleaner.
Такие программы при поиске учитывают не только название файла, но и ряд других параметров, включая разрешение, дату съёмки, объём занимаемой памяти и пр.
Способ 1: Image Comparer
Это один из наиболее функциональных инструментов для поиска идентичных и похожих изображений. Image Comparer находит дубли, даже если они имеют разные форматы.
В использовании программа предельно проста:
-
В главном окне нажмите кнопку «Создать галерею» и выберите папку, где хранятся все Ваши фотографии. Нажмите «ОК».


Обратите внимание, что галерея не является архивом всех изображений, а включает только базу данных со ссылками на них. Создание галереи позволит ускорить процедуру поиска дублей.


В случае сравнения картинок с меньшей схожестью, можно поставить галочку напротив «Выделить отличия» и на каждой из них будут отмечаться отличительные детали.

Обратите внимание на зелёную стрелочку. Она указывает на предположительно лучшую по качеству фотографию.
Способ 2: Similar Images Finder
Простая и функциональная программа со всем необходимым для поиска дубликатов фотографий.
Инструкция по использованию такая:
-
Нажмите кнопку «Add Folder» и отметьте одну или несколько папок с фото. Убедитесь, что напротив «Scan subfolders» стоит галочка.


Внимание! Скорость поиска копий в любой из программ зависит от количества и веса изображений.

Способ 3: Duplicate Cleaner
Без проблем можно избавиться от ненужных дублей и с помощью этой программы. Она отличается приятным интерфейсом и широкими возможностями настройки поиска.
Найти одинаковые фото с помощью Duplicate Cleaner можно, следуя простой инструкции:
- Перейдите во вкладку «Критерии поиска» и откройте «Режим изображения».
- В блоке «Найти картинки» можно задать степень сходства. Выбрав пункт «Custom», Вы можете указать это значение в процентах. Также доступен выбор дополнительных тегов и параметров для сравнения.








Способ 4: CCleaner
Основное назначение этой программы – очистка и оптимизация диска, но её возможности включают и поиск дубликатов.
Для поиска лишних фотографий потребуется сделать следующее:
-
Перейдите в раздел «Сервис» и выберите пункт «Поиск дублей».







Программы для поиска и удаления дубликатов могут значительно сэкономить Ваше время при необходимости очистить компьютер от лишних фотографий.
Поиск данных через меню «Пуск»
Одним из самых удобных средств для поиска файлов на компьютере является встроенная поисковая утилита, расположенная прямо в меню кнопки «Пуск». Чтобы приступить к поиску, пользователю достаточно нажать левой кнопкой мыши по «Пуску» в левом нижнем углу и уже в открытом окне можно начинать набирать имя искомого объекта. Помимо этого, вызывать поиск можно нажав по соответствующей иконке лупы на прямо на панели.
Встроенная утилита отлично подойдет для быстрого поиска информации на компьютере, также в её функционале присутствуют специальные фильтры, способные отсортировать типы данных, область поиска и другие дополнительные функции, предназначенные для сужения круга поиска и увеличения его эффективности. Для перехода в режим фильтров поиска, достаточно обратить внимание на верхнюю часть окна поиска и задать требуемые параметры сортировки.
Помимо заданных системой параметров поиска, пользователь может вручную настроить область работы системы поиска данных. Для этого достаточно нажать по иконке трех точек и в открывшемся меню нажать по кнопке «Параметры индексирования».
Находясь в окне параметров индексирования, следует нажать по кнопке «Изменить».
В открывшемся меню следует добавить папки или целые разделы для поиска. После добавления, подтверждаем действие кнопкой Ок.
Добавляя в поиск проиндексированные папки и разделы, пользователь сможет значительно увеличить скорость и эффективность поиска, а также снизить нагрузку на оперативную память, которая задействуется в процессе поиска данных.
Что такое обратный поиск изображений?
Обратный поиск изображений – это технология поисковой машины, которая позволяет пользователю вводить файл изображения в качестве поискового запроса и возвращать результаты, связанные с этим изображением.
Большинство поисковых систем предлагают обратный поиск изображений, который может быть полезен, если вы ищете изображения, относящиеся к вашему запросу. Или в случае, если у вас есть изображение и вы хотите вникнуть в него глубже, возможно, вы узнаете, откуда оно возникло, или выясните более подробную информацию о владельце изображения.
Как выполнить обратный поиск картинок?
Вы можете довольно легко сделать это на рабочем столе, используя, например, Яндекс.Поиск по картинке.
Всё, что вам нужно сделать, это:
- Перейдите на yandex.ru/images/search.
- Щелкнуть значок камеры, отображаемый после строки поиска.
- Затем вставить URL-адрес изображения, которое вы видели где-то в Интернете, или загрузить изображение со своего компьютера, оторое вы сохранили, или перетащить изображение из другого окна.
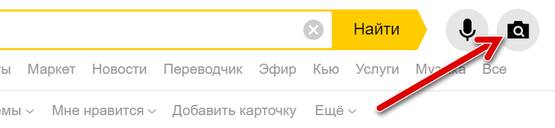
Ccleaner
Известная программа для поиска и удаления информационного мусора в системе. Дополнительно содержит инструмент «Поиск одинаковых фото».
- Поиск дубликатов по имени/размеру/дате изменений/содержимому;
- Возможность выбора пропуска некоторых файлов: для чтения/нулевого или конкретного размера;
- Возможность исключения определенных областей из поиска;
- Поиск одинаковых фотографий и иных файлов.
Как искать одинаковые фото в программе CCleaner:
1. Запустите программу, перейдите в раздел «Сервис», оттуда – в «Поиск дублей»;
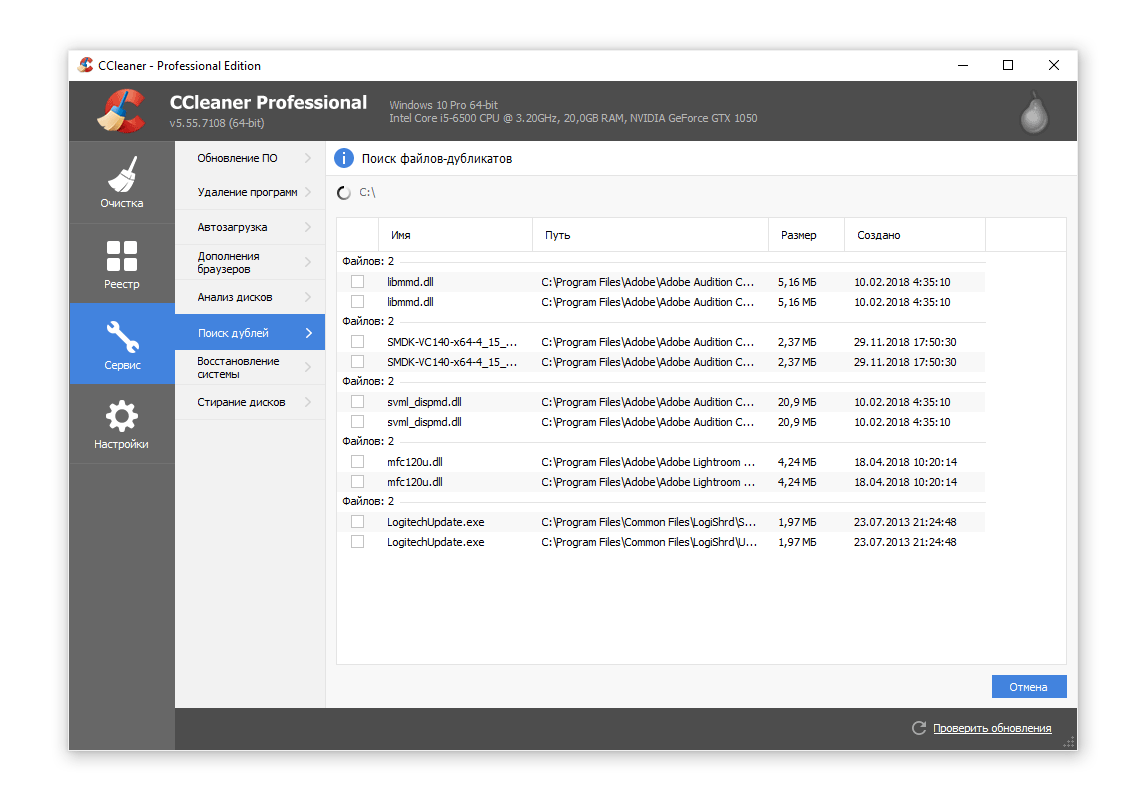
2. Выставьте нужные значения для поиска. Нажмите «Найти». Поиск осуществляется по всему диску. Чтобы убрать некоторые папки, перейдите во вкладку «Исключить», нажмите «Добавить», далее – «Обзор».
3. Чтобы найти только фото, пропишите во «Включения — Добавить — Типы файлов» укажите расширения: JPG, PNG и т.д. и повторите поиск.
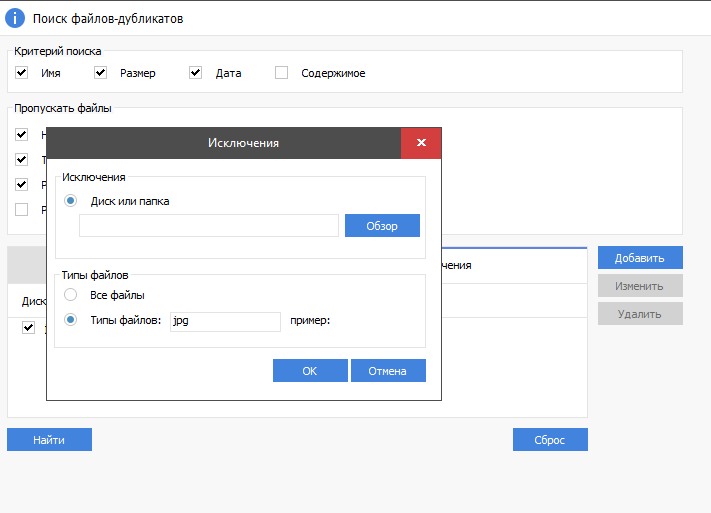
Найти в социальной сети
В социальных сетях далеко не все пользователи публикуют на своей страничке личные снимки. Если же фотографии настоящие, то обнаружить понравившуюся девушку, не зная ее имени и фамилии все равно будет сложно. Разберемся, как можно найти человека в одноклассниках и ВКонтакте только по фотографии.
Сервис FindFace может отыскать людей по фото в Твиттере (https://findface.me) и ВКонтакте https://findface.ru/. Подробнее об этом читайте в нашей статье Как найти двойника по фото.
Сервис VK Fake http://vkfake.ru/photo-search также проводит поиск людей ВКонтакте. Рассмотрим, как найти профиль человека по фотографии в интернете. Вставьте в строку адрес исходного фотоснимка или загрузите его с компьютера. Сайт работает не быстро, время ожидания результатов составляет до 2 минут.
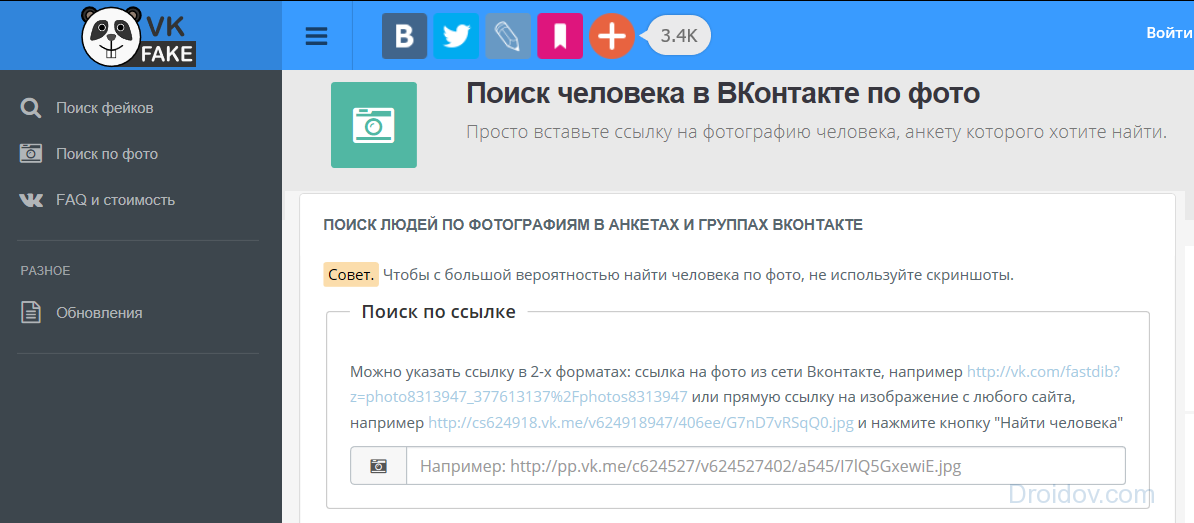
Вы увидите список аккаунтов, в которых была найдена заданная фотография. Кроме конкретного человека, этим способом можно отыскать клоны и фейки – страницы, на которых используются чужие фотоснимки.
Поиск по картинке Гугл
Поисковая система Google имеет базу с огромным количеством изображений, собранных по всему миру, благодаря индексации сайтов в интернете.
- Для поиска по изображению с помощью поисковой системы Google, необходимо зайти на сайт images.google.ru .
- Далее нажмите на изображение фотоаппарата «Поиск по картинке».
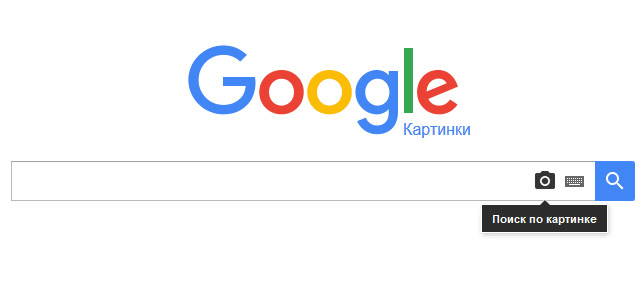
- В окне «Поиск по картинке» нужно будет указать ссылку на изображение, или загрузить файл с компьютера.
В первом случае, во вкладке «Указать ссылку» нужно ввести URL адрес картинки. Получить адрес можно таким способом: кликните правой кнопкой мыши по изображению на сайте, а в контекстном меню выберите пункт: «Копировать ссылку на изображение», «Копировать URL картинки» (в разных браузерах пункты контекстного меню отличаются, но смысл действия я думаю понятен).
Во втором случае, нужно загрузить картинку с компьютера. Откройте вкладку «Загрузить файл», а затем выберите изображение на своем компьютере.
В третьем случае, можно просто перетащить изображение в окно «Поиск по картинке».
- После добавления изображения, нажмите на кнопку «Поиск по картинке».
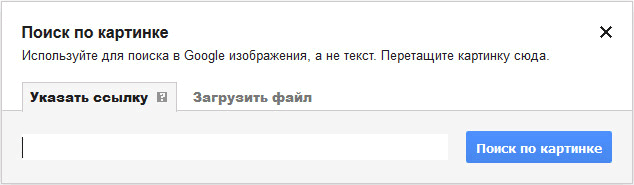
По результатам поиска, вы увидите найденную картинку, другие варианты размера изображения (если есть другие размеры), похожие изображения, страницы с подходящими изображениями.
Таким образом, вы подберете нужный вариант изображения.
Расширения для браузера для поиска по картинкам
Если вы предпочитаете использовать результаты поиска во всех сервисах сразу, то чтобы сократить время лучше установить браузерное расширение для одновременной работы в четырех сервисах. Называется оно PhoroTracker Lite. Расширение работает в браузерах Opera, Chrome и Яндекс.
Поддерживает четыре онлайн-инструмента:
После установки расширения, вы легко сможете им пользоваться. Просто кликайте правой кнопкой мыши по любой картинке и выбирайте пункт Искать это изображение.
![]()
У расширения есть одна приятная особенность .Это иконка, позволяющая осуществлять быстрый поиск при нажатие на нее. Если на нее нажать, то откроются результаты в каждом из отмеченных в настройках сервисах.
TextCrawler

Это программное обеспечение немного отличается от большинства обычных инструментов поиска файлов, поскольку фокусируется на тексте. Вот основные функции программы:
- Вместо поиска файла по определенному имени или дате выполняется поиск, чтобы найти текст, который на самом деле находится внутри файла.
- Программа практически является программой поиска файлов. Важно знать, что поиск выполняется по содержимому файла, а не по его имени.
- Вы можете извлечь и заменить текст.
- Также вы можете запускать пакетные команды для файлов.
- Вы можете легко увидеть предварительный просмотр текста, который был найден в файле, прежде чем открыть этот файл.
- Вы можете использовать TextCrawler в коммерческих и некоммерческих условиях.
- Получить TextCrawler
Наконец, на этом наш список заканчивается. Если вы чувствуете, что навигация и поиск в Windows вам не подходят, вам обязательно стоит попробовать одну или несколько программ поиска файлов, перечисленных выше.
Возможно, вам удастся найти сторонний инструмент, который улучшит недостатки Microsoft.
СВЯЗАННЫЕ ИСТОРИИ, ЧТОБЫ ПРОВЕРИТЬ:
- Как удалить FileFinder Webitar Production Inc. с компьютеров Windows
- 5 лучших файловых менеджеров iPhone для пользователей ПК с Windows
- Лучшие двухпанельные файловые менеджеры для Windows 10
Примечание редактора: этот пост был первоначально опубликован в августе 2017 года и с тех пор был полностью переработан и обновлен для обеспечения свежести, точности и полноты.












