Связывание устройств Bluetooth в Windows.
Связать с компьютером можно все типы устройств Bluetooth, в том числе клавиатуру, мышь, телефон, динамики и т. д. Для этого компьютер должен иметь Bluetooth. У некоторых компьютеров, например ноутбуков и планшетов, есть встроенное устройство Bluetooth. Если в вашем компьютере его нет, к USB-порту компьютера можно подключить USB-адаптер Bluetooth.
Прежде чем начать, убедитесь, что Windows компьютер Bluetooth. Дополнительные сведения о проверке см. в Bluetooth проблем с Windows. Если вам нужна помощь по добавлению устройства без Bluetooth возможностей, см. добавление устройства на Windows компьютере.
Xirrus Wi-Fi Inspector 1.2.0

Название: Xirrus Wi-Fi Inspector 1.2.0 Размер: 26,36 mb Разработчик: Xirrus Операционка: Windows 7, Vista, XP Язык интерфейса: Eng Дата: 10-06-2016, 12:53
Xirrus Wi-Fi Inspector — бесплатная и популярная программа, которая предназначена для нахождения Wi-Fi сетей, после чего обладает возможностью предоставлять информацию о данных сетях, а именно: имя сети, модель роутера, тип безопасности, мощность сигнала и т.п. Розыск хот-спотов отражается в.
Значение логотипа
Значок Блютуз выглядит стильно и современно, хотя в своей основе состоит из двух древних рун конца первого тысячелетия. Как ни странно, руны означают не «Синий зуб», а соответствуют своими звуковыми значениями инициалам Harald Blatand: руна младшего футарка Хагалаз и руна Беркана. Цветовое решение логотипа соответствует названию. Поиски значка технологии на совместимом устройстве, как правило, не занимают много времени. Не сложно включить Блютуз модуль на ноутбуке или нетбуке, используя специальный переключатель, сочетания клавиш и панель настроек. Сложности могут возникнуть, если отсутствует соответствующее программное обеспечение и требуются драйвера для Блютуза на ноутбук или стационарный компьютер. Но и в этом случае быстро бесплатно скачать программу Блютуз на ПК с Windows XP, 7, 8.1, 10 не составит труда.
Как Харальд Блатанд (Harald Blatand) объединил враждующие племена, стандарт Bluetooth сумел объединить множество протоколов средств связи и коммуникации в единый универсальный стандарт. История синезубой технологии началась, конечно, не во времена датского короля Харальда I, имевшего потемневший синий зуб и объединившего враждующие племена Дании и Норвегии в середине 900-х годов. Кто именно придумал Bluetooth как проект история умалчивает, но достоверно известно, что стандарт был разработан в 1994 г. корпорацией Эрикссон. В 1998 г. для разработки принципов, спецификаций, инструкций, протоколов, профилей, определения параметров радиосвязи, снижения проблем совместимости новых устройств, продвижения стандарта, лицензирования, стимуляции вывода технологии на рынок создана группа Bluetooth SIG. В этой группе к Сони-Эриксон присоединились корпорации Майкрософт, Интел, Ай-Би-Эм, Нокиа, Тошиба, Моторолла, Сони, Кэнон, Броадком, КоннектБлю, Белкин, Ред-М и множество других больших и маленьких компаний. Ассоциированный член Bluetooth SIG компания Broadcom принимает участие во множестве рабочих групп Bluetooth SIG. Ниже на этой странице https://drajvery.ru/net/bluetooth предлагается бесплатно скачать Bluetooth Broadcom универсальные драйверы для всех Блютуз-совместимых устройств.
В 1998 г. стандарт 1.0, успешно соперничал с кабельным RS-232, с 2005 г. версия 2.0 + EDR ускорилась до 2,1 Мбит/с и массово внедрялась в сотовых телефонах. В 2009 г. версия 3.0+HS получила две приемо-передающих системы: до 3 Мбит/с для передачи маленьких файлов и до 24 Мбит/с для передачи больших файлов. С 2010 г. начали внедряться версии 4.0, 4.1 и 4.2, в которых оборудование делится на 3 класса. Дальнобойный Bluetooth первого класса применяется для инфраструктурного и промышленного мониторинга. Наиболее популярный второй класс включает бытовую электронику. Третий класс применяется в медицинском и спортивном оборудовании с минимальным энергопотреблением. При этом частота передачи возросла до 2.48 ГГц, а излучение снизилось до 0.0025 Вт. Пятая версия продвигается с 2016 г., работает быстрее стандартной четвертой и бьет дальше — до 40 метров.
Лучшая программа для Bluetooth — BlueSoleil
- Правильные драйвера.
- Интерфейс для подключения разных смартфонов: Android, Windows Phone, Java.
- Приложение для включения/отключения передатчика.
- Непосредственно основной софт, где собраны все функции для беспроводного соединения с устройствами.
После корректной установки утилиты на рабочем столе появится несколько ярлыков, а в области уведомлений с правой стороны будет отображаться дополнительный значок, который позволит включить беспроводное соединение и даст возможность найти устройства поблизости. Некоторые пункты могут быть неактивными, это значит, что софт не был активирован и необходимо ввести регистрационный ключ.
- Создание персональной сети.
- Удаленный доступ к устройству через Блютуз.
- Передача файлов.
- Синхронизация данных.
- Push-передача объектов перетаскиванием.
- Подключение принтеров и факсов.
- Поддержка факса, клавиатуры и мыши.
- Интеграция микрофона, гарнитуры и наушников.
- Передача контактов, сообщений.
При первом подключении смартфона или факса происходит сохранение в «Избранное» и можно будет подключиться к любому элементу списка для выполнения определенных действий. К примеру, если предполагается долгосрочное использование принтера или факса, то он попадает в специальную панель управления, а вот гарнитуру таким же образом добавить не получится. Программа для Блютуз устраняет этот недостаток и помогает найти все совместимые устройства, находящиеся в радиусе действия.

ШАГ 2: установка драйвера на адаптер
Если вы пользуетесь современными ОС Windows 8/10 — то, скорее всего, после подключения адаптера операционная система автоматически установит на него драйвер и через 10-15 сек. у вас в трее (рядом с часами) появится характерный значок . Кликнув по нему правой кнопкой мышки можно сразу же перейти к добавлению (сопряжению) нового устройства.

Добавление устройства Bluetooth
Если автоматически драйвер не установился (и значок у вас так и не появился), есть несколько вариантов, как это можно исправить.
Вариант 1
- Необходимо открыть диспетчер устройств;
- Далее раскрыть вкладку «Bluetooth» (или «Другие устройства»);
- Найти в ней устройство с названием «Адаптер. « ;
- Кликнуть по нему правой кнопкой мышки, и выбрать в меню «Обновить драйвер» (после согласиться на авто-обновление драйвера от Windows).
Скриншот приведен ниже.

Диспетчер устройств — обновление драйвера на Bluetooth адаптер
Если вдруг окажется, что драйвер обновлен, а значок в трее так и не появился, проделайте следующее:
- откройте сетевые подключения (используйте сочетание Win+R , и команду ncpa.cpl ) ;
- далее откройте свойства подключения Bluetooth;

Свойства Bluetooth адаптера


Отображать значок Bluetooth в области уведомлений
Вариант 2
Для автоматического определения модели адаптера и загрузки для него драйверов — очень удобно использовать спец. утилиты. Мне в последнее время импонирует Driver Booster: буквально за 1-2 мин. после запуска она находит и предлагает обновить всё, что устарело (см. скрин ниже).
Примечание : утилита работает в полу-автоматическом режиме. Перед обновлением — она попросит вас отметить галочками те устройства, для которых будут переустановлены драйвера.

Driver Booster — поиск драйверов
Вариант 3
В редких случаях, когда предыдущие способы не увенчались успехом, можно прибегнуть к одному универсальному методу. Речь идет об уникальных идентификаторах устройства: VID, PID. Благодаря ним, можно найти совместимый драйвер практически для любого устройства!
1) Для начала нужно открыть диспетчер устройств, и перейти в свойства нужного адаптера (например). Обычно, устройство, для которого нет драйвера — помечается желтым восклицательным значком.
2) Далее в сведениях об устройстве открыть ИД оборудования и скопировать строчку, с содержанием VID/PID (см. скрин ниже).

VID, PID — идентификаторы устройства
3) После, воспользовавшись любой из поисковых систем (Google, Yandex и пр.), можно найти сайт, с которого и загрузить драйвер. Конкретные ресурсы приводить здесь не буду, так как в ряде случаев приходится загружать драйверы с малопопулярных китайских форумов.
Технология Bluetooth и ее преимущества
Беспроводная технология Bluetooth доступна каждому — в виде программы она может быть загружена на компьютер и ноутбук. Она позволяет делать жизнь современного человека, использующего много разнообразных устройств (ПК, телефон, видеокамера, наушники без провода и т.д.), легче. Более того, рассматриваемое устройство и протокол передачи данных, им используемый, может работать в связке с другими такими же, образуя сеть. Она в таком случае называется пикосетью.
Сфера применения разных по мощности действия БТ-устройств распространяется не только на домашнее использование или разговоры в машине. Данная технология также нашла применение в спорте, медицине, науке…

Bluetooth скачать на компьютер
Способы включения
Разберем способы включить bluetooth на ноутбуке windows 10, они же сработают и на ПК. Какой способ выбрать, зависит от вас. Перед тем, как подключать устройства, нужно произвести включение самого модуля. По умолчанию он отключен, чтобы не потреблял энергию и не засорял эфир просто так.
Чтобы подключить блютуз на Windows 10, можно использовать сочетания горячих клавиш. Обычно они есть на ноутбуках, а не на стационарных компьютерах. Для начала найдите схематичное изображение блютуз на клавиатуре. Обычно оно располагается на клавишах F1-F3, но может оказаться и на других кнопках верхнего ряда.

Так выглядят кнопки на одной из моделей ноутбуков. Вид зависит от модели и производителя. Чтобы запустить блютуз, нажмите одновременно Fn и клавишу со значком. Должно появится уведомление о том, что беспроводная связь заработала.
![]()
Еще один способ, который подходит для всех устройств, а не только для ноутов — это включить bluetooth в центре действий. Нажмите на самый правый значок, который находится в той же строке, что и кнопка «Пуск».
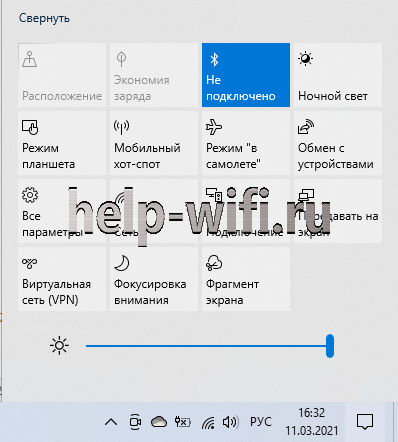
Откроется страница, на который показаны уведомления. Нажимаем кнопку «Развернуть». В нижней её части есть окно настроек, состоящее из иконок, при нажатии на которые можно активировать ту или иную функцию. Здесь выберите значок bluetooth и щелкните по нему. Таким образом мы включаем устройство.
Значок загорится синим цветом, это значит, что можно пользоваться функцией беспроводной связи.
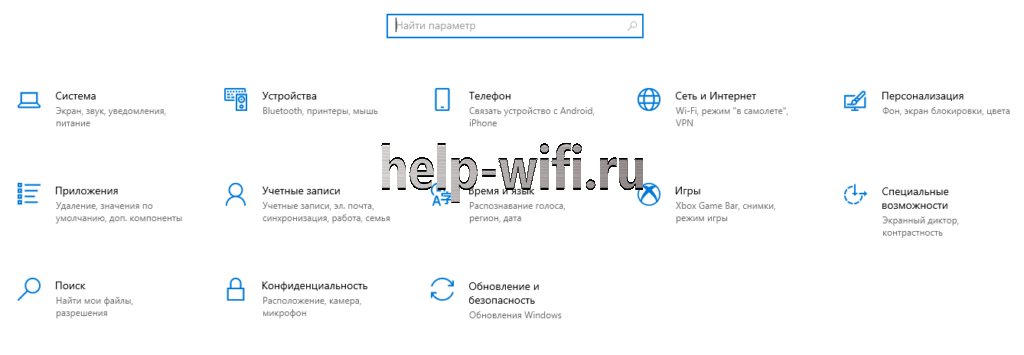
В windows 10 включить функцию bluetooth можно через стандартное меню «Пуск». Нажмите на «Пуск» правой кнопкой мыши, в открывшемся меню выберите «Параметры». Можно в строку поиска ввести «Параметры», также откроется нужный пункт. На открывшейся странице щелкните по пункту «Устройства».
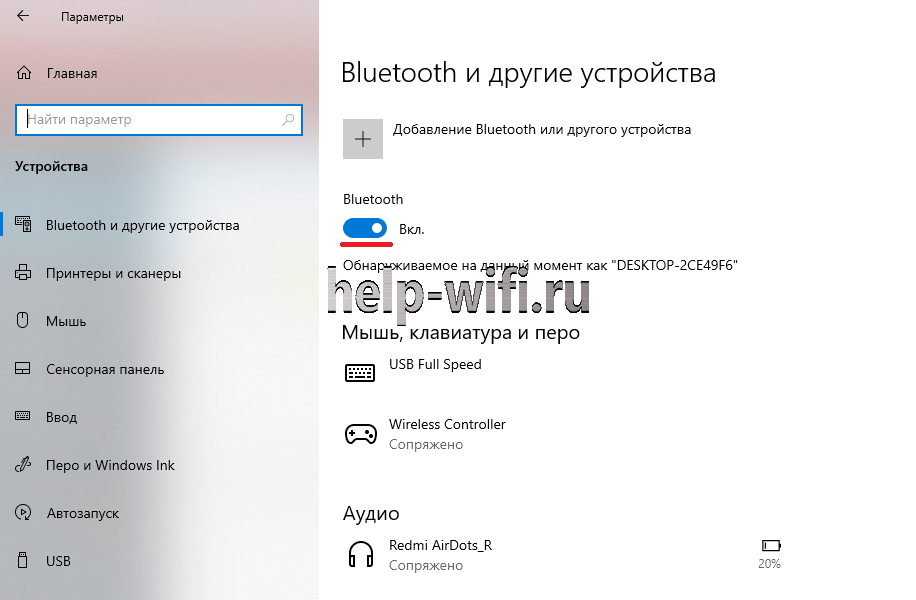
Откроется меню настроек. Здесь выберите «Bluetooth и другие устройства», эта вкладка должна открываться по умолчанию.
Для запуска щелкните по рычажку, так, чтобы он передвинулся вправо.

Можно настроить блютуз на ноутбуке с виндовс 10 так, чтобы он включался при запуске системы. Для этого воспользуйтесь биосом. Как попасть в него, написано на загрузочном экране. Обычно для этого в самом начале, при запуске компьютера нужно нажать клавиши F1, F2, Esc, Del+F9 или другое сочетание клавиш. Откроется меню, в котором можно подключать и отключать устройства, а также проводить настройку большинства параметров.
Здесь ищите «Onboard Device Configuration», а в нем подпункт « Onboard/Set Bluetooth». Чтобы открывать пункты меню, нажимайте enter, в старых версиях мышка здесь не работает. В новых версиях уже может работать мышь, а названия переведены на русский язык. После этого он должен запускаться сразу со стартом системы.
BlueSoleil
Программа для соединения компьютера с Bluetooth-устройствами
BlueSoleil — одна из популярнейших программ для соединения вашего персонального компьютера или ноутбука с различными Bluetooth-устройствами: камеры, мобильные телефоны, принтеры, наушники, модемы, мышки, клавиатуры и др. Также поддерживается возможность создания беспроводных сетей и обмен данными с другими подключенными компьютерами посредством технологии Bluetooth. Программа BlueSoleil распространяется в виде «все включено». Сами драйвера для Bluetooth-устройств и все необходимое программное обеспечение уже включено в дистрибутив BlueSoleil.
Основные возможности BlueSoleil:
- управление сообщениями и контактами;
- возможность резервного копирования с последующим восстановлением данных;
- поддержка технологии VoIP;
- возможность редактирования контактов;
- поддержка возможности обмена записями телефонных книг между устройствами;
- создание беспроводных сетей;
- виртуальный COM-порт;
- возможность обмена файлами между устройствами;
- передача стереозвука;
- эмуляция клавиатуры, мыши, геймпада и др.;
- поддержка мобильных телефонов в качестве использования их как веб-камеры;
- настройка локальной сети с последующим выходом во Всемирную паутину;
- и многое другое.
Shareware, Windows 7, Windows 8, Windows 10
Закачка BlueSoleil бесплатна, не требует никакой дополнительной регистрации или отправки СМС. Скачивание файлов происходит на высокой скорости с наших серверов. Последняя версия BlueSoleil проверена на наличие вирусов и не несет с собой никаких серийных ключей и кряков.
Подключение устройств к компьютеру через Bluetooth
Widcomm предоставляет два способа подключения устройств: быстрое и обычное. Если Вам требуется подключить определенный девайс лишь единожды (для передачи файла, визитки, звука…), проще всего выбрать в меню «Быстрое подключение» нужное действие и нажать кнопку «Найти устройства» (предварительно активировав Bluetooth на нем).
После обнаружения Вас попросят ввести пин-код для авторизации соединения. Придумываем произвольную комбинацию цифр (можно даже просто «1» :)) и вводим ее на устройстве и в открывшемся окне (если на устройстве, которое Вы подключаете нет цифровой клавиатуры (например, принтер), то стоит посмотреть код Bluetooth-сопряжения в инструкции).
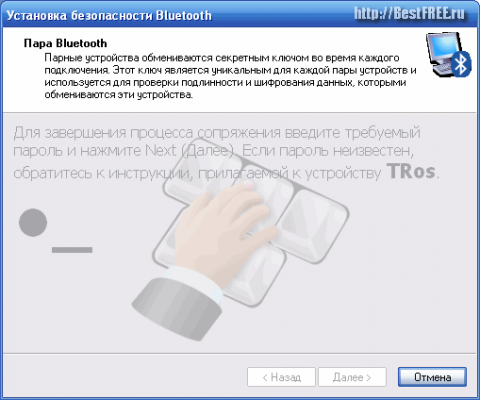
При успешном соединении Вы получите доступ к нужной функции.
Если же Вы планируете подключать устройство к ПК неоднократно, то проще всего создать для него стандартное соединение. Для этого в меню выбираем пункт «Подключить устройство Bluetooth» — запустится специальный мастер. На первом этапе он, как и в случае с быстрым подключением, просканирует доступные устройства и выдаст нам их список:
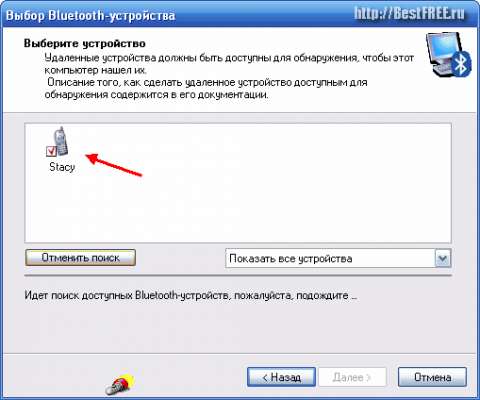
Выбираем нужное и дважды кликнув на нем перейдем в окно выбора доступных служб:
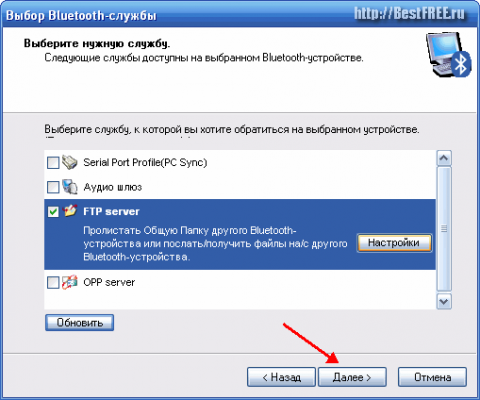
В нашем примере мы можем настроить сопряжение с телефоном в виде серийного COM-порта, аудиошлюза, а также FTP и OPP сервера. Для передачи файлов лучше всего подойдет вариант с FTP-сервером. Отмечаем его и жмем «Далее».

В открывшемся окне можно задать имя подключения, после чего завершить создание ярлыка соединения, нажав кнопку «Готово».
Смотрим, что у нас получилось. Для этого откроем «Bluetooth-окружение», которое является пользовательским интерфейсом для взаимодействия с подключенными устройствами, и увидим там созданный только что ярлык.
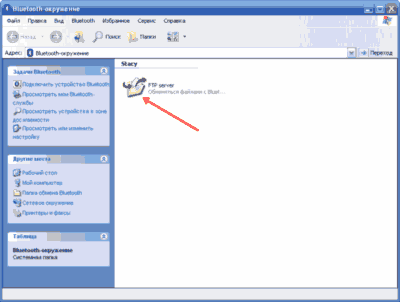
Для подключения нам теперь достаточно дважды кликнуть по созданному значку. Если на сопрягаемом устройстве активизирована опция безопасного соединения, то придется ввести соответствующий пин-код (см. выше).
И вот наконец-то все готово! Мы получаем список файлов с телефона. Теперь можно копировать их на компьютер, переименовывать, просматривать и т.д.
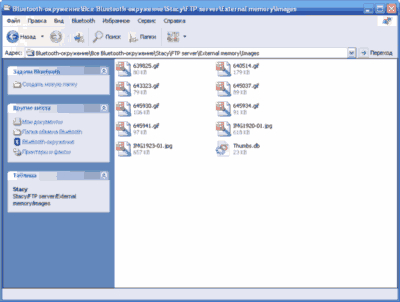
Благодаря тому, что Bluetooth имеет целый ряд частотных каналов, мы имеем возможность одновременно подключать к одному компьютеру несколько устройств.
Например, можно одновременно печатать фотографии на принтере, слушать музыку лежа на диване с беспроводной клавиатурой и просматривая последние новости в Интернете. А можем даже наладить беспроводную локальную сеть с доступом ко Всемирной паутине!
Одним словом, Bluetooth открывает перед нами множество возможностей, которые заметно облегчат нам нашу повседневную жизнь!












