Программа для подключения телефона самсунг к компьютеру
Современные смартфоны оснащаются качественными камерами, способными фотографировать и записывать видео, а также мощными процессорами, позволяющими запускать игры с качественной графикой.
Нередко возникает необходимость передавать файлы между компьютером и телефоном, да и просто сохранить все данные (например телефонную книгу) на компьютер. Существуют различные способы сделать это – через облачные хранилища, через общую Wi-Fi сеть, однако многие пользователи консервативны и предпочитают переносить данные через USB-кабель.
Описание программы
Samsung Kies представляет собой бесплатное программное обеспечение, которое разработано компанией Samsung под Windows и Mac OS. С его помощью можно производить обмен данными между мобильными устройствами и ПК, загружать программы и приложения с каталога Samsung Apps, просматривать их на мониторе и синхронизировать с мобильным устройством.
Обмен данными можно производить через проводной USB-интерфейс или беспроводной Wi-Fi.
Как пользоваться приложением на ПК и телефоне
Первое, с чего необходимо начать — скачать программу для телефона Самсунг Kies. Для этого сделайте следующие шаги:
- Перейдите по ссылке samsung.com/ru/support/app/kies/ .
- Выберите версию ОС (Виндовс, Мак).

- Жмите на кнопку Загрузить.
- Дождитесь скачивания и установите утилиту на ПК.

При установке софта загружается не только программа, но и полный пакет необходимых драйверов. После завершения установки ПО предлагает подключить смартфон с помощью USB, блютуз или Вай-Фай.
Перед тем, как пользоваться Samsung Kies, определитесь с поставленной целью. В каждом конкретном случае подходы могут отличаться.
К примеру, для обновления или прошивки смартфона сделайте такие шаги:
- Отключите антивирусное ПО.
- Установите и запустите последнюю версию Samsung Kies.
- Подключите телефон через USB.
- Установите обновление, нажав на кнопку Обновить.
- Дождитесь загрузки прошивки.
Перед тем как обновить прошивку с помощью Samsung Kies, проверьте качество разъемов и стабильность Интернета. Если в процессе работы возникнут сбои, это может привести к проблемам с ПО.
Для аварийного восстановления сделайте следующее:
- Войдите в программу Samsung Kies.
- Перейдите в раздел обновления ПО.
- Выберите устройство из списка и кликните на пункт Аварийное восстановление прошивки.
- Введите код восстановления и жмите Восстановить.
- Дождитесь завершения процесса.
Приведенные инструкции — только часть возможностей программы. После подключения смартфона с ее помощью можно создавать резервные копии, перемещать файлы и решать иные задачи. Все, что нужно — подсоединить телефон и убедиться, что утилита правильно его определила.
Еще один вопрос, который задают владельцы смартфонов — как установить Samsung Kies без Интернета. Это можно сделать, если программа заранее была скачана с официального сайта. Но здесь возможны трудности. Во время установки утилита может затребовать дополнительное ПО и драйвера, и тогда без подключения к Сети не обойтись. Во избежание трудностей ставьте программу после подключения к Интернету.
Редактирование контактов, управление фото и музыкой
Помимо операций синхронизации и резервного копирования Kies можно использовать для просмотра и редактирования контактов, а также управления фотографиями и музыкой. При работе с контактами можно просматривать адресную книгу телефона и SIM-карты, удалять ненужные, корректировать существующие и добавлять новые контакты. При этом доступно несколько режимов просмотра, в том числе в виде списка и набора визиток. В режиме правки/добавления контакта можно задать всю необходимую информацию, за исключением сигнала вызова (персональной мелодии). По окончанию всех операций нажимают кнопку «Сохранить на устройстве». При необходимости список контактов можно загрузить не только с устройства, но и из файла «экспорта». Еще одна полезная функция, позволяющая «причесать» адресную книгу – поиск повторяющихся контактов.
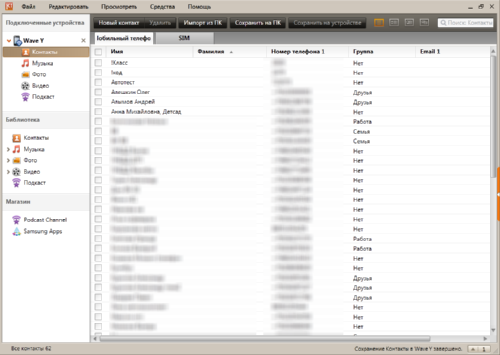
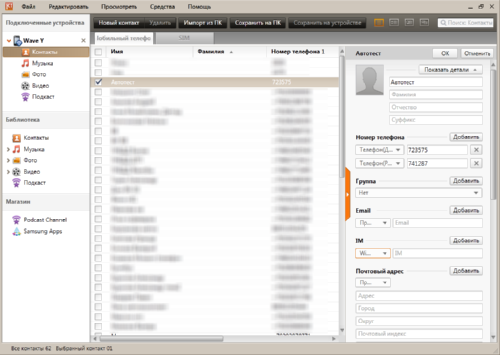
Достаточно удобно реализовано и управление музыкой – при выборе соответствующего пункта в меню действий для подключенного устройства на экране компьютера будет отображен список всей музыки, находящаяся в памяти устройства. При этом можно отдельно просмотреть композиции находящиеся во встроенной памяти и на карте памяти. Выбранную композицию можно прослушать, сохранить на компьютере и удалить из памяти мобильного устройства. При желании можно отметить несколько файлов. Также через диалоговое окно управления музыкой можно добавлять на устройство музыкальные произведения, хранящиеся на компьютере. Аналогичным образом построен интерфейс работы с фотографиями, видео и подкастами. Причем при отсутствии на компьютере необходимых видеокодеков Kies предложит их установить.
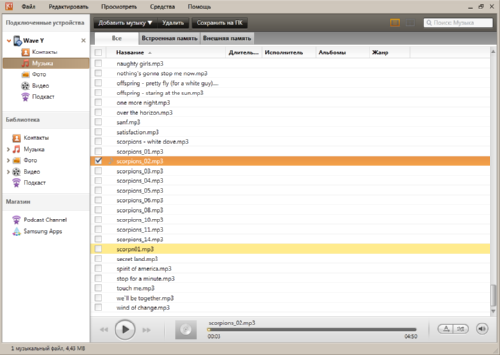
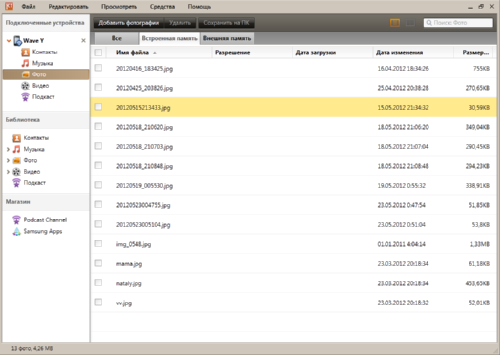
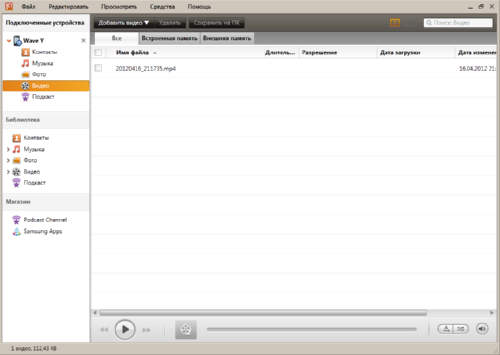
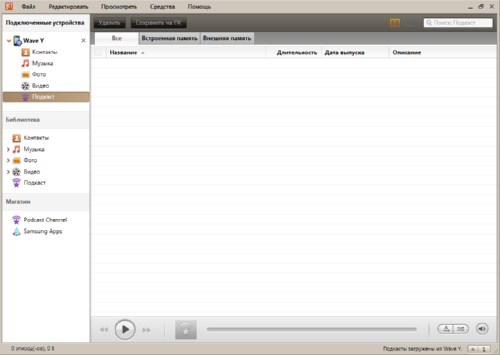
Возможности Kies Samsung
Помимо основных возможностей, утилита включает расширенный функционал.
Синхронизация контактов
Доступно синхронизирование различных элементов:
- личных контактов;
- дат, запланированных мероприятий;
- медиа файлов.

Для выполнения задачи, поставить галочку напротив выбранных файлов, запустить процедуру.
Копирование данных
Опция создает архивную копию выбранной информации, позволяя восстановить ее на другом устройстве.
Важно: программа не сможет корректно перенести всю информацию на новый гаджет, особенно если он не принадлежит к линейке Самсунг.
Для архивирования можно выбирать практически все данные, за исключением:
- данные приложений не сохранятся, сами же они будут перенесены;
- медиа файлы извлекаются из внутреннего хранилища, но не из карты памяти.
Восстановление данных при помощи архивных копий
Чтобы восстановить сохраненные файлы, нужно:
- соединить смартфон и ПК с помощью провода или без него;
- нажать «Восстановить данные»;
- выделить то, что планируется восстановить.
Процесс запустится автоматически.
SAMSUNG_USB_Driver_for_Mobile_Phones
Вот и всё на сегодня — теперь знаете, как подключить телефон Samsung к компьютеру.
До новых полезных компьютерных программ и интересных приложений для Андроид.
Что такое «прошивка» и зачем она нужна
Прошивка или firmware — это специальные аппаратные настройки и ПО, которые расположены во флеш-памяти телефона. Прошивка телефона нужна для установки нового ПО, устранения программных сбоёв и защиты телефона от взлома.
- избавление от «глюков», неполадок, заторможенности работы;
- улучшение производительности, работоспособности аккумулятора;
- возможность установки более современного, красивого дизайна;
- улучшение громкости динамиков;
- улучшение сигнала;
- установка дополнительного языкового пакета;
- поддержка новых гарнитур.
К недостаткам прошивки можно отнести полную неработоспособность телефона или отдельных его функций в случае некорректно произведённой процедуры.
Если вы самостоятельно сделали прошивку устройства, то производитель не сможет его заменить. Если вы сомневаетесь в необходимости прошивки, лучше обратитесь в сервисный центр.
Программа Samsung Kies для компьютера
Программа для сохранения контактов, сообщений и других данных с Samsung Galaxy на ПК. Подходит для обычных телефонов, смартфонов Wave (Bada), смартфонов/планшетов Galaxy с версией Android до 4.2 включительно. Если у вас смартфон/планшет Galaxy с версией Android 4.3 и выше, скачайте программу Smart Switch .
Подключение Samsung к ПК
В первую очередь необходимо скачать и установить программу под названием Samsung Kies. Она находится в свободном доступе, скачивать ее рекомендуется на официальном сайте по этой ссылке — www.samsung.com/KIES/ . Далее необходимо действовать согласно этой инструкции:
- Кликните по иконке Samsung Kies левой кнопкой мыши, чтобы начать процесс инсталляции.
- Сначала потребуется выбрать язык для приложения среди представленного списка. Нужно будет найти в нем «Русский», чтобы функционал ПО был вам в последующем максимально понятен.
- Программа выведет сообщение — вам нужно будет ознакомиться с лицензионным соглашением, в случае согласия поставить галочку напротив пункта «Я принимаю все условия».
- Далее потребуется поставить галочку напротив пункта «Унифицированный установщик драйвера», после чего начнется инсталляция ПО.
- Когда процесс установки программы будет завершен, появится окно, где потребуется отметить галочкой пункты «Создать ярлык на рабочем столе» (он позволит вам быстро запускать ПО Samsung Kies на своем компьютере) и «Запустить приложение».
- Когда программа загрузится, сразу перейдите в главное меню и в нем выберите пункт «Средства», а далее «Настройки». В открывшемся окне при желании вы можете изменить расположение служебной папки, так как она автоматически появляется на системном диске. Потребуется нажать на кнопку «Обзор» и выбрать любое другое место, например, диск D.
- Теперь возьмите USB-кабель, который всегда идет в комплекте к смартфонам Samsung, и установите один его конец в специальный разъем на телефоне, а второй — в USB-порт на компьютере.
- Затем вы можете пользоваться всем функционалом, который предлагает программа Samsung Kies.
Копирование контактов
Чтобы выполнить перенос контактов со смартфона на ПК, потребуется перейти в раздел «Резервное копирование данных и восстановление». Потом нужно нажать на кнопку «Выбрать все пункты», а далее «Резервное копирование». В течение 10-20 секунд все контакты будут перенесены на ваш компьютер в виде отдельного файла.
Прошивка
Чтобы ваш телефон работал всегда корректно, очень важно своевременно обновлять в нем прошивку. В этом вам также поможет программа Samsung Kies. После загрузки она самостоятельно предлагает обновить прошивку, если в сети появилась новая версия. Вам лишь останется нажать на «ОК» и выбрать модель своего смартфона. Но важно перед обновлением прошивки всегда делать резервное копирование всех файлов и контактов, так как все-таки существует небольшая вероятность их потери.
Передача мультимедийных файлов
Передача мультимедийных файлов с помощью программного обеспечения Samsung Kies происходит при помощи главного меню этого приложения. Так, например, если нужно перекинуть на ПК снимки, то требуется выбрать раздел «Фото», и перед вами сразу появятся все фотографии, которые есть на вашем аппарате. Если же вам нужно пополнить галерею смартфона снимками с компьютера, то нужно будет найти необходимые, а потом кликнуть левой кнопкой мыши. Появится контекстное меню, где нужно будет выбрать пункт «Отправить на Samsung». Для работы с другими медиафайлами выбирайте соответствующие разделы в программе Samsung Kies.
Загрузка игр и программ
Если же вам нужно пополнить свой смартфон новыми приложениями или играми, то в этом поможет специальная функция в программе. В главном меню нужно выбрать пункт «Samsung Apps». После этого перед вами появится список различных игр и приложений. Вы можете загружать их себе на смартфон совершенно бесплатно и без каких-либо ограничений. Делается это очень просто: выберите необходимую программу или игру, а потом нажмите на кнопку «Загрузить».
Многие пользователи смартфонов Samsung рано когда-то сталкиваются с тем, что ваш «любимец» уже до отказа заполнен фотографиями, видеофайлами и различным контентом, скаченным с интернета. Но как подключить Samsung Galaxy к компьютеру или ноутбуку знают не все.
Есть два способа подсоединить эту модель к ПК или ноутбуку. Если на вашем компьютере или ноутбуке установлена OC Windows 7 и Windows 8, то дело за малым. Как известно, эти операционные системы уже содержат необходимые драйвера и никаких программ с интернета скачивать не нужно.

Просто берете телефон и подключаете его к ПК идущим в комплекте USB-кабелем, через несколько минут производят совместимость устройств. По окончании, в меню «Мой компьютер» можно обнаружить новый съемный диск. Этот диск и будет вашим телефоном. У вас теперь появилась возможность скачивать и загружать те файлы, что вам и нужно.
Также передачу данных можно осуществить с помощью программы Finder , она изначально установлена на всех компьютерах или ноутбуках с операционной системой Mac OS.
С помощью программы Samsung ExpressConnect , которую необходимо для начала скачать, далее запустить и подождать окончание инсталляции (этот процесс не займет у вас много времени). Программа очень удобная для подобных операций. Нужно убедиться в хорошей зарядке батареи телефона, она должен быть не менее половины.
Далее, подключить смартфон при помощи кабеля USB. Этот процесс позволит вам:
- работать с адресной книгой;
- загружать новые темы, картинки и так далее;
- менять настройки;
- устанавливать или удалять приложения;
- удалять или создавать новые СМС.
Альтернативный способ подключения телефона к вашему компьютеру — через Wi-Fi . Вам потребуется скачать и установить приложение AirDroid. После установки будет получен адрес, который нужно ввести в вашем браузере, а также пароль. Несложная операция, которая позволит за считанные минуты получить доступ к вашему телефону. В данной программе можно посмотреть последние звонки, СМС, фотографии, картинки и так далее. Плюс этого подключения — не нужно носить с собой шнур USB. Единственное что необходимо знать, установлен ли на вашем компьютере или ноутбуке модуль Wi-Fi.
Компьютер не может найти Samsung Galaxy/Note через кабель USB, что делать? Перед подключением смартфона к ПК следует, зайти в настройки, раздел USB — подключение и кликнуть на кнопку «подключить через USB», после этой операции компьютер воспринимает телефон как флешку. Также при подключении к компьютеру через кабель, может идти только зарядка. Нужно убедиться в его исправности.
Также можно использовать программу Kies. Перед ее использованием, убедитесь, соответствует ли компьютер всем техническим данным программы. Отключить антивирус и все работающие приложения. Перезапустите ПК и уже без антивируса установите Kies.
Также можно проверить подключение USB в панели уведомлений. Если подключения нет, то всё-таки неисправен сам кабель, который необходимо заменить на другой.
Смартфоны Samsung на данный момент пользуются огромной популярностью, однако их эксплуатация вызывает вопросы у неопытных пользователей, которые еще не привыкли к работе со столь мощными и своенравными устройствами. Чтобы пользоваться все возможностями современных мобильных устройств от южнокорейского производителя, нужно знать, как подключить Samsung к компьютеру.
Что понадобится
Чтобы подключить Самсунг, вы должны предварительно установить на компьютер фирменную утилиту Samsung Kies. Эта программа для телефонов Samsung – то же, что и iTunes для продукции Apple. Проще говоря, без неё не получится ни сделать резервную копию, ни обновить прошивку, ни отредактировать контакты.
Еще один необходимый для подключения компонент – USB-кабель, посредством которого будет осуществляться соединение.
Если вам не требуется работать с системой смартфона, и вы хотите подключить его просто как флешку, то программа Samsung Kies не понадобится. После соединения через USB интерфейс телефон автоматически определится как съемный носитель, и вы сможете работать с его файлами.
Работа с приложением
Сразу после запуска программы раскройте меню «Средства» и перейдите в раздел «Настройки». На вкладке «Общие» измените местоположение папки приложения с системного диска на файловый раздел D:. Теперь, если Windows слетит и вам придется переустанавливать систему, сохраненные со смартфона файлы никуда не пропадут.
Основные функции приложения вынесены в левое меню, поэтому работа с содержимым смартфона не вызывает лишних вопросов.
Если, например, нужно посмотреть и отредактировать фотографии, то вы заходите в раздел «Фото» и делаете с его содержимым всё, что считаете нужным – копируете, меняете имя, переносите на компьютер и т.д. В числе возможностей программы есть мощный инструмент для создания резервной копии всех пользовательских данных и настроек, позволяющий при необходимости восстановить телефон.
Выбрать компоненты, которые будут сохранены, можно на вкладке «Резервное копирование/восстановление». Все указанные вами параметры и личные данные будут запакованы в специальный архив, откуда вы их потом можете вернуть на телефон.
Для работы с записями телефонной книги перейдите в раздел «Контакты» в меню слева. Наверху вы увидите вкладки, которые обозначают места хранения ваших контактов – память мобильного устройства, аккаунт Google, SIM-карта. Для редактирования контакта кликните по нему левой кнопкой. Откроется удобная форма, в которую вы можете вносить изменения.
Не забывайте после редактирования нажимать на галочку – так вы сохраняете измененный контакт. Еще одна удобная функция – объединение одинаковых записей.
Чтобы удалить повторяющиеся контакты, кликните по любой записи правой кнопкой и выберите пункт «Посмотреть список повторяющихся контактов». Посмотрите перечень, который предоставит вам приложение, и нажмите кнопку «Объединить повторяющиеся контакты».
Программа Samsung Kies автоматически проверяет актуальность прошивки подключенного устройства и при необходимости предлагает обновить программное обеспечение.
Чтобы самостоятельно запустить поиск новой версии и установку прошивки, нажмите на модель вашего телефона в левом меню.
Откроется страница с информацией об устройстве. Здесь есть кнопка «Обновить», которая активна при наличии новой версии прошивки.
Современные смартфоны оснащаются качественными камерами, способными фотографировать и записывать видео, а также мощными процессорами, позволяющими запускать игры с качественной графикой.
Нередко возникает необходимость передавать файлы между компьютером и телефоном, да и просто сохранить все данные (например телефонную книгу) на компьютер. Существуют различные способы сделать это – через облачные хранилища, через общую Wi-Fi сеть, однако многие пользователи консервативны и предпочитают переносить данные через USB-кабель.
Подключение телефона Samsung к компьютеру с помощью usb
Для подключения смартфона к компьютеру с помощью порта usb нужен смартфон, ноутбук и подходящий шнур. Обычно на смартфонах установлен разъем для подключения формата mini USB, так как он является компактнее стандартного. Первым делом нужно подключить шнур. Обычно, это единственное действие, которое нужно выполнить, так как на большинстве устройств, подключение выполнится автоматически.
- Возможно, устройство требует дополнительного программного обеспечения. Программа Samsung Kies, как правило, идет к каждому телефону. Есть также другие программы, например, SGS3 Easy UMS, разработанная специально для работы с Samsung Galaxy. Популярная программа Samsung ExpressConnect тоже имеет немало полезных функций.
- Также нужно убедиться, что все драйвера установлены и работают корректно.
- Возможно, подключение произошло автоматически, но компьютер не настроен на оповещение об этом. В таком случае нужно посмотреть на панели задач или в проводнике.
- Если подключение так и не произошло, то возможно это неисправности в устройствах или кабеле. Обычно шнур для usb подключения быстро изнашивается, но так как цена на него не велики, а большинства пользователей он не один, и есть возможность попробовать подключится с помощью другого кабеля.

- Также причиной может быть программный сбой. В таком случае рекомендуется сброс настроек до уровня заводских. Но всегда стоит помнить, что перед данной процедурой требуется сохранить все ваши важные данные на другой носитель. Иначе после возврата настроек к заводским установкам все ваши несохраненные файлы будут утеряны.
Если соединение все равно не удалось установить, то точную причину неисправности смогут определить мастера на современном диагностическом оборудовании.












