Программа для блютуз наушников на виндовс 7: как подключить беспроводные наушники к пк
Впервые функцию «Окружающий шум» представила, конечно, Apple. Это полезная фишка для вашей безопасности: идет постоянная фоновая запись звука, вы слушаете любимую музыку, а как только издается резкий звук (сигнал автомобиля, кто-то крикнул и т.п.), звук в наушниках плавно становится тише, соответственно окружающий звук ярче.
Наушники Mi AirDots достаточно малого размера, что, конечно, по душе пользователям. Но некоторые пользователи часто оставляют где-нибудь их, теряют их. Как и многие другие, эти беспроводные наушники работают по такому принципу, что когда вы помещаете их в кейс, они разрывают соединение со смартфонов и уходят на зарядку.
Видеоинструкция
В этом видео подробно разобрано, как подключить беспроводные наушники к ПК.
Производители современных гаджетов всячески стараются облегчить процесс взаимодействия пользователя с устройствами, благодаря чему выполнить подключение Bluetooth-наушников к компьютеру можно буквально в несколько действий.
Подключение наушников без дополнительного адаптера
Шаг 1: Проверка «Голубого зуба»
И так, небольшой проблемой может встать отсутствие встроенного Bluetooth модуля. К сожалению, даже не на всех ноутбуках есть этот передатчик, не говоря уже о стационарных компьютерах. Сейчас то мы и проверим, есть ли у нас Блютус или нет.
- Одновременно зажимаем кнопку Windows и R. Вылезет окно выполнения команды. Вписываем такую строчку «devmgmt.msc» жмём «ОК» или Enter.

- Смотрим в диспетчер устройств. Надо найти любое упоминание Bluetooth, что будет говорить, что данная технология присутствует в вашем компьютере.

- Два раза кликните именно по устройству адаптера. Вылезет окно, где будет написано, что устройство работает нормально.
Если устройство не обнаружено, но вы знаете, что оно есть – то перейдите к главе решение проблем в этой же статье.
Шаг 2: Настройка соединения
- В трее в нижнем правом углу вы должны видеть значок Bluetooth. Если он скрыт, то просто нажмите на стрелочку, которая указывает вверху для открытия скрытых иконок.
- Теперь нажимаем на значок «Голубого зуба» и из выпадающего списка «Добавление устройств Bluetooth». Если устройство выключено – включите!
- Далее нужно включить наушники. У меня они активируются с помощью кнопки включения, которую нужно зажать, до тех пор, пока девайс не начнет гореть. У некоторых моделей есть отдельная кнопка Блютус, которая активирует передатчик.
- Компьютер будет пытаться найти любые устройства и в окне «Параметры» вы увидите название наушников и слово «Сопряжено», если подключение произошло без сбоев.

Шаг 3: Проверка связи
Уже на этом этапе можно попробовать воспроизвести любую музыку, но могут возникнуть проблемы. Дело в том, что успешный коннект не говорит, что после этого звук будет воспроизводиться без проблем. Так что, если звук прерывается или наушники молчат – идём настраивать звук.
- Переходим в «Пуск» и ищем «Панель управления».
- Далее в зависимости от версии ОС, надо перейти в настройки звука. Просто найдите иконку с динамиком и кликните два раза.
- Откроется меню настроек. Нас интересует первая вкладка «Воспроизведение».
- Нажмите два раза на наушники. После этого в строке «Применение устройства», должно стоять «Использовать это устройство (вкл.)». Если этого нет, то активируйте наушники. Жмём «Применить».

- На всякий пожарный перезагрузите комп или ноут. После этого включите Bluetooth на компе, потом активируйте наушники и снова попробуйте прослушать звук.
Подробнее о том, что такое Bluetooth
Блютуз обеспечивает трансфер данных между одним или несколькими устройствами, такими как десктоп, лэптоп, планшетник, телефон, портативный гаджет, периферия, стационарное оборудование. Bluetooth отличается от традиционных беспроводных стандартов тем, что в конце прошлого века стал открытым стандартом, общепринятым во всем мире, имея максимальные возможности для совершенствования и дифференциации.
Основные преимущества технологии:
- — дешевизна организации радиосвязи между устройствами и невысокая стоимость компонентов,
- — патент бесплатен и лицензируется для регистрации соглашения о торговых марках,
- — использование свободного от лицензирования радиочастотного диапазона,
- — минимальное воздействие на организм человека благодаря малой мощности радиопередатчиков,
- — компактность электронных компонентов,
- — экономичное энергопотребление от 0,3 мА в Standby и 30 мА при работе,
- — возможность передачи файлов, информационных сигналов, голоса, прослушивания музыки,
- — обмен данными возможен как между парой, так и несколькими устройствами,
- — передача данных и принятие данных базируются на едином для всех устройств ISM диапазоне,
- — возможно шифрование на уровне протокола и на уровне приложений,
- — неограниченное количество алгоритмов шифрования.
Приемопередатчик физически является небольшим чипом и приспособлен для приема и передачи сигнала, данных, файлов, звука, музыки, речи и других аудиоданных при использовании радиосети. Радиоканал на частотах от 2,4 до 2,48 ГГц обеспечивает трансляцию до 100 метров со скоростью 3 Мбит/с при поддержке устройствами спецификации WPAN (Wireless Personal Area Network). Используются симметричный и асимметричный методы установления связи. Пользователь может подключиться как разово, так и на постоянной основе для дальнейшего автоматического сопряжения. Множество свободно распространяемых утилит и официальное программное обеспечение позволяют организовать не просто связь устройств, а создать полнофункциональную распределительную сеть.
Программы для соединения компьютера с наушниками по Bluetooth
| Фото | Название | Описание |
|---|---|---|
| Bluetooth Toshiba Stack | Стабильное, лучшее приложение для наладки блютуз сопряжения компьютера с устройствами. Если ваш Bluetooth на ноутбуке не распознаёт наушники, тогда устанавливайте данный продукт на ПК. На практике приложение зарекомендовало себя с лучшей стороны. Подходит ко всем ОС | |
| MOBILedit | Разработчики следят за обновлениями программы, чтобы шагать в ногу с современными девайсами. Утилита предоставляется в бесплатное пользование, только интерфейс англоязычный. Встроенные функции поддержки ИК и Bluetooth портов | |
| Files to Phones | Рассчитана на большое количество девайсов с поддержкой блютуз модулей. Бесплатная утилита не требует регистрации. Может производить передачу данных сразу на несколько устройств. Проверена на ОС Windows 7, Vista, XP | |
| BlueTooth Driver Installer | Ещё одна несложная, бесплатная программа и не требующая регистрации, имеет уже встроенные драйвера в своей структуре. Что ускоряет установку её на компьютер. Прошла успешные испытания со всеми ОС, кроме Windows 10 | |
| Widcomm | Если на ваших наушниках с блютузом есть микрофон, тогда вы можете звонить и общаться через скайп с помощью этого простого приложения. Оно является бесплатным русскоязычным соединителем для устройств с модулями Bluetooth | |
| BlueSoleil | Может объединять устройства имеющие модуль передачи данных Bluetooth, а также управлять контактами и прослушивать музыку через блютуз наушники. Многофункциональная программа требует доработки. Возможны конфликты с сетевыми адаптерами |
Как подключить наушники с Bluetooth Toshiba Stack

Программа Bluetooth Toshiba Stack
Примечание! Перед тем, как скачать файл, вам понадобится специальная программа Utorrent, установить которую вы можете по ссылке: https://www.utorrent.com.
Есть в интернете одна из многих программ, которая поможет установить значок Bluetooth на компьютере прямо на рабочий стол — Bluetooth Toshiba Stack. Это приложение работает со всеми версиями Windows. Его удобнее всего использовать при приобретении адаптера для передачи данных. Бесплатная версия даётся на пробу в течение 30 дней. Но в интернете есть много и пиратских версий с «таблеткой» (ключи для регистрации): https://soft-portal.club/5343-toshiba-bluetooth-stack-92002-x86-x64-2016-multi-rus.html.

Чтобы скачать торрент файл нажимаем на красную кнопку
Обзор инструкции будет выполняться на ПК с ОС Windows 10 Home.
Этап 1. Установка и настройка Bluetooth программы
- Скачайте приложение. Запустите скачанный файл, а для этого необходимо найти пункт «Setup», нажать его и применить Enter.
Перейдите по указанному пути, выделенному на скриншоте ниже, в установленную среду программы.

Переходим по указанному пути в установленную среду программы
Не закрывайте окно, перейдите в скачанный файл с помощью Utorrent, в папке под названием «Crack», скопировать документ и вставить в установленную программу. Или, зажав кнопку мыши, переместите его в среду распакованной утилиты.

Перетаскиваем файл в установленную среду программы
Потребуется «Заменить файл в папке назначения». А чтобы создать ярлык, выберите правым кликом мыши пункт «BTAssist», далее нажмите «Отправить» и укажите «Рабочий стол».

Создаём ярлык на рабочем столе
Теперь вы можете управлять устройствами со встроенным модулем Bluetooth: передавать файлы и прослушивать музыку через наушники.
Этап 2. Подключение беспроводных наушников к ПК
- Запустите созданный ярлык на рабочем столе. В трее появится значок Bluetooth.
Можете включить что-либо на компьютере для прослушивания звука в наушниках через блютуз. Настройки автоматически переключатся на наушники, а динамики будут отключены до момента отключения наушников через блютуз.

Активируем плеер для прослушивания музыки в наушниках через блютуз
Чтобы отключить функцию, на компьютере откройте трей в нижнем углу, выберите значок, нажмите на него правым щелчком мыши и выберите «Отключить функцию Bluetooth» или «Выход».

Нажимаем «Отключить функцию»
При следующем запуске блютуза, ваши наушники будут отображаться в настройках программы, для быстрого подключения к гарнитуре.
Решение проблем
Нет Bluetooth в диспетчере задач
Чаще всего проблема заключается в том, что на вашем ПК уже установлены драйвера для адаптера. В диспетчере устройств откройте вкладку «Другие устройства». Возможно Bluetooth адаптер как раз и является новым «Неизвестным устройством». Кликните по нему два раза и в разделе с драйверами нажмите клавишу «Обновить». Если драйвера для адаптера не обновились, попробуйте обновить их для материнской платы. Возможно проблема именно с ними.
Ноутбук не видит блютуз
Если вы уверены, что адаптер беспроводной связи есть, но ПК его не видит. Возможно, адаптер отключен в биосе. Для перехода в биос в ходе перезагрузки ПК нажмите одну из клавиш F2, F3 или Del. Перейдите во вкладку устройства, найдите строку Bluetooth. Если он выключен, включайте. Если блютуз нет даже в биосе, придется приобрести специальный адаптер.
Если наушники не подключаются
Проблема может быть как в ПК, так и в беспроводных наушниках. Может подойти одно из следующих решений:
- Перезапустить наушники;
- Перезагрузите компьютер;
- Попробуйте подключить гарнитуру к любому другому устройству для того, чтобы проверить работоспособность Bluetooth модуля.
- Обновите драйвер для блютуз модуля и материнской платы.
Повторное подключение при сбоях
При возникновении сбоев в работе компьютера. Перезагрузите его, проверьте работу модуля беспроводной связи и подключение наушников. Возможен сбой в работе драйверов. При необходимости их нужно переустановить или обновить.
Если нет звука
Если наушники сопряжены с ПК удачно, но звука все равно нет. Попробуйте проверь уровень громкости на самих наушниках (если таковая регулируется) и на ПК. Для проверки громкости на компьютере кликните по значку динамика в трее правой кнопкой мыши, открой микшер громкости. Обратите внимание на громкость именно для наушников. Если не помогло, то проблема опять-таки скорей всего связана с драйверами и они нуждаются в обновлении.

Подключаем наушники
Подавляющее большинство моделей современных беспроводных наушников производители оснащают комплектным модулем Bluetooth, что ощутимо облегчает процесс их подключения к компьютерам.

Инструкцию разобьём на две части: в одной пойдёт речь о подключении через внешний модуль, а во второй – о синхронизации без модуля.
Через комплектный адаптер
Будем подразумевать, что в комплекте с вашей гарнитурой шёл специальный адаптер, который подключается в разъём 3,5 мм или в USB-порт.

В таком случае последовательность действий по подключению наушников к ПК будет выглядеть следующим образом:
- Подключаем внешний адаптер к компьютеру в подходящий свободный разъём. Включаем наушники для того, чтобы их можно было найти через «Блютуз».
- Нажимаем на иконку поиска рядом с меню «Пуск», находим результаты по запросу «Bluetooth», переходим к пункту «Добавление устройства Bluetooth» (этот блок можно найти и вручную через «Панель управления»).
- Откроется «Мастер добавления устройства». Активируем функцию сопряжения на гарнитуре – в большинстве моделей для этого нужно зажать кнопку включения (конкретный алгоритм можно найти в руководстве от производителя).
- Дожидаемся, когда в списке появятся активированные наушники. Выбираем их и нажимаем на «Далее». По окончанию процедуры можно нажать на «Закрыть».
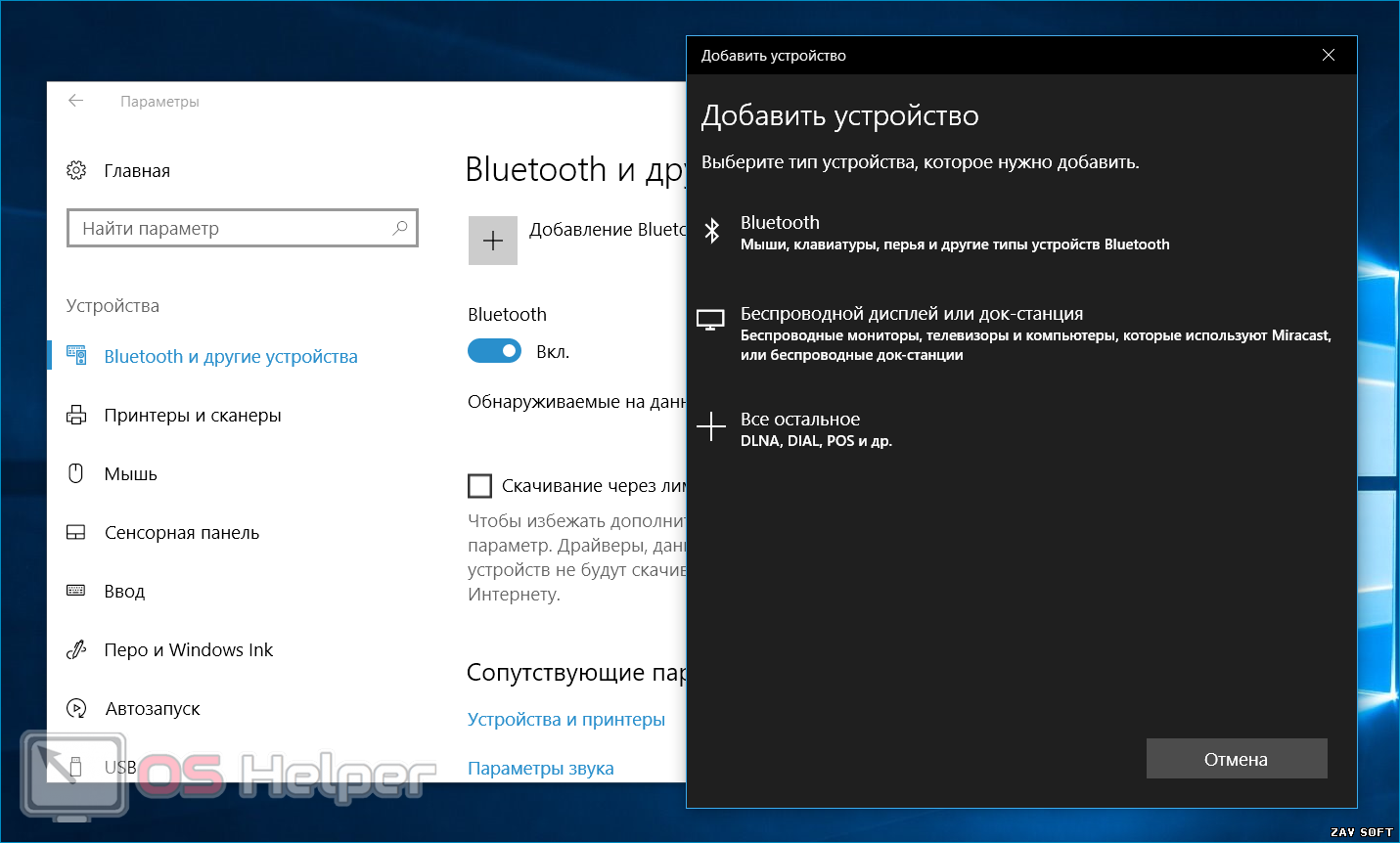
Наушники добавлены, теперь нужно сделать их основным воспроизводящим средством:
- Открываем «Панель управления», находим блок «Устройства и принтеры».
- Находим гарнитуру в списке, нажимаем на ней правой кнопкой и выбираем пункт «Операции Bluetooth».
- Дожидаемся окончания процесса поиска необходимых для работы служб, после чего нажимаем на «Слушать музыку».
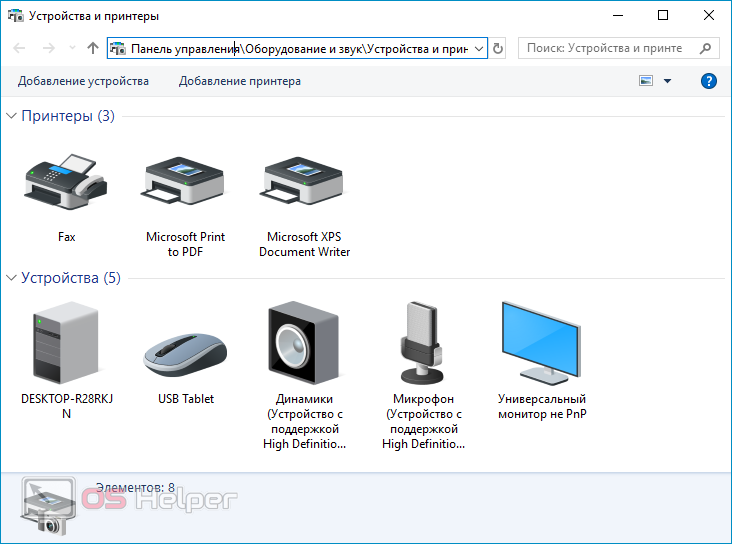
Без внешнего адаптера
Для начала необходимо проверить, оборудован ли компьютер или ноутбук встроенным модулем «Блютуз» – если его нет, то докупать внешний придётся в любом случае.
Проверку можно выполнить по следующему алгоритму:
- Прожимаем комбинацию Win + R и вставляем команду «devmgmt.msc». Нажимаем на «ОК».
- Раскрываем раздел «Bluetooth» и проверяем, оснащён ли компьютер соответствующим нужным передатчиком.
- Дважды кликаем по найденному модулю беспроводной связи, чтобы убедиться в том, что он активен.
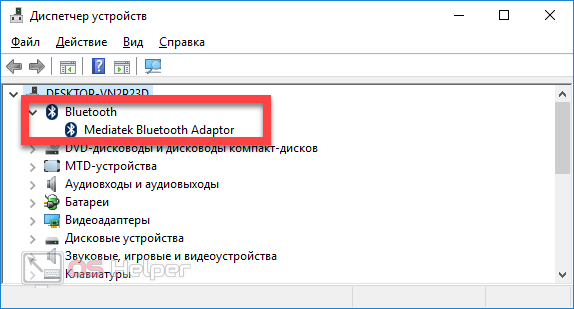
Если компьютер уже оснащён адаптером, то вам останется лишь выполнить действия по подключению беспроводных наушников:
- Находим иконку Bluetooth в нижнем системном трее, нажимаем на неё и выбираем пункт «Добавление устройств Bluetooth».
- Активируем режим сопряжения на наушниках – способ активации можно найти в инструкции или на сайте производителя.
- Находим в списке обнаруженных компьютером гаджетов собственную беспроводную гарнитуру и синхронизируемся с ней.
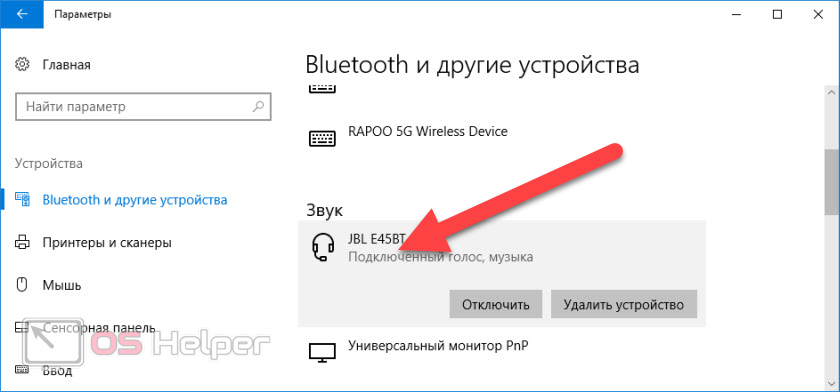
Если вышло так, что ПК не оснащён модулем «Блютуз», и производитель не положил в комплект соответствующий адаптер, вам придётся приобрести внешний модуль.
Совместно с таким устройством обычно идут драйвера – если их нет, значит передатчик настроится автоматически.
Если на сайте производителя драйвера найти не удаётся, и в комплекте их также не оказалось, можно вручную выполнить автоматический поиск:
- Переходим в «Диспетчер устройств», открываем раздел «Bluetooth» и нажимаем правой кнопкой по подключенному адаптеру. Он может быть расположен во вкладке «Неизвестные устройства».
- Кликаем по передатчику правой кнопкой и нажимаем на «Обновить драйверы».
- Выбираем «Автоматический поиск».
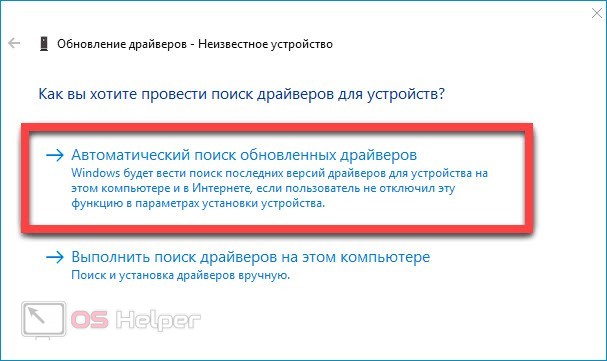
Дальнейшая процедура подключения будет построена по алгоритму, расписанному ранее.
Приложения для Android
Bluetooth Audio Widget Battery FREE.
Приложение позволяет управлять блютуз аудио-устройствами буквально в одно касание. Если гарнитура поддерживает передачу параметров, то с помощью рассматриваемой программы можно отслеживать также и уровень заряда в батареях Bluetooth-наушников. Интерфейс здесь не просто доступный – он прост настолько, что с ним совладает даже человек, никогда в жизни не пользовавшийся никаким софтом. С помощью Виджет можно: прослушивать композиции на смартфоне, а также слушать интернет-радио. По сути, используя все возможности аппарата можно воспроизводить звукоряд абсолютно с любого устройства.
Droidpods – Airpods for Android APK.
Данная простая и эргономичная прикладная утилита помогает следить за уровнем заряженности аккумуляторов Bluetooth-наушников с экрана телефона Android. В случае, когда Droidpods активировано, программа на смартфоне находится в уведомлениях и не закрывает экран. Пользовательский интерфейс здесь весьма простой:
- Если один из наушников имеет в аккумуляторе заряд, меньше критического уровня (10%), то в наушник посылается сигнал, а на экран поступает видео-уведомление.
- Приложение всегда висит в лотке уведомлений и всегда есть возможность его остановить при выдаче более расширенного оповещения. Также есть возможность отключить функцию Bluetooth с целью экономии энергии (если наушники не используются). Также Droidpods не показывает неактивные наушники – в уведомлении будет присутствовать только активный девайс.
Droidpods способствует более эффективному использованию расхода аккумуляторов беспроводных наушников. Благодаря данному программному обеспечению, время работы гарнитуры увеличивается до 4 часов в режиме 40% от максимальной мощности.
Mono Bluetooth Router.
Управляющая программа позволяет производить звуковое воспроизведение звуковых композиций через беспроводные стерео-наушники или же монофоническую гарнитуру. С Mono Bluetooth Router становится возможным:
- прослушивать подкасты и радио по интернет-трансляции;
- воспроизводить треки, содержащиеся в памяти смартфона;
- получать звуковые уведомления GPS и другие, не влияющие на качество воспроизведения композиций, сигналы.
Кроме того, Mono Bluetooth Router позволяет:
- автоматически восстанавливать звук после его прерывания телефонным вызовом;
- воспроизводить треки на беспроводных гарнитурах, которые не поддерживают A2DP профайл;
- восстанавливать уровень чувствительности звука после использования сторонних программ;
Качество bluetooth-звука указывается в строке состояния. Приложение адаптировано к Android 2.2 и выше (на Android 4.0 утилита объективно будет работать быстрее). Увы, софт не в состоянии улучшить качество звука сверх того, на что рассчитано «железо» – сами наушники. В этой связи нельзя не сказать о возможных проблемах:
- радио на FM-частотах не принимается;
- для Samsung Galaxy S2 не функционирует встроенный музыкальный плеер (следует использовать WinAPM;
- для Samsung Galaxy S3 звуковое зашумление с микрофона поступает на динамики гарнитуры. Получается, что музыкальное воспроизведение будет «пачкаться» шумовым фоном.
Последнее приложение рекомендуется корпорацией Sony Mobile Communications, как лидирующее в профильном сегменте рынка.

Лучшие беспроводные bluetooth наушники – вкладыши
Внутриканальные наушники подходят не всем. Сильная изоляция от внешних звуков может вызвать головную боль и с гаджетом…
Достоинства и недостатки bluetooth-гарнитур

Достоинства и недостатки bluetooth-гарнитур
| Преимущества | Недостатки |
|---|---|
| Отсутствие проводов — это главная причина из-за которой потребитель приобретает данный товар | Теперь чтобы получать удовольствие от прослушивания звуков, нужно следить за зарядкой аккумулятора |
| Восхитительное звучание музыки, имеет превосходство перед проводной гарнитурой | Стоимость беспроводных наушников на порядок выше, чем у проводных |
| С поддержкой микрофона на беспроводных наушниках удобно перемещаться по квартире и при этом быть на связи, разговаривая по Скайпу или телефону | Из-за встроенного модуля bluetooth и присутствия аккумуляторной батареи, вес становится тяжелее, чем у проводной гарнитуры |












