Где находится синхронизация с ноутбуком на Honor
С помощью HiSuite, можно с легкостью управлять любыми пользовательскими данными на вашем устройстве, будь то фотографии, музыка или видео, синхронизировать и редактировать список контактов и календарь, отправлять и читать прямо с ПК SMS и MMS сообщения, а также делать скриншоты экрана смартфона и планшета, вне зависимости от версии Android и наличия root прав на устройстве.
В комплект утилиты входит adb-драйвер, позволяющий подключать смартфоны и планшеты к ПК и выбирать режим соединения (Медиа-устройство (MTP), Режим HiSuite, Съемный носитель, Камера(РТР)). Стоит отметить тот факт, что при помощи HS можно подключать не только устройства компании Хуавей, но и смартфоны других производителей (например, HTC).
С помощью HiSuite, можно с легкостью управлять любыми пользовательскими данными на вашем устройстве, будь то фотографии, музыка или видео, синхронизировать и редактировать список контактов и календарь, отправлять и читать прямо с ПК SMS и MMS сообщения, а также делать скриншоты экрана смартфона и планшета, вне зависимости от версии Android и наличия root прав на устройстве.
Однако помимо синхронизации, утилита решает еще одну важную проблему, с которой сталкиваются большинство владельцев мобильных гаджетов, а именно проблему резервного копирования данных. С помощью Huawei HiSuite вы буквально в один клик сможете сделать резервные копии всех важных данных, в том числе и приложении.
А для выполнения заданий по расписанию в утилиту встроен удобный планировщик заданий.
Системные требования (для установки на ПК):
Операционная система: Windows XP/Vista/7 32/64bit
Свободное место на жестком диске: около 500mb
Оперативная память: 1gb
Поддерживаемое разрешение экрана: >1024x768pix, 16bit
Установка программы:
1) Скачать архив с программой и установить её на компьютер.
2) В настройках смартфона включить режим откладки по USB (USB Debugging Mode)
3) Запустить утилиту HiSuite на компьютере, при этом клиент HiSuite Daemon на смартфоне установится автоматически. В противном случае, необходимо скачать и вручную установить на смартфон HiSuite Daemon.
Поддерживаемые модели: все модели смартфонов и планшетов Huawei.
Каталог, отзывы, статьи, описания от НОУ-ХАУ. Магазины мобильной электроники НОУ-ХАУ.

- Требования к оборудованию
- Шаг 1. Резервное копирование
- Шаг 2. Выбор программы для синхронизации
- Шаг 3. Синхронизация на примере телефонов
Требования к оборудованию:
- Сотовый телефон с поддержкой процедуры синхронизации
- Компьютер с установленной программой MS Outlook, работающий под управлением Windows XP или Windows 7
- Для подключения к компьютеру понадобится USB-кабель или Bluetooth (должен быть и в телефоне/смартфоне, и в ноутбуке)
- Специальная программа для синхронизации (поставляется в комплекте с телефоном)
- Для владельцев Nokia разработаны приложения – Nokia PC Suite и Ovi Suite, в зависимости от модели и года выпуска сотового телефона. Достоинство приложений – универсальность для всех моделей.
- Для владельцев SonyEricsson разработчики создали PC Companion – совместимость желательно проверить на сайте производителя. Также есть вариант синхронизации через веб-сайт производителя с помощью SonyEricsson Sync.
- Для владельцев LG разработано приложения – LG PC Suite, в зависимости от модели и года выпуска сотового телефона смотрите совместимость на сайте производителя.
- Для владельцев Samsung доступны приложения – Samsung PC Studio, Samsung PC Sync и Samsung Kies, в зависимости от модели и года выпуска сотового телефона. Совместимость также рекомендуется узнать на сайте поддержки производителя.
- Для владельцев «андроидов» HTC разработано универсальное приложения – HTC Sync
- Владельцам устройств на платформе Windows Mobile компания Microsoft предлагает приложения Microsoft ActiveSync – пользователям систем на ПК Windows XP и Центр синхронизации устройств Windows Mobile – пользователям Windows Vista/Windows 7
- Для владельцев iPhone и iPad умные яблочники придумали совершенный и всемогущий iTunes


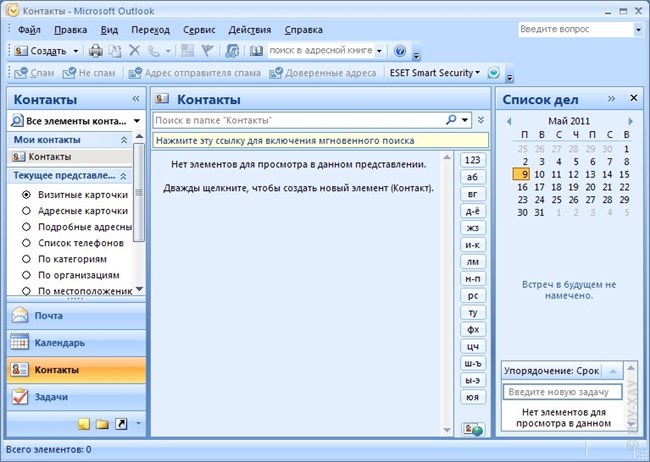
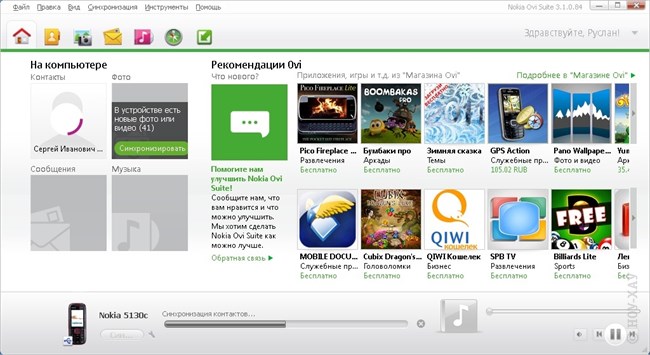
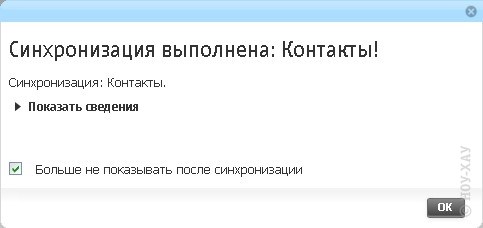
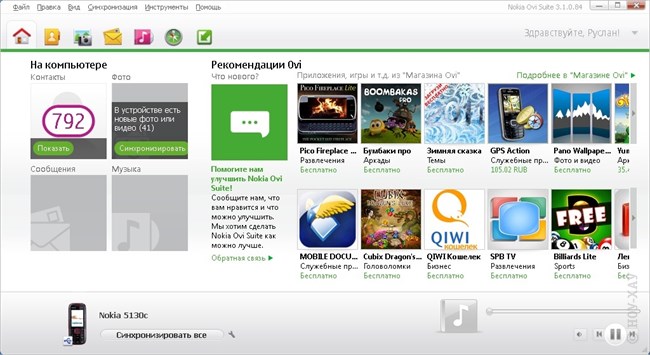
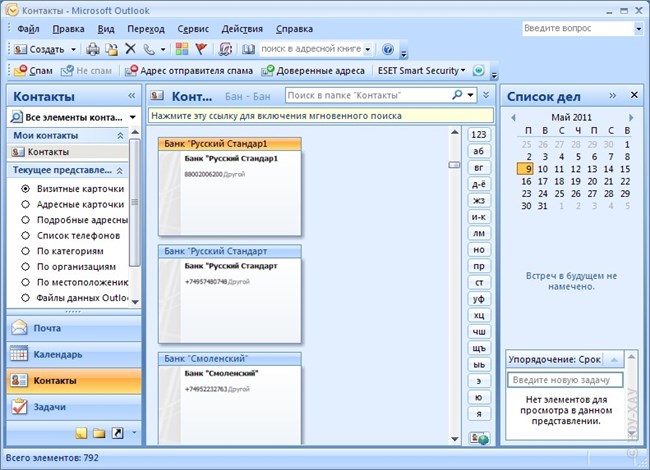
- Категории:
- Ноутбуки
- Телефоны
- Термины:
- Bluetooth
- USB
- Синхронизация данных в.
- Требования к оборудованию
- Шаг 1. Резервное копирование
- Шаг 2. Выбор программы для.
- Шаг 3. Синхронизация на.
- Смартфоны
- Apple
- Samsung
- Huawei
- Xiaomi
- OPPO
- Все смартфоны
- Наушники
- Чехлы и панели
- Аккумуляторы
- Зарядные устройства
- Программы для смартфонов
- Настройки
- Аксессуары
- Apple
- Samsung
- Huawei
- Все планшеты
- Наушники
- Чехлы и панели
- Кабели и адаптеры
- Программы для планшетов
- Настройки
- Аксессуары
- Apple
- Asus
- HP
- Все ноутбуки
- Моноблоки
- Системные блоки
- Мониторы
- Оргтехника
- Мыши
- Роутеры Wi-Fi
- Адаптеры Wi-Fi
- Чехлы и сумки
- Программы для ПК
- Настройки
- Аксессуары
- iPhone
- iPad
- Watch
- AirPods и EarPods
- iPod
- Mac
- MacBook
- TV
- Настройки для iPhone
- Настройки для Mac
- Аксессуары
- Смарт-часы
- Смарт-браслеты
- Видеорегистраторы
- Экшн-камеры
- Электротранспорт
- Игрушки
- Умный дом
- Системы безопасности
- Красота и здоровье
- Плееры
- Наушники
- Музыкальные центры
- Акустические системы
- Компоненты HI-Fi
- Диктофоны
- Для смартфонов и телефонов
- Для планшетов
- Для ноутбуков и компьютеров
- Для смарт-часов и браслетов
- Билайн
- Наушники и гарнитуры
- Аккумуляторы
- Зарядные устройства
- Память
- Все аксессуары
Каталог, отзывы, статьи, описания от НОУ-ХАУ. Магазины мобильной электроники НОУ-ХАУ.
Где на ноутбуке хранятся файлы, переданные со смартфона?
Возможности
HiSuite — это лучший менеджер файлов для обладателей смартфонов или планшетов Huawei. Воспользуйтесь этим софтом и настройте подключение для синхронизации мобильного устройства и компьютера. Процесс синхронизации не занимает много времени и позволяет быстро соединиться с устройством.
Программа позволяет сохранить данные, в случае утери смартфона. HiSuite создаёт архивные копии файлов. Кроме того, вы создаёте бэкап всех медиафайлов, контактов, сообщений и журналов вызовов.
Импортируйте и экспортируйте контакты, а также создайте новые ячейки телефонной книги, находясь в интерфейсе HiSuite. Синхронизировав клиент, вы получаете и отправляете сообщения на компьютере.
Воспользуйтесь встроенным «просмотрщиком» и оцените фотографии, видеоролики в различных форматах, а также установите новые обои на свой смартфон. При потребности вы можете сгенерировать обои в ручном режиме. Используйте специальный инструмент для просмотра, обновления и удаления приложений.
Системные требования
Требования для установка HiSuite на компьютер:
- 500 Мб свободного места на диске;
- Разрешение экрана от 1024×768, от 16 цветов;
- ОС Windows 7 32/64 bit, Windows Vista 32/64 bit, Windows XP 32/64 bit
- 1 Гб оперативной памяти ПК.
На смартфон будет автоматически установлено приложение HiSuite Daemon, обеспечивающее синхронизацию устройства.
Проблемы с обнаружением смартфонов Huawei и Honor
Некоторые пользователи сообщают об ошибках при использовании данного софта. Самые распространенные случаи:
- компьютер перестал «видеть» телефон после обновления программной оболочки EMUI;
- в настройках мобильного устройства отсутствует команда «Разрешить доступ Hisuite к HDB»;
- на экране ПК появляется ошибка при обнаружении телефона.
С симптомами разобрались, теперь расскажем о причинах появления подобных сбоев:
- механическое повреждение кабеля;
- выход из строя разъёма USB;
- конфликт операционной системы и драйверов;
- недостаточно свободной памяти для корректной работы ПО.
На этом диагностика окончательно завершена. Осталось только разобраться, как устранить проблему, чтобы настроить корректную синхронизацию.
Соединение с ПК через huawei share по Wi-FI
Рассмотрев, как подключить телефон Huawei и Honor к компьютеру через USB, изучим способ с использованием Wi-Fi. Для такого подключения используется опция Huawei Share, которая встраивается во все устройства, начиная с оболочки EMUI 8.1. Для переноса требующихся файлов нужно включить данную функцию не только в мобильном устройстве, но и на ПК. Перейдите в параметры телефона и во вкладке «Подключение устройства» включите опцию.
Важно – оба устройства должны подключены к одной сети Wi-Fi. Инструкция для активации функции на ПК:
-
Войдите в параметры Виндовс и в «Приложения».








Два способа подключить смартфон Huawei Honor к компьютеру
Подключить смартфон Huawei Honor к компьютеру можно двумя способами:
- 1 способ с помощью «Проводника» компьютера;
- 2 способ с помощью утилиты HiSuite.
Обмен файлами между мобильным устройством и компьютером реализуется очень просто: берётся USB-кабель и с помощью его соединяем телефон с компьютером.
После небольшой паузы, во время которой компьютер при первом подключении с мобильным устройством подгружает необходимые драйверы для осуществления соединения по USB-каналу, на экране телефона появится сообщение «USB-соединение» с тремя позициями меню:
- Передача фото;
- Передача файлов;
- Только зарядка.

Для обмена файлами необходимо выбрать позицию «Передача файлов».
После этого на экране КОМПЬЮТЕРА появятся два окна:
Как подключить смартфон Huawei Honor к компьютеру через USB
Этот способ для многих пользователей ПК является наиболее простым и эффективным, который позволяет в максимально короткие сроки скачать коллекцию фото с мобильного устройства или записать фильм на телефон.
Для реализации этого способа в первом окне «HUAWEI P smart» для открытия «Проводника» компьютера выбираем позицию«Открыть устройство для просмотра файлов».


Во вновь открывшемся окне выбираем «Внутреннюю память»смартфона HUAWEI P smart.
В следующем окне «Проводника» нам будут представлены все папки смартфона, доступные для работы. Здесь, входя в соответствующую папку, мы на компьютере можем производить операции с файлами смартфона (копировать, переименовывать, удалять) или копировать в эти папки файлы из компьютера.

После окончания обмена файлами необходимо отключить мобильное устройство от компьютера, для этого в правом нижнем углу экрана компьютера выбираем значок USB-устройства и далее выбираем пункт «Извлечь HUAWEI P smart».
И только после это отключаем кабель.

На этом сеанс обмена данными между компьютером и смартфоном можно считать завершенной.
Подключение смартфона Huawei к ПК при помощи HiSuite
Вторым способом является пользование утилитой HiSuite, которая помогает выполнить немало полезных операций. В частности, с её помощью можно открыть синхронизацию контактов, активировать доступ к фотографиям, а также доступ ко всем файлам в целом. При этом учитываются и те файлы, которые хранятся в памяти устройства, и те, что размещены на MicroSD-карте. Более того, так можно читать и редактировать сообщения, да и вообще пользоваться базовыми опциями смартфона.
Чтобы активировать подключение телефона Huawei к компьютеру при помощи указанной программы, потребуется скачать архив с файлами для установки программы. После этого в настройках коммуникатора нужно установить режим откладки по USB (USB Debugging Mode). На ПК устанавливаем программу, которая и запустит утилиту, необходимую для быстрого подсоединения хонор Huawei honor.

Таким образом удаётся быстро вывести на экран своего персонального компьютера все нужные данные. Действия, которые сможет выполнять пользователь при помощи подобной утилиты, являются более широкими, чем при простом подключении смартфона через проводник. Как минимум процесс синхронизации здесь гораздо проще: в персональном синхронизировать ПК можно намного проще, чем в стандартном режиме.
При подключении смартфона может оказаться активированным режим «только зарядка». Так гаджет не будет передавать данные на персональный компьютер, но при этом будет производиться его подзарядка. К тому же, компьютер может отображать информацию о том, что он увидел Хюавей.
Также пользователь утилитой сможет установить режим «фото». Он является максимально удобным для передачи фотографий с SD-карты (кстати, в этом опционале работать можно разве что с ней).

Программа HiSuite

Перед тем, как подключить Honor 20 к компьютеру через HiSuite необходимо скачать и установить фирменную утилиту от Huawei. Для этого нужно:
- Перейти на официальный сайт Хуавей.
- Прокрутить страницу вниз до раздела «Поддержка» и кликнуть по ссылке HiSuite.
- Выбрать свою версию ОС и скачать архив.
- Распаковать и инсталлировать загруженный файл.
Чтобы ПК автоматически соединялся с Honor при помощи HiSuite, нужно активировать пункт «Всегда подключаться к этому ПК» в меню смартфона.
Третий этап – активация отладки и спецрежима
Реализуется такими действиями:
- Через мобильные настройки и пункт «Система» совершить переход в «О телефоне»;
- Найти надпись «Номер сборки» и кликнуть по ней пять раз. Это позволит активировать спецменю, предназначенное для разработчиков;
- Вернуться на два шага назад – в раздел Система. И перейти в подраздел, который появился, благодаря вышеописанным действиям;
- В нем необходимо сначала выполнить активацию «Отладка по USB». А затем перейти в выбор настроек ЮСБ и переставить действующий режим на вариант МТР.
Часть 2: 3 Приложения для Передачи Данных Huawei на Компьютер
1. Hisuite
Это официальный метод смартфонов Huawei для передачи данных Huawei на ваш компьютер. Поэтому он должен быть включен в топ-приложения Huawei для передачи данных на ваш компьютер. Чтобы использовать этот инструмент, вам необходимо установить HiSuite как на ваш компьютер, так и на смартфон Huawei. Вот подробное руководство о том, как выполнить передачу данных Huawei через приложение Hisuite.
Шаг 1: Перейдите в магазин Google Play через смартфон Huawei и найдите на нем приложение Hisuite. Теперь установите приложение, а затем запустите его на своем устройстве. Между тем вам также необходимо загрузить и установить приложение Hisuite на свой компьютер с помощью этой ссылки: http://consumer.huawei.com/minisite/HiSuite_en/

Шаг 2: После этого запустите приложение на своем ПК, а затем подключите смартфон Huawei к компьютеру. Убедитесь, что вы используете USB-кабель, входящий в комплект поставки устройства, чтобы избежать плохого соединения между устройством и компьютером.

Обратите внимание: Вам может потребоваться заранее включить режим отладки USB. Для этого перейдите в “Настройки” > затем перейдите в “Системы” > выберите “О телефоне”, а затем нажмите “Номер сборки” 7–8 раз, пока не увидите уведомление “Теперь вы разработчик”. После этого вернитесь на экран “Настройки” и войдите в “Параметры Разработчика”, а затем включите режим отладки USB.
Шаг 3: Теперь выберите опцию «HiSuite» вместо своего устройства и позвольте компьютеру обнаружить ваше устройство. Далее в интерфейсе Hisuite на вашем ПК выберите тип данных “Фотографии”, а затем выберите фотографии, которые вы хотите передать.

Шаг 4: После этого нажмите Backup (Резервное Копирование). Вскоре выбранные данные будут перенесены на ваш компьютер. Повторите шаг 3 для всех остальных типов данных, которые вы хотите передать на свой компьютер.

2. dr.fone — Transfer (Android)
Далее у нас есть первоклассное приложение для передачи данных Huawei, а именно dr.fone – Transfer (Android) . Этот инструмент совместим практически со всеми устройствами Android и iOS. Поэтому, когда дело доходит до передачи данных с Huawei на компьютер, этот инструмент является подходящим вариантом. С помощью этого инструмента вы можете легко просмотреть все свои данные на своем устройстве, а затем передать их выборочно или полностью. Вот подробное пошаговое руководство о том, как перенести данные Huawei на ваш компьютер.
Шаг 1: Получите свою копию dr.fone — Transfer (Android) с официального сайта, а затем установите ее на свой компьютер. Теперь запустите инструмент и выберите вкладку «Передача» на главном экране. Между тем, подключите устройство к компьютеру только с помощью оригинального USB-кабеля.

Шаг 2: Затем, как только ваше устройство будет обнаружено инструментом, вам нужно перейти в раздел необходимых данных на панели навигации вверху. Например, Фотографии. Затем нажмите значок «Экспорт», а затем выберите «Экспорт на ПК».

Шаг 3: Наконец, выберите место назначения, в котором вы хотите сохранить все свои фотографии на компьютере.

Шаг 4: После этого повторите процесс для всех других типов данных. Вы сможете без проблем перенести данные Huawei на свой компьютер за короткий промежуток времени.
3. Syncios
Syncios — это еще один инструмент в списке приложений для передачи данных Huawei, который может эффективно помочь вам перенести данные Huawei на ваш компьютер. Хотя интерфейс прост, он имеет некоторые сложности. Например, вы не можете предварительно просмотреть данные, которые хотите передать на свой компьютер. Давайте узнаем, как использовать инструмент Syncios Data Transfer для передачи данных Huawei на ваш компьютер.
Шаг 1: Прежде всего, вам необходимо загрузить и установить инструмент Syncios Data Transfer на свой компьютер, а затем запустить его. Затем подключите устройство к ПК и убедитесь, что отладка по USB включена на вашем устройстве в первую очередь. Теперь выберите опцию «Резервное копирование на ПК» на главном экране.

Шаг 2: На следующем экране вы увидите свое устройство в качестве исходного устройства справа, а целевое устройство — в качестве компьютера. В середине вы найдете контрольный список, в котором вы можете выбрать типы данных, которые вы хотите сохранить на свой компьютер.

Шаг 3: Выберите типы данных, которые вы хотите передать на свой компьютер, установив флажок рядом с каждым типом данных. Как только вы будете удовлетворены своим выбором, нажмите кнопку «Начать копирование». Это проинициирует перенос, и выбранные вами данные будут перенесены на ваш компьютер.

Подведем Итоги
Говоря о беспроблемном способе передачи данных Huawei (через приложения, упомянутые выше) на новый телефон, MobileTrans, безусловно, возглавляет список. С другой стороны, у вас также есть dr.fone — Transfer (Android), еще одно мощное решение для передачи данных Huawei на ваш компьютер. Подводя итог, так как вы хорошо вооружены подробной информацией о 5 лучших приложениях для передачи данных Huawei, теперь мы оставляем вам право решать, какое из них вы хотите использовать.












