Как перекинуть файлы с айфона на компьютер
Как перекинуть файлы с айфона на компьютер — вопрос, который интересует многих пользователей. Очень часто владельцы смартфона взаимодействуют с различными документами, фотографиями, музыкой. При наличии вспомогательных инструментов перекинуть информацию на компьютер и обратно не составит труда. Таким образом можно экономить память устройства а также обеспечить их надежную сохранность.
Синхронизация данных — перенос информации с одного устройства на другое. Существует несколько методов копирования файлов. Зачастую делается это через USB-кабель, который напрямую подключают к PC. Шнур идет в комплекте с каждым телефоном, если же он неисправен, ЮСБ легко можно купить в магазине. Два работающих устройства соединяют кабелем, после чего на экране должен появиться значок подключения. Как только iPhone виден в списке доступных устройств, можно начинать синхронизацию.

iPhone – один из самых популярных многофункциональных девайсов компании Apple
Другой способ заключается в использовании Wi-Fi роутера. Этот метод подходит для всех устройств Apple. Прежде, чем перекидывать файлы, необходимо установить на ПК новую версию айтюнс.
Обратите внимание! Скачивать iTunes необходимо с официального сайта Apple. В противном случае есть риск установить вредоносное ПО.
Пользуясь айтюнсом, стоит помнить, что программа представляет собой хранилище данных, которое напрямую связано с гаджетом. Удаленные файлы в iTunes при следующих синхронизациях будут очищены и со смартфона. Перенос важных документов на компьютер поможет сохранить и восстановить их копии. Начиная с операционной системы iOS 7, пользователи могут скидывать файлы при помощи интернета. Для этого выполняют подключение айфона к компьютеру с помощью USB-кабеля. На ПК открывают iTunes и подключаются к необходимому смартфону. При правильном порядке айфон будет отображаться в разделе «Устройства».
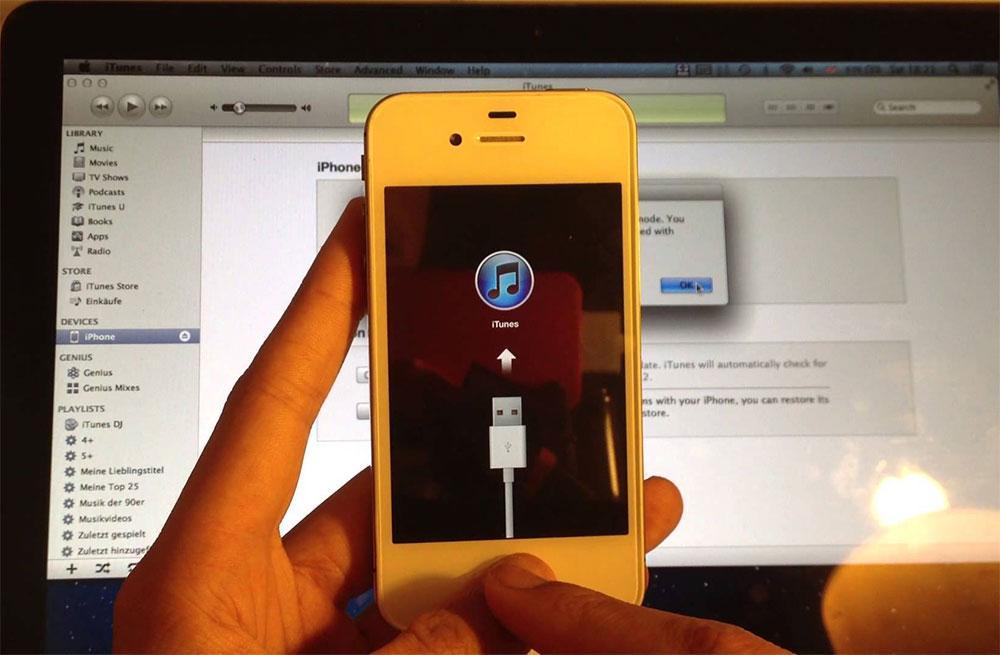
iTunes – удобная и простая программа, позволяющая хранить контент
Возможности iTunes
Сначала рассмотрим основные функции и возможности приложения, чтобы вы смогли понять, в каких задачах iTunes поможет владельцу iPhone:
- загрузка файлов на телефон с компьютера и наоборот;
- синхронизация с облачным хранилищем iCloud и другими устройствами Apple;
- создание медиатеки с автоматической синхронизацией;
- резервное копирование и восстановление данных;
- управление контактами, заметками, календарем и так далее.
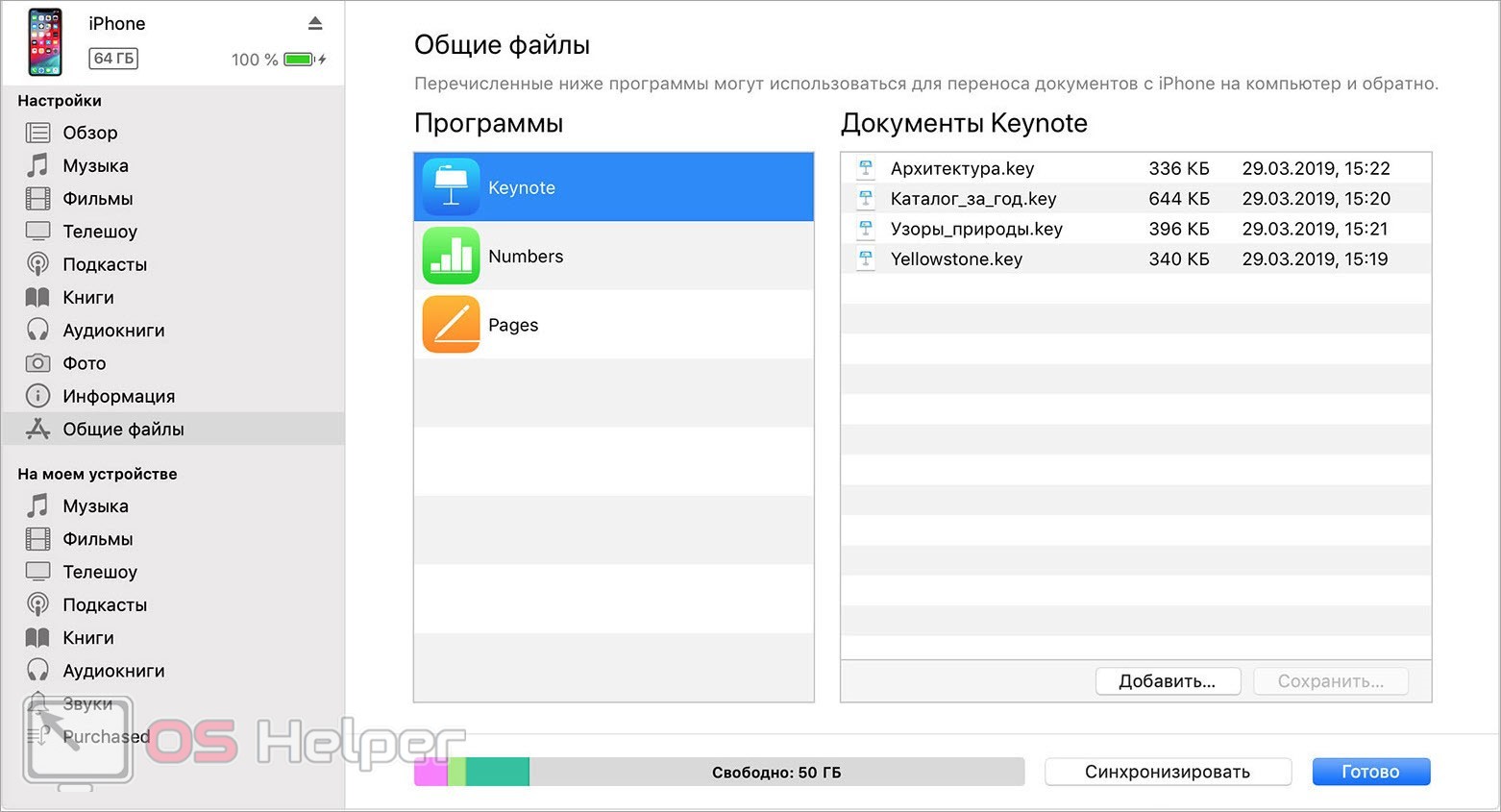
Чтобы использовать мобильное устройство Apple в качестве обычного накопителя информации, вам потребуется утилита iFunBox. Для ее корректной работы вам все равно придется установить iTunes, чтобы компьютер распознавал телефон с помощью официального драйвера.
Загрузка через iTunes
Перед таким способом установки программ на девайс, сначала потребуется скачать на компьютер программу iTunes. Сделать это можно бесплатно.

Далее:
- запускаем iTunes, перейдите в окно, где предлагаются приложения, и выберите понравившееся, нажав на иконку;
- на странице этого приложения нажимаем Get App и Download;
- в высветившемся диалоговом окне создаем новую учетную запись;
- после появления сообщения, содержащего ссылку, нужно перейти на страницу «Авторизация». После перехода по ней будет видно начало загрузки приложения на ПК;
- специальным кабелем подключаем к компьютеру iPhone и дожидаемся синхронизации;
- в гаджете перейдите на «Программы» и поставьте флажок «Синхронизировать»;
- чтобы перенести весь пакет загруженных программ можно применить опцию «Все программы» или «Выбранные программы», если закачивается одна;
- когда процесс закончится, iPhone можно отсоединить от компьютера.
Как видите, процесс установки приложений вряд ли можно назвать тяжелым, трудности могут возникнуть только первый раз. После того как вы «набьете руку» все будет происходить почти механически за считанные минуты.
Вы сможете устанавливать любые программы и пользоваться своим айфоном в свое удовольствие.
Как установить игры на iphone из компьютера с программой itunes смотрим в видео:
Как на компьютер скинуть фото с айфон?
Удивительно, но когда необходимо провернуть обратную процедуру – скинуть фото с айфона на ПК, а не наоборот, пользователей ожидает приятный сюрприз. Это единственная процедура из разряда обмена файлами между ПК и девайсами яблочной компании, которая не требует участия iTunes, да и других сложных программ. Вам нужно:
1. Подключить через кабель айфон к ПК, зайти в раздел «Компьютер», и в нем вы увидите свой айфон.
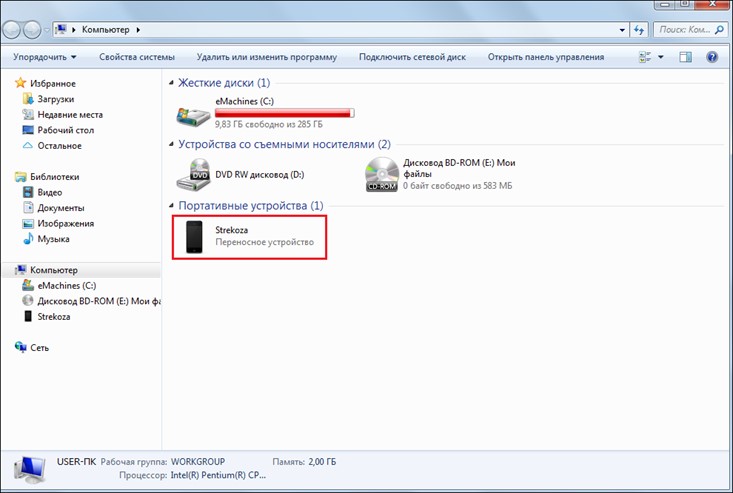
2. Кликните по иконке телефона дважды левой кнопкой мыши, далее выполните тоже действие в двух последующих окнах [1 и 2] и вы окажетесь в окне, где будет куча папок [3].
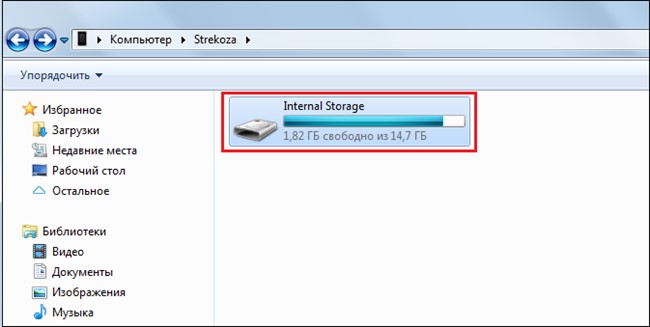
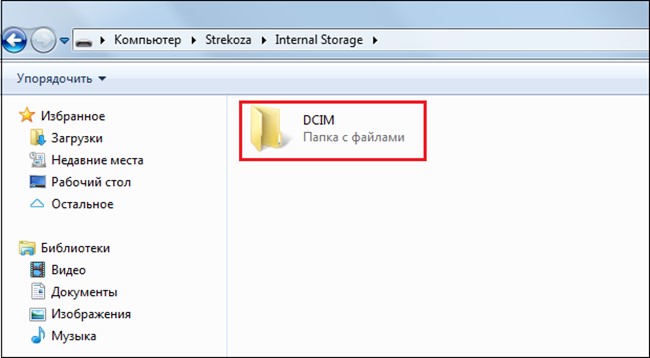
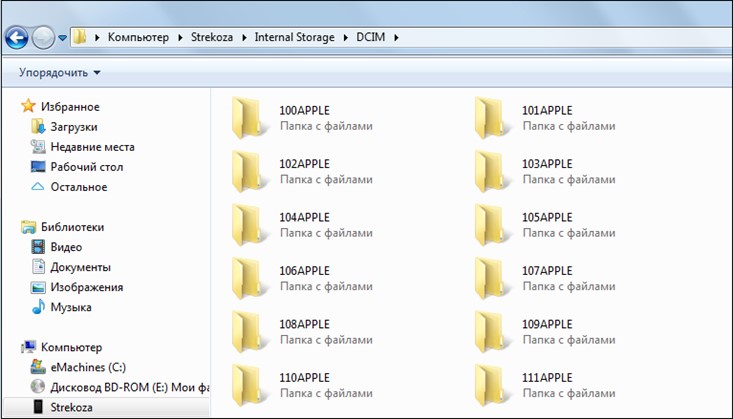
3. Открывайте любую из папок и в ней вы увидите фото, сделанные вами на айфон – осталось только перетащить их на компьютер привычным способом.
Синхронизация iPhone с компьютером через Wi-Fi
Чтобы не крутится с проводами, которые любят теряться и передавливаться, можно установить соединение с помощью Wi-Fi-директа.

Но для первой синхронизации USB-кабель все-же понадобится. Подключаем гаджет через кабель, проходим идентификацию и открываем приложение iTunes. В интерфейсе нам нужно выбрать наше устройство в левом меню, а на вкладке «Обзор» перейти в раздел «Параметры». Здесь нам нужно активировать функцию «Синхронизация этого iPhone по Wi-Fi».
Подключить синхронизацию можно и через сам iPhone. Откройте «Настройки», затем раздел «Основные», а там подраздел «Синхронизация с iTunes по Wi-Fi».
С этого момента файлы будут автоматически копироваться на ПК каждый раз, когда оба устройства (десктоп и смартфон) будут подключены к одной беспроводной сети Wi-Fi. Сообщение об этом будет висеть в строке уведомлений смартфона.
Копирование и синхронизация медиафайлов для iPhone не сложная штука. Но чтобы не потерять важные фотографии, выберите один тип копирования: или через облачное хранилище, или через iTunes. Один вид синхронизации исключает другой. Так, если вы сначала скопировали файлы через iTunes, а затем активировали «Фото iCloud», то система предложит удалить данные, синхронизированные с iTunes. У каждого вида есть свои отрицательные стороны. Пользуясь iCloud, помните, что бесплатно можно использовать только 5 Гб облачного хранилища. А вот копирование через iTunes привязывает вас к одному десктопу. Выбор, как всегда, за вами.











