Программы для настройки микрофона. Как настроить микрофон на компьютере
Записать голос на компьютере в сегодняшних условиях проще простого. Достаточно подключить микрофон к стационарному терминалу или использовать встроенное устройство на ноутбуке. Вот только нормального качества, если не знать, как настроить микрофон на Windows 10 или в любой другой системе, можно не добиться. Далее будут рассмотрены некоторые вопросы, связанные с установкой оптимальных параметров и используемых приложений. Но для начала стоит остановиться на общих принципах звукозаписи.
Самое первое и главное, что нужно четко понимать, состоит в том, что абсолютно все приложения, связанные со звукозаписью, в полной мере зависят от настроек операционной системы (установленных устройств, драйверов, уровня громкости и т. д.)
Вне зависимости от используемой акустической системы (пассивная или активная) в процессе записи от микрофона может идти так называемая наводка (свист в колонках). Общим правилом является отключение динамиков на момент произведения записи. Воспроизводимый в момент записи голос вы не услышите. Но это и не важно.
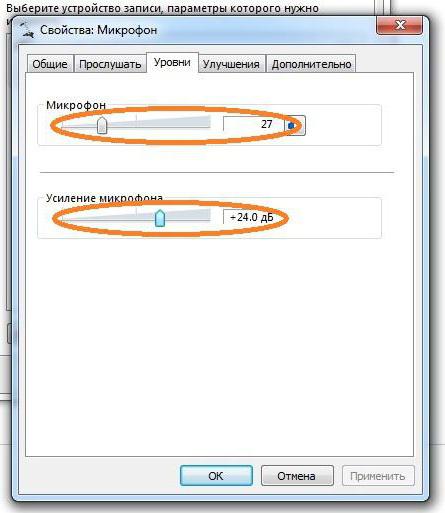
Второй момент связан с установкой уровня записи. Оптимальным вариантом считается половина громкости. Но для чувствительных микрофонов профессионального уровня можно установить и меньше.
Третий вопрос относится к системе звукоизоляции. Понятно, что в домашних условиях добиться профессионального звучания можно только при помощи целого комплекса приложений, позволяющих удалить посторонние шумы, после того как речь или вокал будут записаны. Тут потребуются программы для настройки микрофона, называемые аудиоредакторами. Естественно, для настройки устройств, совмещающих в себе и наушники, и микрофоны, применяемых большей частью в командных играх, особое качество передачи и приема сигнала может и не потребоваться. Но и тут есть свои нюансы.
Подключение микрофона к компьютеру
Обычно бытовые микрофоны или устройства полупрофессионального уровня подключаются к компьютеру через специальный микрофонный вход на саундкарте при помощи джека 3,5 мм.

Если у вас имеется микрофон со стандартным джеком, для соединения с компьютером можно использовать специальный переходник на мини-джек. В некоторых моделях ноутбуков с интегрированными звуковыми чипами такие разъемы могут отсутствовать, поэтому придется довольствоваться встроенным микрофоном или дополнительно приобретать внешнюю саундкарту.
Настройки для караоке при подключении к разным системам
Что же касается всеми любимого караоке, тут особых сложностей быть не должно. Когда микрофон подключается, скажем, к бытовым DVD-проигрывателям или музыкальным центрам, изменять можно только входной и выходной уровень громкости (иногда с добавлением эффектов в реальном времени).
Другое дело – когда используется программа для настройки микрофона для караоке, в виде компьютерного приложения. Однако в большинстве таких пакетов имеются специальные шаблоны с предустановленными опциями, которые при необходимости и можно использовать.

Что же касается самих утилит, самыми популярными можно назвать такие, как KaraFun, Vocal Jam, GoSing Karaoke Player, vanBasco’s Karaoke Player и т. д. В принципе, в них настройка микрофона, опять же, сводится к установке уровней и эффектов, если таковые имеются в наличии.
Можно обойтись и без установки программного обеспечения, а использовать файлы специального формата KAR, которые могут воспроизводиться обычным плеером Windows. В этом случае настройка будет производиться исключительно средствами системы, как было описано выше.
Программы для улучшения микрофона
Чтобы улучшить звук микрофона на компьютере нужно загрузить и инсталлировать одну из следующих программ:
- Record Pad
- Jet Audio
- Adobe Audition

Простой программой для улучшения качества звука микро на компьютере является «Record Pad». Это приложение может использоваться с любыми версиями ОС Windows, начиная с ХР. Утилита позволяет осуществлять запись звуковых треков на CD, отправлять файлы по электронной почте, переключаться между несколькими звуковыми устройствами. В окне «Options» настраиваются параметры голосового канала. В программе отсутствует русскоязычный интерфейс, но освоить всё её функции сможет даже не опытный пользователь.
Улучшить звучание и качество микрофона на компьютере можно, используя более совершенное программное обеспечение.

Программа «Jet Audio» представляет собой многофункциональный мультимедийный комбайн. Он содержит набор инструментов для коррекции и редактирования звуковых файлов. При записи с микро, приложение обеспечивает следующие функции:
- Использование эквалайзера на 10 или 20 полос
- Регулировку динамического диапазона
- Выбор усиления сигнала
- Активное шумоподавление
- Включение звуковых эффектов
- Совмещение сигналов с двух входов с плавным переходом
Утилита поддерживает все аудиоформаты и позволяет вести запись звука на CD-носитель.

«Adobe Audition» является профессиональным программным обеспечением, которое обеспечивает качественную обработку звуковых файлов. Он улучшает звук микрофона, изменяет тембровые характеристики, позволяет удалять посторонние шумы и редактировать голосовые треки. Библиотека включает в себя большой пакет звуковых эффектов. Программа идеально подходит для блогеров, ди-джеев и владельцев ютуб каналов. Функционал «Adobe Audition» включает в себя:
- Фазовый и спектральный анализаторы
- Измеритель нелинейных искажений
- Многоканальный эквалайзер
- Конвертер форматов
Программа платная, но для ознакомления, предлагается бесплатный период.
Тестируем микрофон в Skype
Теперь рассмотрим один из самых популярных пакетов для голосового и видеообщения. Нельзя сказать, что Skype – это исключительно программа для настройки микрофона, но установка соответствующих опций в ней выглядит самой простой. К тому же, попрактиковавшись в ней, можно смело приступать к экспериментам в студийных приложениях.
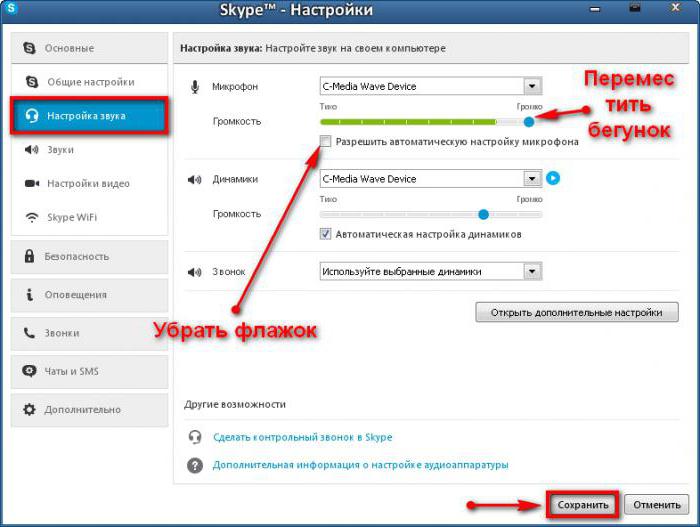
В самом приложении необходимо перейти к настройкам звука, выбрать активный в данный момент используемый микрофон и выставить желаемый уровень громкости. Попутно можно задействовать разрешение автоматической настройки, однако при активации этого параметра звук будет увеличиваться или уменьшаться автоматически, что не всегда удобно в процесс разговора. Далее поэкспериментируйте с уровнем динамиков и установите такой порог громкости, при котором не будет свиста.
АудиоМАСТЕР
Данную программу разработали отечественные провайдеры. Основной вид ее деятельности – это обработка добавленных звуковых дорожек. Здесь можно заниматься накладыванием различных фильтров, удалять шум и эхо, применяя встроенные плагины, работать с эквалайзером.
Кроме того присутствует возможность осуществлять запись с микрофона и заниматься предварительной конфигурацией. Повышая или понижая громкость вы можете влиять на качество звучания.
Сохраненная звуковая дорожка сразу помещается в АудиоМАСТЕР, что дает возможность обращаться к ней для дальнейшего редактирования.
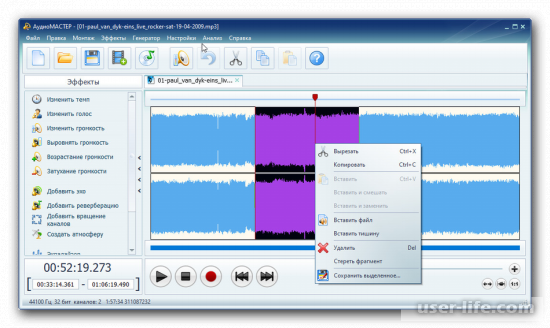
Программа дополнительно оснащена встроенными возможностями, которые оказывают влияние на качество записи. Например, можно пользоваться заранее приготовленными эффектами, полностью менять дорожку.
Опция «Выровнять громкость» дает возможность удалять шумы, давящие на слух, а также убирать неожиданные скачки громкости. Если нужно небольшое эхо, то воспользуйтесь реверберацией.
Wavosaur
Wavosaur — простая в использовании утилита с базовым набором инструментов для обработки звуковых дорожек. Базовый функционал позволяет вырезать определенные фрагменты, менять их местами и конвертировать в выбранный формат. Дополнительно пользователю предоставляется возможность применять эффекты тишины, удалять вокал из готовой дорожки и выравнивать частоты. Возможности программы:
- Возможность записи голоса;
- Высокая скорость конвертации;
- Подходит для профессионального использования.
Возможные проблемы
В некоторых случаях бывает, что микрофон плохо слышно. Это достаточно распространенная «болезнь» некоторых устройств, привезенных к нам из Поднебесной. Подключите устройство и проведите заново всю процедуру настройки. После чего, следует проверить и обновить драйвера.
Если вы действительно слышите себя неважно, то проведите процедуру коррекции звука, перейдя в меню: «Инструменты», после чего выбрать, «Настройка» и «Настройка звука». Снять отметку в поле автоматической настройке микрофона и выставить регулятор громкости на максимум. После чего можно для проверки настроек сделать еще один тестовый звонок.
Если это не помогает, то, скорее всего, вам попалось оборудование низкого качества, которое лучше всего вернуть продавцу.
Записать голос на компьютере в сегодняшних условиях проще простого. Достаточно подключить микрофон к стационарному терминалу или использовать встроенное устройство на ноутбуке. Вот только нормального качества, если не знать, как настроить микрофон на Windows 10 или в любой другой системе, можно не добиться.
Настройки для караоке при подключении к разным системам
Что же касается всеми любимого караоке, тут особых сложностей быть не должно. Когда микрофон подключается, скажем, к бытовым DVD-проигрывателям или музыкальным центрам, изменять можно только входной и выходной уровень громкости (иногда с добавлением эффектов в реальном времени).
Другое дело – когда используется программа для настройки микрофона для караоке, в виде компьютерного приложения. Однако в большинстве таких пакетов имеются специальные шаблоны с предустановленными опциями, которые при необходимости и можно использовать.
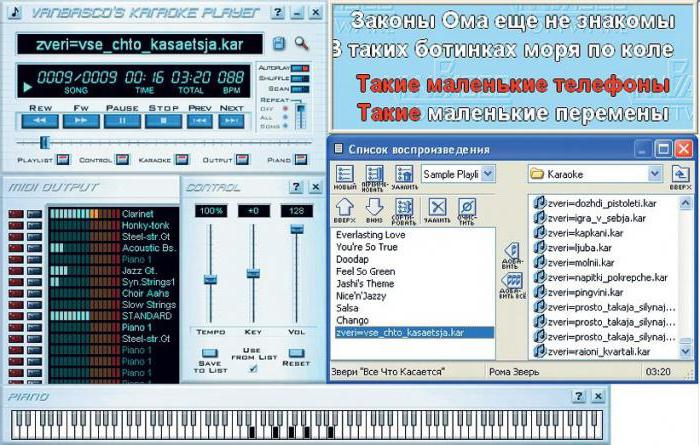
Что же касается самих утилит, самыми популярными можно назвать такие, как KaraFun, Vocal Jam, GoSing Karaoke Player, vanBasco’s Karaoke Player и т. д. В принципе, в них настройка микрофона, опять же, сводится к установке уровней и эффектов, если таковые имеются в наличии.
Можно обойтись и без установки программного обеспечения, а использовать файлы специального формата KAR, которые могут воспроизводиться обычным плеером Windows. В этом случае настройка будет производиться исключительно средствами системы, как было описано выше.












