Отсняли большой материал с юбилея коллеги или семейной поездки на природу? Чтобы смотреть его было интересно, нужно убрать затянутые скучные эпизоды, оставив только самые яркие моменты. Сделать это быстро и без особых трудностей поможет видеоредактор для обрезки видео. Подобного ПО достаточно много, и одним из наиболее простых и удобных является ВидеоМОНТАЖ. Читайте дальше, чтобы разобраться, как убирать ненужные фрагменты из видеофильма в нашей программе.
Опции для устранения лишних эпизодов
ВидеоМОНТАЖ функционален и прост в использовании. Он подойдёт даже тем, кто никогда не пользовался подобным софтом. Понятное меню и удобные инструменты позволят быстро разобраться и начать работу.
Если использовать наш видеоредактор, обрезка видео и нарезка его на произвольное количество блоков станет делом нескольких минут. Эти полезные опции пользуются большой популярностью, ведь с их помощью можно за несколько минут привести видеоматериал в порядок.
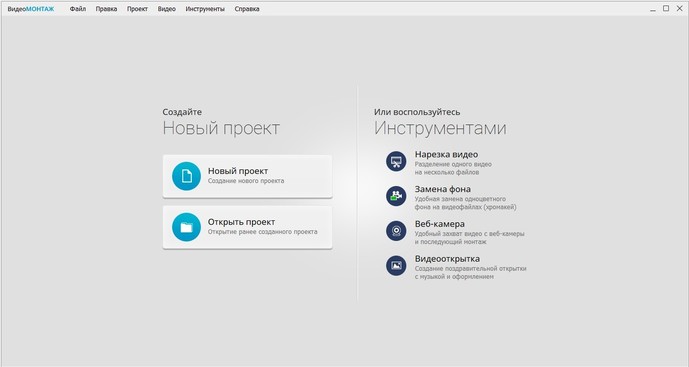
Начинаем работу в редакторе
Чем отличается обрезка от нарезки
Может показаться, будто речь идёт об одном и том же инструменте. Однако «Обрезка» и «Нарезка» – две совершенно разные функции. Первая служит для устранения единственного лишнего эпизода, вторая позволяет разбить цельный видеоролик на произвольное число кусков.
«Обрезка» – упрощённый вариант, которым удобно пользоваться, если, к примеру, необходимо отрезать скучное затянувшееся начало или неудачный момент в середине съёмки. «Нарезка» же позволяет убрать любое количество ненужных сцен, но впоследствии придётся заново склеивать удачные части.
Удаляем ненужное за 3 шага
Чтобы аккуратно «причесать» видеоматериал, следует выполнить ряд несложных действий. Разумеется, для начала нужно скачать бесплатный дистрибутив с сайта и установить видеоредактор на персональный компьютер. Запустите ПО и перейдите к функции «Нарезка видео».
Шаг 1. Выбираем видео
В открывшемся окне нажмите кнопку выбора нужного видео. Найдите папку на компьютере, где хранятся искомые файлы и отметьте тот, который необходимо нарезать.
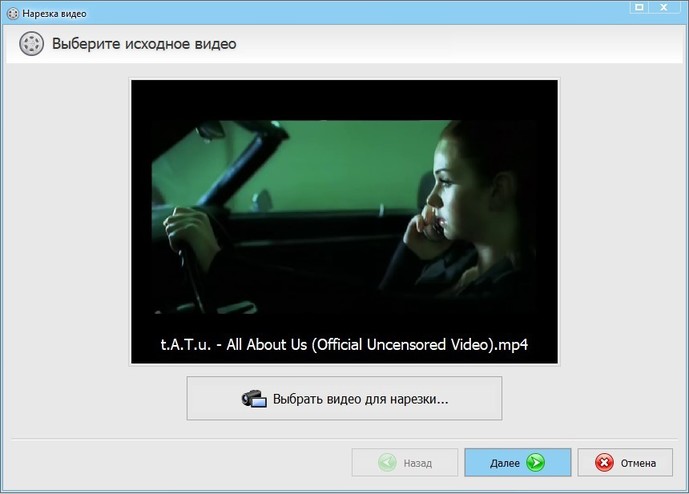
Выбираем нужное видео
Шаг 2. Делим видеоматериал на фрагменты
Передвиньте чёрные маркеры внизу плеера, выбрав необходимый интервал. Таким образом вы зададите продолжительность первого ролика. Нажмите кнопку «Новый фрагмент». Повторите процедуру для последующих клипов. Вы можете дробить исходный файл на произвольное количество частей и удалять ненужные эпизоды. После процедуры склейте удачные части в ВидеоМОНТАЖЕ.
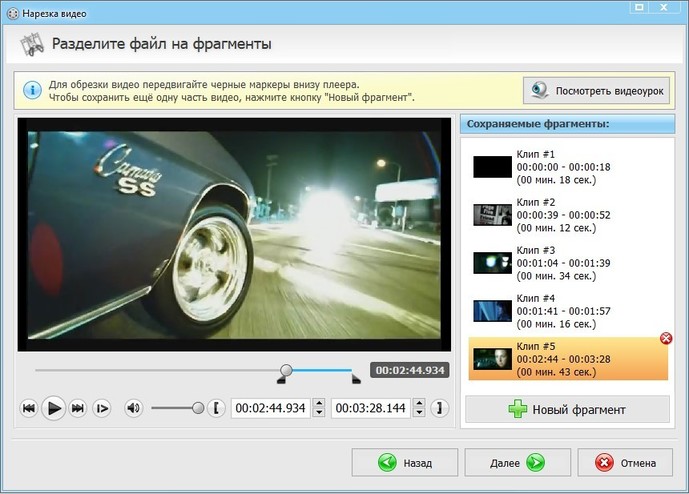
Разбиваем материал на части
Если нужно оставить единственный фрагмент, воспользуйтесь функцией обрезки, тогда не придётся делить и снова соединять куски. При запуске программы нажмите кнопку «Новый проект». В левой части окна ВидеоМОНТАЖа появятся папки компьютера. Откройте ту, где хранится нужный файл и перетащите его на монтажный стол. Хотите обрезать более одного видеоматериала? Добавьте в проект сразу все.
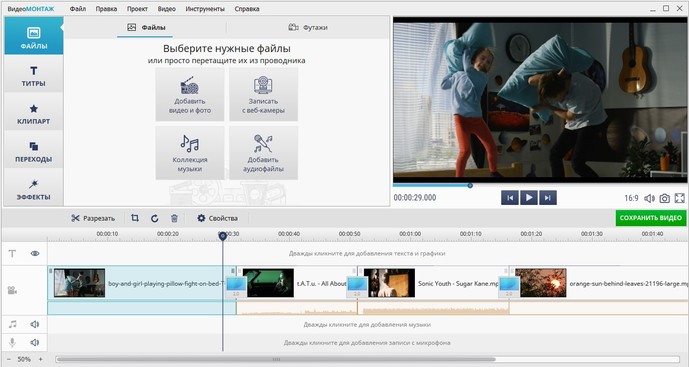
Добавляем видеоматериал в проект
Перейдите во вкладку «Редактировать» и кликните по ней. В данном разделе располагается ряд инструментов, первый из которых – необходимая нам обрезка видео. Отметьте чёрными маркерами фрагмент, который хотите оставить. Это может быть часть из вступления или завершения, а также любой эпизод из середины материала. Нужно обработать несколько клипов? Последовательно выполните аналогичную операцию для каждого.
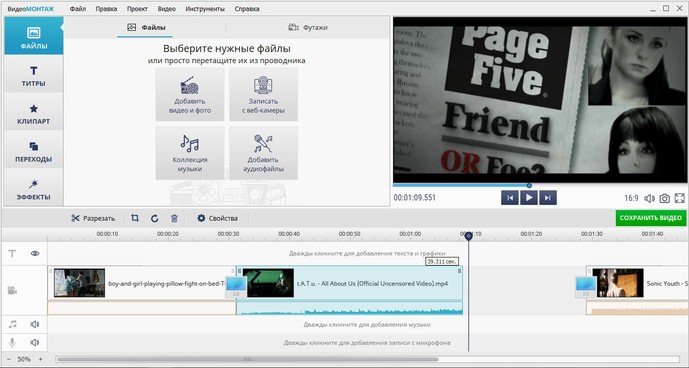
Обрезаем исходное видео
Если никак не получается по-аптекарски точно отметить необходимый эпизод чёрными маркерами, проставьте время обрезки вручную. Делается это в окошке, расположенном слева.
Шаг 3. Создание ролика
Когда в видеоматериале осталось только наиболее интересное, завершите работу, перейдя во вкладку «Создать». Программа предложит разные варианты: подготовить клип к просмотру на ПК, DVD, создать видеоролик для мобильных устройств, онлайн публикации, а также возможность сохранить в популярных видеоформатах на выбор. Выберите наиболее подходящий способ сохранения.
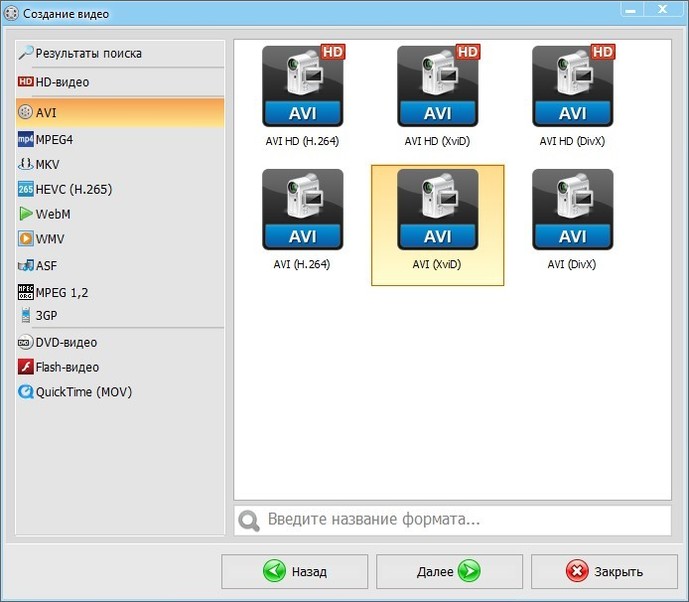
Создаем готовый ролик
Готово, теперь вы знаете, как создать видеоклип без скучных фрагментов. Несложно, правда? И это не всё, что умеет ВидеоМОНТАЖ! Превратите обычный видеоролик в профессиональный качественный фильм, который не стыдно показать друзьям. Далее мы расскажем, какие инструменты для этого предлагает редактор.
Полезные функции для улучшения видео
Вы будете приятно удивлены, как много всего интересного умеет видеоредактор. Обрезать видео – это только самая верхушка айсберга. ВидеоМОНТАЖ предлагает широкий инструментарий для всесторонней обработки роликов. Благодаря одной единственной программе вы добьётесь по-настоящему потрясающих результатов. Посмотрим, как сделать ваш будущий фильм ещё лучше!
Кадрирование. Если во время съёмки в кадре оказались лишние люди или объекты, они легко убираются. Перейдите во вкладку «Редактирование» и выберите опцию «Кадрирование». Оставьте только ту область изображения, которая соответствует вашей творческой задумке.
Плавные переходы. Сгладьте резкие скачки между отдельными частями видеофильма с помощью специальной анимации. В каталоге программы найдётся множество интересных плавных переходов, которые позволят органично соединить завершение одного клипа и начало другого.
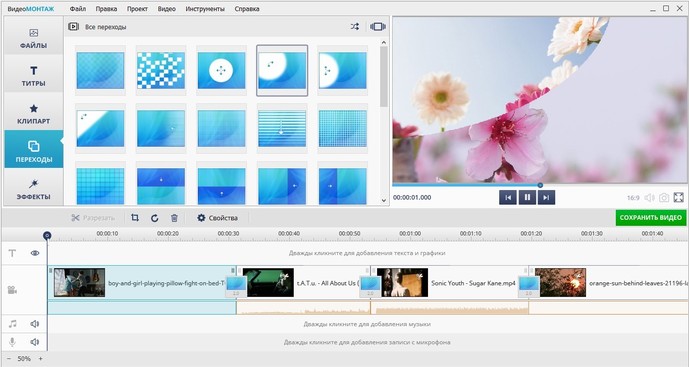
Настраиваем плавные переходы
Титры и заставки. Добавляйте в проект элементы, как в настоящем кино. Приветственные заставки, титры с информацией о действующих лицах, благодарственное слово на прощание – масса красивых шаблонов ждёт вас.
Красочные эффекты. Скучно смотреть обыденное видео? Сделать реальность интереснее помогут оригинальные фильтры. Окрасьте клип в тона любимой кинокартины, добавьте винтажный флёр или яркие краски детства. Коллекция видеоредактора открывает десятки необычных решений.
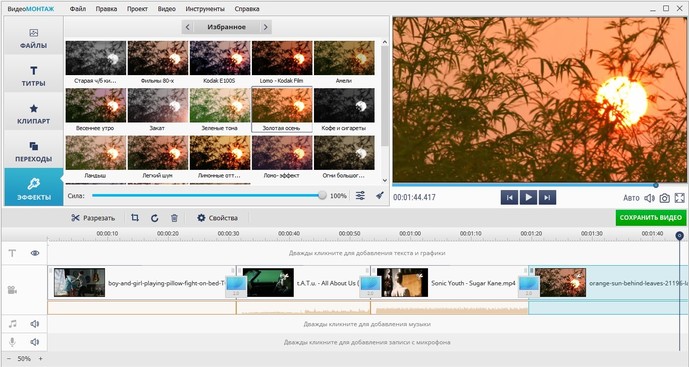
Добавляем красочные эффекты
Текст и графика. Накладывайте фирменный логотип или добавляйте произвольную текстовую информацию. Каталог красочных шрифтов позволит привлечь внимание к надписям.
Хромакей. Опция, которой пользуются даже голливудские профессионалы. Заменяйте скучный однотонный фон на сногсшибательные кадры. Переносите действие из обычной квартиры в дикие джунгли или добавляйте к рядовому действию неожиданные элементы – сказочную фею или экзотическое животное.
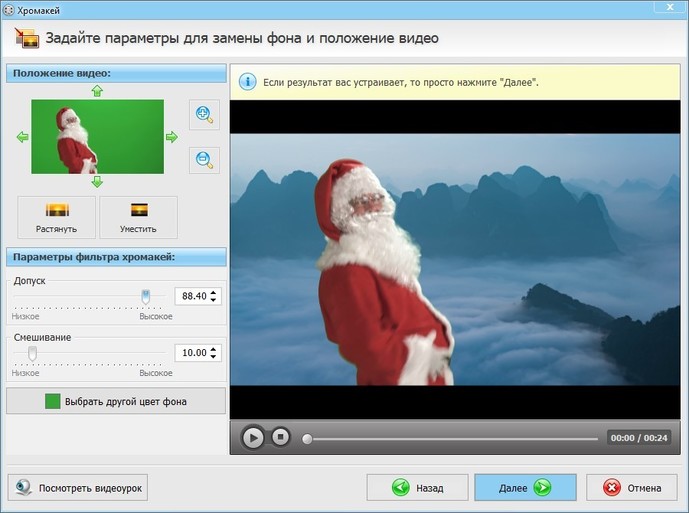
Работаем с функцией хромакея
Редактор нарезки видео ВидеоМОНТАЖ — это хороший многофункциональный помощник, который позволит творить магию кинематографа за домашним компьютером. Создавайте яркие интересные ролики, которые с удовольствием будут смотреть друзья и родные, вспоминая лучшие моменты жизни!
Cохраните себе статью, чтобы не потерять:
Лучшие программы для обрезки и нарезки видео
Познакомьтесь с возможностями программы №1 для обрезки
Скачайте программу №1 для обрезки видео
Мы рассматривали только полноценный софт для ПК, не включая в список онлайн сервисы. Быстро изучить возможности всех редакторов вы можете в приведённой ниже таблице:
| Результаты тестов |  |
|---|
Xilisoft Video Editor Скачать
Результаты тестирования
Ниже вы можете ознакомиться с более подробным описанием выбранного ПО. Оно расположено по порядку, начиная с наиболее удачного по совокупности удобства, функциональности и доступности по цене.
1. ВидеоМОНТАЖ
ВидеоМОНТАЖ– многофункциональный редактор от отечественного разработчика, который подойдёт даже начинающим пользователям. Удобное продуманное меню на русском языке позволит легко освоиться с инструментами и сразу приступить к работе. Вы сможете качественно нарезать и обрезать видео с помощью ВидеоМОНТАЖА даже на слабых компьютерах и практически на всех версиях операционной системы Windows. Вы также получаете множество дополнительных возможностей:
- Улучшение качества картинки (яркость, контраст, насыщенность, цветовой тон),
- 80+ готовых шаблонов для создания заставок и титров,
- Каталог оригинальных плавных переходов между фрагментами,
- 150+ фильтров для создания интересных художественных эффектов,
- Работа со звуковой дорожкой,
- Быстрая и качественная замена фона записи на новый,
- Сохранение клипов в любом формате и для любых устройств.
Если ищете, чем обрезать и нарезать видео, ВидеоМОНТАЖ – весьма удачный вариант.

Интерфейс редактора ВидеоМОНТАЖ
2. Shotcut
Shotcut – бесплатное ПО, в котором помимо интересующего нас функционала есть множество других полезных инструментов для работы с видеоматериалом. С помощью Shotcut можно улучшать качество изображения, склеивать отдельные фрагменты вместе, добавлять эффекты и надписи. Shotcut достаточно простой, в нём легко разберётся даже начинающий. К недостаткам можно отнести нестабильную работу: иногда глючит и вылетает в процессе.

Интерфейс редактора Shotcut
3. ВидеоМАСТЕР
ВидеоМАСТЕР – отечественное ПО для конвертирования и обработки файлов. Основное назначение софта заключается в преобразовании одного формата в другой, но в нём также можно убрать лишние эпизоды, разделить клип на части, повернуть изображение, наложить эффекты. ВидеоМАСТЕР имеет понятное меню на русском языке, работает практически со всеми известными расширениями и включает пресеты для подготовки к просмотру на мобильных устройствах. Может успешно справляться с поставленной задачей даже на слабых ПК.

Интерфейс редактора ВидеоМАСТЕР
4. Bandicut
Bandicut – самая простая программа для обрезки видео и склеивания фрагментов. Вы можете выполнить процедуру без конвертирования фильма или в стандартном режиме с преобразованием в указанный формат. Так как иных опций кроме обрезания и склеивания в Bandicut не предусмотрено, в меню сложно запутаться. Для русскоговорящих пользователей имеется локализация. Бесплатная версия ставит вотермарк на готовый проект, а лицензия стоит дорого для такого простого приложения – около 30$.

Интерфейс редактора Bandicut
5. VirtualDub
VirtualDub – удобное бесплатное приложение с простым интерфейсом, которое умеет нарезать и склеивать ролики. Есть пакетный режим обработки, поверх изображения можно добавлять эффекты и накладывать фильтры, настраивать яркость и контраст. Ощутимый недостаток VirtualDub – отсутствие русского языка. В базовой комплектации очень мало инструментов, а дополнительные плагины нужно искать и скачивать отдельно из интернета.

Интерфейс редактора VirtualDub
6. AVS Video Editor
AVS Video Editor – многофункциональный видеоредактор для обрезки видео. Здесь можно накладывать фильтры, добавлять плавные переходы между фрагментами, оформлять проекты титрами и заставками, выполнять захват изображения с экрана. Однако процесс удаления лишних частей реализован не слишком удачно: нужно отмечать начало и конец участка и каждый раз кликать по специальной кнопке. Купить приложение можно за 40$ (на один год), в демо-версии на готовый клип добавляется логотип AVS.

Интерфейс редактора AVS Video Editor
7. Wondershare Filmora
Wondershare Filmora позволяет быстро и точно разделить запись на части, не теряя в качестве. Есть пакетный режим для одновременного преобразования сразу нескольких файлов. Также здесь можно выполнять кадрирование, вращение, накладывать фильтры, добавлять заставки, работать с аудио. ПО стоит 40$ или примерно 2400 рублей за год использования, есть пробная версия, но она устанавливает вотермарк на готовый видеофайл.

Интерфейс редактора Wondershare Filmora
8. Movavi Video Suite
Movavi Video Suite – редактор для обрезки и нарезки видео, в котором есть дополнительные опции для более сложного монтажа фильмов. Интерфейс русскоязычный и вполне понятный. Удаление ненужных фрагментов осуществляется с помощью бегунка, который устанавливается в нужное место. Можно накладывать эффекты, добавлять переходы, захватывать изображение с экрана, работать со звуком. Movavi является платной, цена лицензии составляет около 2000 рублей.

Интерфейс редактора Movavi Video Suite
9. Avidemux
Avidemux – бесплатная программа для нарезки видео, которая также выполняет редактирование и монтаж роликов. Совместим с различными форматами клипов, имеет пакетный режим обработки файлов, позволяет накладывать фильтры. Однако для работы с несколькими роликами необходимо, чтобы они все имели одинаковое расширение. Также недостатком Avidemux является отсутствие официальной локализации. Русификацию придётся искать отдельно и скачивать из интернета, что может быть небезопасно из-за возможности занести компьютерные вирусы в свою систему.

Интерфейс редактора Avidemux
10. Free Video Dub
Free Video Dub – программа для нарезки видео, скачать которую можно бесплатно. Она способна оперативно удалить выбранные участки ролика и сконвертировать его в желаемый формат. Имеет низкие системные требования и несложный интерфейс, понятный даже начинающим. Однако к данному ПО больше не выходят обновления, и она не работает на современной операционной систме Windows 10. Кроме того, здесь практически нет опций для редактирования.

Интерфейс редактора Free Video Dub
11. Boilsoft Video Splitter
Boilsoft Video Splitter – узкоспециализированный софт, заточенный только под удаление лишних сцен. Пользоваться им максимально просто – одно окно и минимум кнопок. Boilsoft моментально выполняет процедуру без конвертации, достаточно указать время начала и конца. Boilsoft является платным, пробный период – 7 дней. Цена лицензии составляет 35$. Это слишком дорого, учитывая, что приложение годится только для обрезки видео и не делает ничего больше.

Интерфейс редактора Boilsoft Video Splitter
12. Sony Vegas Pro
Sony Vegas Pro – мощный софт, который предлагает широкие возможности редактирования и монтажа. Приобретать его исключительно ради опции вырезания сцен нерационально, так как стоимость превышает 500$. ПО входит в список лучших программ для монтажа и обычно используется профессионалами. Sony Vegas Pro годится даже для создания высокобюджетных фильмов. Интерфейс его весьма сложен из-за обилия различных опций: нарезка, кадрирование изображения, склейка в один файл, улучшение качества картинки, наложение эффектов, работа с аудио и других.

Интерфейс редактора Sony Vegas Pro
13. Киностудия Windows Live
Киностудия Windows Live – бесплатная программа для быстрого обрезания и улучшения видео. Доступно наложение эффектов и фильтров, нарезка готового проекта на диск и публикация его в соцсетях. Интерфейс понятный и простой. Однако софт работает только с ограниченным числом расширений и не умеет разделять видеофайлы на части.

Интерфейс Киностудия Windows Live
14. SolveigMM Video Splitter
SolveigMM Video Splitter – программа для обрезки и склеивания видео. Умеет экспортировать файлы в GIF, но по факту данная опция применима работает только с роликами низкого разрешения. При попытке преобразовать более крупные, приложение вылетает. Бесплатная версия SolveigMM позволяет сохранить всего три файла, а платная обойдётся вам примерно в 17$ или около 1000 р.

Интерфейс редактора SolveigMM Video Splitter
15. Xilisoft Video Editor
Xilisoft Video Editor очень похож на упомянутый выше Bandicut. В нём достаточно удобно вырезать ненужные эпизоды, он работает с большим количеством расширений, но не содержит опцию пакетной обработки. У софта два основных недостатка: англоязычное меню и высокая стоимость лицензии. Чтобы скачать программу для обрезки видео и пользоваться её немногочисленными функциями, придётся заплатить 50$ (или около 3000 рублей).

Интерфейс редактора Xilisoft Video Editor
Заключение
Все вышеперечисленные редакторы можно использовать для устранения лишних фрагментов из роликов. Но если требуется лучшая программа для нарезки видео, то стоит обратить внимание на первый пункт нашего списка. ВидеоМОНТАЖ – это удобный интерфейс на русском и многочисленные функции для дополнительного редактирования и улучшения клипов. Попробуйте прямо сейчас:
Скачайте лучшую программу для нарезки видео
10 способов бесплатно обрезать видео онлайн и офлайн
Выберите один из удобных вариантов и вырежьте нужный фрагмент на смартфоне или компьютере всего в пару касаний.
1. Video Cutter 123 Apps
- Платформа: веб.
- Цена: бесплатно.
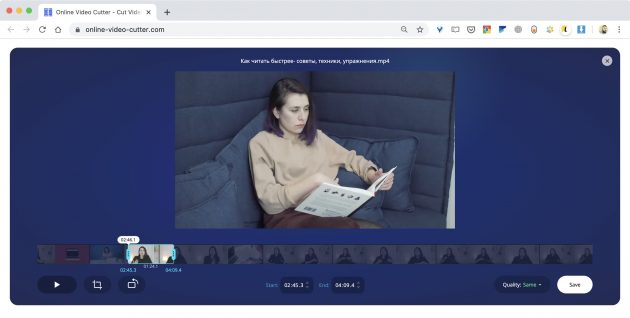
- Загрузите файл с компьютера, из облака или по URL.
- Перетащите маркеры на таймлайне, указав начало и конец фрагмента.
- Выберите качество и нажмите Save.
2. Ezgif.com
- Платформа: веб.
- Цена: бесплатно.
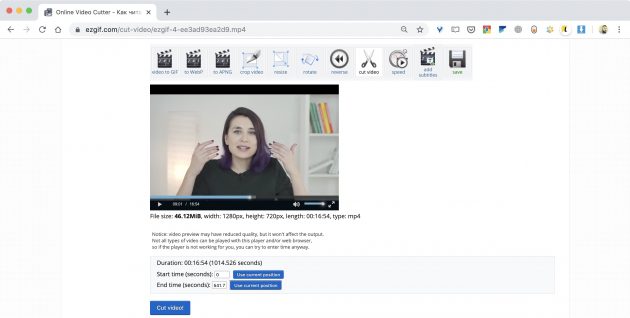
- Импортируйте видео, перетащив из проводника или указав прямую ссылку на него.
- С помощью кнопок предпросмотра и Use current position задайте начало и конец ролика.
- Нажмите Cut video!
3. Google Photo
- Платформа: iOS, Android.
- Цена: бесплатно.
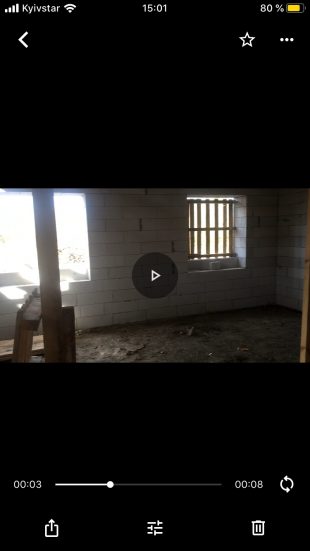
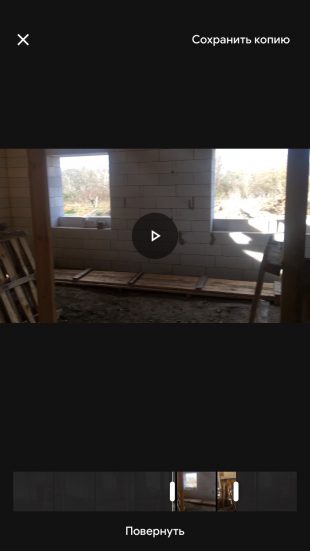
- Откройте видео, которое нужно обрезать.
- Тапните кнопку «Редактировать» и укажите границы нового файла.
- Нажмите «Сохранить копию».

4. InShot
- Платформа: веб, iOS, Android, Windows, macOS, Linux.
- Цена: бесплатно или 149 рублей.
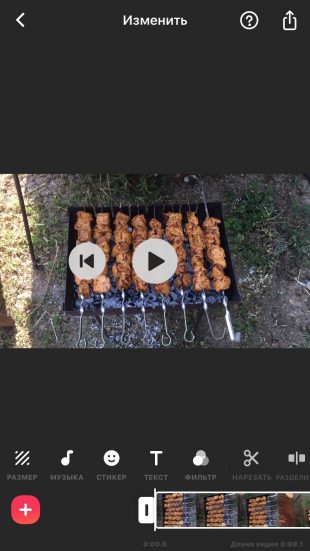
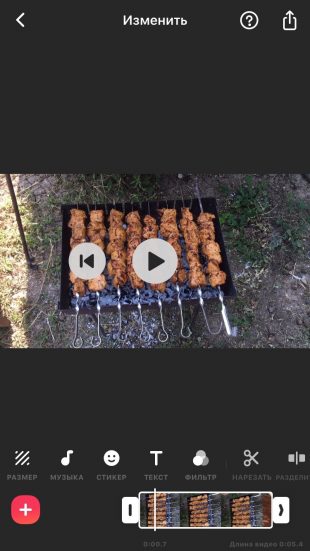
- Откройте приложение и загрузите нужный ролик.
- Нажмите кнопку «Нарезать» и выберите вариант «Обрезать».
- Укажите границы фрагмента, а затем нажмите кнопку «Поделиться» → «Сохранить».

5. Фото
- Платформа: iOS, macOS.
- Цена: бесплатно.


- Выберите видео из галереи и тапните кнопку «Править».
- С помощью таймлайна выделите нужный кусок ролика.
- Нажмите «Готово».
6. OpenShot
- Платформа: Windows, macOS, Linux.
- Цена: бесплатно.
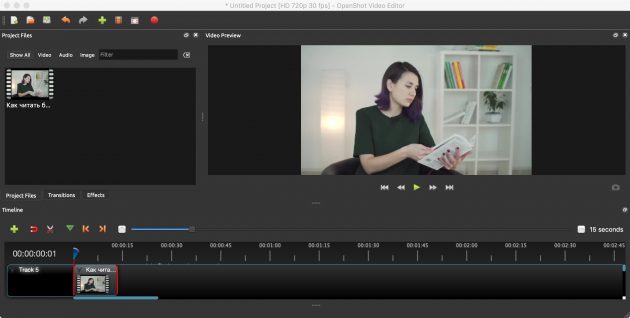
- Загрузите медиафайл в приложение.
- Выберите ножницы на панели инструментов.
- Отметьте курсором точки начала и окончания нужного фрагмента.
- Перейдите в меню File → Export video, выберите необходимые настройки и ещё раз нажмите Export video.
7. LosslessCut
- Платформа: Windows, macOS, Linux.
- Цена: бесплатно.
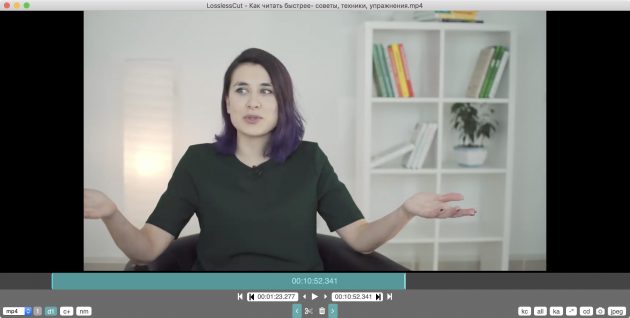
- Перетащите видео в окно программы.
- Установите курсор в начало и конец нужного куска и отметьте их кнопками со стрелками внизу экрана.
- Нажмите иконку с изображением ножниц.
8. VidCutter
- Платформа: Windows, macOS, Linux.
- Цена: бесплатно.

- Загрузите ролик в приложение.
- С помощью курсора и кнопок Start Clip — End Clip выделите фрагмент для вырезки.
- Нажмите кнопку Save Media.
9. QuickTime Player
- Платформа: macOS.
- Цена: бесплатно.
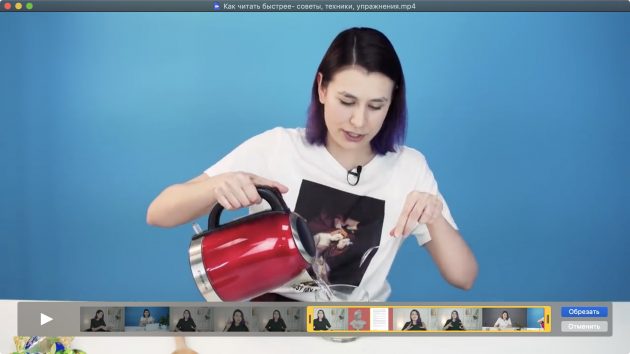
- Откройте медиафайл в стандартном плеере Mac.
- Перейдите в меню «Правка» → «Обрезать» или нажмите сочетание Command + T.
- Настройте границы нового ролика с помощью таймлайна.
- Нажмите «Обрезать».
- Закройте окно и выберите место сохранения видео.
10. Фотографии
- Платформа: Windows 10.
- Цена: бесплатно.

- Запустите стандартное приложение «Фотографии», которое входит в состав Windows 10.
- Выберите «Новый видеопроект» и перетащите в окно файл для редактирования.
- Нажмите кнопку «Обрезать» и ползунками внизу экрана установите границы нужного фрагмента.
- Затем нажмите «Готово» → «Завершить видео» → «Экспортировать».
- Укажите настройки качества и место сохранения.
Как вырезать из видео нужные фрагменты (куски): без конвертирования! Разделение видео на части // урок видеомонтажа
 Доброго времени суток!
Доброго времени суток!
Мне довольно часто и много задают вопросов, относительно обработки видео. Наверное, это и не удивительно, когда сейчас все события в жизни можно легко и быстро записать на любой современный телефон.
Сделаю, своего рода, небольшой цикл статей, посвященных обработке видео (только самые популярные задачи и вопросы).
Я записывал видео на камеру, но в нем много лишнего, многие моменты не нужны и не представляют ценности. Мне нужно из него вырезать два-три куска, и сохранить их на жесткий диск ПК. Все остальное — там не нужно. Подскажите, как это легко и просто сделать?
Вообще, для работы с видео сейчас сотни (и даже тысячи) всевозможных программ. Есть среди них платные, бесплатные, русские, английские, китайские, простые и сложные продукты. У каждого свои плюсы и минусы.
В данной статье я хочу остановиться на русскоязычном продукте — программе «ВидеоМОНТАЖ» (описание о ней ниже). Главный плюс этой программы при решении нашей сегодняшней задачи — она нарежет видео за НЕСКОЛЬКО СЕКУНД! Т.е. ей не нужно конвертировать ваш видеофайл в другой формат, сжимать его, обрабатывать и пр. — она просто вырежет из него те куски, которые вы укажите. Весьма удобно!
Вырезаем из видео нужные моменты // нарезка видео на несколько файлов
ВидеоМОНТАЖ
Простой, легкий, полностью на русском языке видеоредактор для начинающих пользователей. Не буду перечислять все его возможности, скажу самое главное:
- поддерживает и открывает все популярные видео: AVI, MKV, MPG, DIVX и т.д.;
- можно быстро нарезать видео (затратите время только на указание начала и конца отрезаемых частей). Работает без перекодирования файла;
- простой и интуитивно понятный интерфейс (наверное, в этом ей вообще нет равных).
Что касается установки программы: она стандартная, и в отдельных комментариях (я думаю) не нуждается.
Теперь непосредственно о разрезке видео на части.
1) И так, после установки и запуска программы, появиться первое окно с выбором задачи: выбирайте «Нарезка видео» (как на скриншоте ниже).
Примечание : так же открыть эту задачу можно в меню — Файл/Нарезка видео .

2) В следующем шаге программа попросит вас выбрать видео — нажимаем одноименную кнопку.

Выбор видео для нарезки
3) Указать нужно один конкретный файл. Я для примера взял один очень популярный сериал.

4) Далее начинается самое главное: нужно задать начало и конец фрагмента, которые вы хотите вырезать из фильма (видео).
Для указания начала и конца ПЕРВОГО вырезаемого фрагмента — есть два специальных ползунка (стрелка-1 на скрине ниже). Так же вам могут помочь инструменты, располагающиеся под этими ползунками (цифра 2 на скрине ниже). Я лично пользуюсь ползунками, передвигая их при помощи мышки. В общем-то ничего сложного.
Для указания начала и конца ВТОРОГО вырезаемого фрагмента из фильма : нажмите сначала кнопку «Новый фрагмент» .

5) В новом фрагменте укажите так же начало и конец вырезаемой части из общего видео.
Для указания начала и конца ТРЕТЬЕГО вырезаемого фрагмента из фильма: нажмите снова «Новый фрагмент» .

6) В принципе, вы можете вырезать из своего видео десятки нужных вам фрагментов: просто повторяйте вышеперечисленные шаги несколько раз, пока не укажите все моменты.
Для СОХРАНЕНИЯ выбранных фрагментов — нажмите кнопку «Далее» (см. стрелка-2 на скрине ниже).

Сохранение нарезанных кусков
7) Кодировать или не кодировать видео?
В этом шаге я вам настоятельно советую выбрать первый вариант «Сохранить в исходном формате» . Благодаря этому, программе не придется конвертировать видео в другой формат (что гораздо быстрее и позволит вам сэкономить много времени).

Сохранить в исходном формате
8) Далее указываете место на жестком диске, куда будут сохранены ваши нарезки. Кстати, обратите внимание, что к введенному вашему названию, «ВидеоМОНТАЖ» добавить порядковый номер вырезанного фрагмента. Например:
- мои нарезки 01;
- мои нарезки 02 и т.д. (см. скриншот ниже).
9) Если все прошло успешно — увидите сообщение, что «Конвертация завершена» .
Примечание : если все сделаете, как я указал выше, время на сохранение составит всего НЕСКОЛЬКО СЕКУНД! В моем случае, три ролика из фильма были сохранены за 3 сек.!

Завершена: за 3 сек.!
10) На скриншоте ниже приведен проводник, с открытой папкой, где сохранены нарезки. Как видите, каждый файл открывается, имеет четкое структурированное название (программа справилась даже с MKV — у многого другого софта при попытке обработать этот «трудно-перевариваемый» формат просто вылазят ошибки. ) .
В целом: все прошло удобно, быстро и без потери времени!

Таким образом, можно быстро вырезать из домашней коллекции видео все самое нужное, и сохранить эти материалы на DVD или флешки (например). Ведь далеко не все кадры, которые наснимал оператор, представляют ценность.
В общем, сегодняшняя задача решена.
Программы для нарезки и склейки видео

Категория программ для нарезки и склейки видео отличается от списка традиционных видеоредакторов. Зачастую они содержат сегментированный функционал, направленный на решение точечных задач. Про такие приложения и поговорим в подборке, заодно и рассмотрим редакторы, содержащие отдельное меню для работы с фрагментами роликов или позволяющие быстро разрезать видео без преобразования.
При оценивании мы будем учитывать три критерия – удобство интерфейса с точки зрения нарезки видео (ведь в некоторых программах для этого нужно выполнить больше шагов), функциональные возможности по обрезки видеозаписей на части и склеивания отрезков, а также целесообразность оплаты требуемой суммы за лицензию. Как раз в последнем случае мы учтем, сколько всего возможностей открывается пользователю после финансовых вложений.













В начале обзора познакомимся с программами для быстрой обрезки видео на куски без потери в качестве (перекодирования) – ведь конвертация формата занимает время и может ухудшить изображение. Применяя метод мгновенной трансформации нельзя накладывать эффекты, надписи и корректировать цветовую гамму.

Специализированное приложение для обработки фрагментов видео без преобразования или же с изменением формата. Его интерфейс полностью соответствует решаемым задачам – функция извлечения фрагмента из длинной записи, возможность соединения отрезков и опция для разбивки ролика на равные сегменты. В последнем случае можно задать автоматический режим и разделить видеозапись на равные по размеру или длительности части. Отметим беспроблемную работу с контентом в формате 4K.
В Free-версии Бандикут в начале ролика добавляется логотип разработчика. Стоимость лицензии – почти 30 долларов.




Самый простой инструмент в обзоре. Boilsoft Video Splitter может только обрезать видео, в нем нет даже функции совмещения отрезков. При нарезке записей можно указать точное время начала и окончания фрагмента либо же разделить ролик на равные по размеру клипы.
При такой функциональности разработчики просят за лицензию 35 долларов. Trial-период – неделя.




С помощью SolveigMM Video Splitter очень удобно выделять фрагменты в ролике посредством стрелок на клавиатуре. Такой метод позволяет указать начало или конец отрезка с точностью до кадра. Готовую работу можно сохранить в исходном формате или преобразовать в GIF-изображение. Правда, в последнем случае решить задачу удается не всегда – при тестировании приложение несколько раз «вылетало».
С помощью бесплатной версии можно сохранить всего три ролика. Цена лицензии стартует от 17 долларов.

По своим функциям и внешнему виду Xilisoft Video Editor напоминает уже рассмотренный нами Bandicut – такие же три пункта в интерфейсе (извлечение, нарезка, склеивание), соответствующие возможности вплоть до автоматического фрагментирования ролика исходя из размера или времени.
Различие лишь в отсутствии локализации интерфейса и лицензионной политики. Free-версия программы позволяет лишь по пять раз использовать каждую функцию. Цена лицензии для Xilisoft Video Editor заметно дороже – почти 50 долларов.

Неплохой редактор, попавший к нам в обзор из-за наличия функции обрезки видео без трансформации. Для этого разработчики даже создали отдельный блок в интерфейсе с соответствующим названием «Обрезка без потерь». В нем можно быстро сегментировать ролик, при этом есть возможность извлечения нескольких частей за один раз.
Для решения других задач можно использовать стандартный интерфейс редактора. В нем отметим наличие очень качественных эффектов и художественных переходов. Инструменты такого уровня не содержит ни одна программа в обзоре.
Без покупки лицензии на сохраненные ролики накладывается водяной знак. Стоимость лицензии – 40 долларов в год или 70 долларов одноразово.

Популярный бесплатный видеоредактор, работа с частями роликов в котором ничем не отличается от процесса редактирования видео – такое же фрагментирование отрезков с применением тайм линии. Если вы не добавляли к видеоряду эффекты или не корректировали изображение, то после обрезки перед сохранением вы можете скопировать исходный контент, указав в блоках «Audio» и «Video» параметр «Copy». Это позволит внести изменения без трансформации исходного материала.

«Конкурент» Avidemux, обладающий русскоязычным интерфейсом, однако сама структура меню в нем субъективно сложнее, тем более для решения простых задач. Как и Avidemux, VirtualDub позволяет сохранять обрезанные ролики без кодировки, однако для этого нужно не только выбрать совпадающий формат видео, но и указать соответствующий пункт в настройках аудиодорожки. Несомненным достоинством программы является наличие дополнительных функций при полной бесплатности.
Теперь рассмотрим программы, которые при сохранении видеоролика обязательно предлагают задать новый формат файла. В большинстве случаев при преобразовании визуально не меняется качество изображения, однако такой алгоритм нельзя назвать быстрым, ведь трансформация занимает достаточно много времени. Особенно при обработке «тяжелых» записей с высоким разрешением.

Несмотря на то, что разработчики заявляют о том, что Womble MPEG Video Wizard может обрезать видео без перекодировки и при сохранении есть режим «Automatic», во время тестирования программа все равно сжимала файл. Поэтому мы не считаем данный функционал рабочим. Если вам удалось нарезать видеозапись определенного формата без преобразования – напишите нам об этом в комментариях.
Сам процесс фрагментирования роликов такой же, как и во «взрослых» редакторах вроде VirtualDub им Avidemux.
Плюсы программы относятся к включенным функциям редактирования. Нельзя не отметить довольно неплохой контейнер эффектов.
Trail-период использования Womble MPEG Video Wizard – месяц. А вот цена лицензии «рекордная» на уровне других решений – почти сто долларов.

Как ясно из названия, бесплатная утилита позволяет извлекать из ролика определенные отрезки. При этом можно выделить несколько фрагментов за один раз. К сожалению, не обошлось без недостатков. Если отсутствие функции склеивания еще можно «простить», то некоторые «тормоза» в интерфейсе и несовместимость с рядом современных форматов отнесем к серьезным минусам приложения. Добавьте к этому невозможность сохранения видео без перекодировки.




Программа изначально создавалась для трансформации форматов, поэтому отсутствие функции сохранения обрезанных видеоклипов без преобразования нельзя считать сюрпризом. Утилита Aiseesoft Total Video Converter попала в наш обзор за то, что в ней перед конвертацией можно указать фрагмент записи, который будет обрабатываться (кнопака «Clip»). Кстати, приложение поддерживает все современные форматы файлов, в том числе и Ultra HD 3D. Если же вы хотите совместить несколько роликов в одном файле, то перед запуском процесса преобразования не забудьте поставить галочку в блоке «Merge into one file».
Free-версия программы не задействует дискретную видеокарту и содержит ограничение по длительности обрабатываемой видеозаписи (пять минут). Стоимость лицензионного ключа составляет 45 долларов.




Процесс обрезки роликов в iSkysoft iMedia Converter напоминает процедуру в Aiseesoft Total Video Converter. Разница в том, что кнопка входа в меню фрагментирования располагается прямо под изображением кадра из загруженной в интерфейс записи. Как и в предыдущей программе, с помощью конвертера от iSkysoft можно объединять файлы, для этого перед сохранением активируйте ползунок возле надписи «Merge All Videos». «Фишки» программы – возможность быстрого переноса видеофайлов на подключенное устройство и наличие интегрированного рекордера. Отметим поддержку современного «обзорного» видеоформата VR 360.
Free-версия утилиты включает множество ограничений. Программу целесообразно использовать после покупки лицензии. Ее цена – 50 долларов.




ВидеоМОНТАЖ больше подойдет для создания слайд-шоу из различного по типу контента. Программа позволяет не только обрезать видео, но и склеивать отрезки, добавляя к ним художественные переходы. В роли источника может быть видеофайл либо же статичные изображения. В приложении есть функция улучшения качества видеороликов, однако по факту не стоит ожидать серьезного прироста в качестве картинки.
Аналогично iSkysoft iMedia Converter, бесплатная версия ВидеоМОНТАЖ содержит достаточно много ограничений для полноценного использования. Стоимость лицензии зависит от количества доступных дополнительных функций и начинается от отметки в чуть более 20 долларов США.
Однозначный победитель обзора — Wondershare Filmora. Программу можно отнести к лидерам в двух категориях. Для быстрой нарезки роликов в приложении предусмотрен отдельный блок в меню. Для точного склеивания и преобразования форматов можно воспользоваться стандартным интерфейсом. Хорошим бонусом станет наличие множества эффектов и переходов, это оправдывает не самую низкую стоимость лицензии. При этом программа стабильно работает с контентом Full HD 120 FPS и 4K.
Если же для вас основополагающим фактором при выборе приложения является его бесплатность, то фактически для решения всех базовых задач по обрезки и склеиванию видео подойдут лишь две программы – Avidemux и VirtualDub. Из-за наличия дополнительных функций сам процесс фрагментирования нельзя назвать простым, зато на выходе вы получите такой же результат, как и в случае с использованием платных аналогов.











