Как узнать температуру процессора — 7 способов
Сейчас мы посмотрим, как посмотреть температуру процессора (CPU), потому что от этого значения зависит стабильность работы компьютера. Многие из нас могли столкнуться с тем, что компьютер стал внезапно перезагружаться сам по себе, или на устройстве происходят частые зависания.
Хотя это случается по разным обстоятельствам, но очень часто причиной, по которой компьютер самостоятельно выключается, является перегрев процессора. Проблемы с высо
ким нагревом центрального процессора довольно распространены среди компьютерных геймеров и пользователей, которые запускают ресурсоемкие программы для анимации и редактирования видео.
Операционная система Windows также часто способствует нагреву компонентов аппаратного обеспечения, например, когда вы открываете слишком много вкладок в браузере. Проблемы с уровнем энергопотребления процессора нельзя игнорировать, потому что чрезмерное повышение температуры процессора уменьшает срок эксплуатации CPU, и может через некоторое время повредить материнскую плату, а также другие компоненты оборудования ПК.
Узнать температуру процессора и других компонентов в БИОС.
Для того, что бы попасть в БИОС при загрузке компьютера, ноутбука нажмите клавишу F2 или Del (кнопки могут отличаться, зависит от модели материнской платы). Затем в настройках необходимо найти меню Power/ Monitor в разных версиях БИОС будет по разному. Там вы увидите температуру процессора, материнской платы и т.д..
Приведу пример как я смотрел температуру на материнской плате ASUS в UEFI (Unified Extensible Firmware Interface — замена морально устаревшему БИОС, используется в современных материнских платах). После того как вы попали в UEFI нажмите кнопку «Дополнительно».
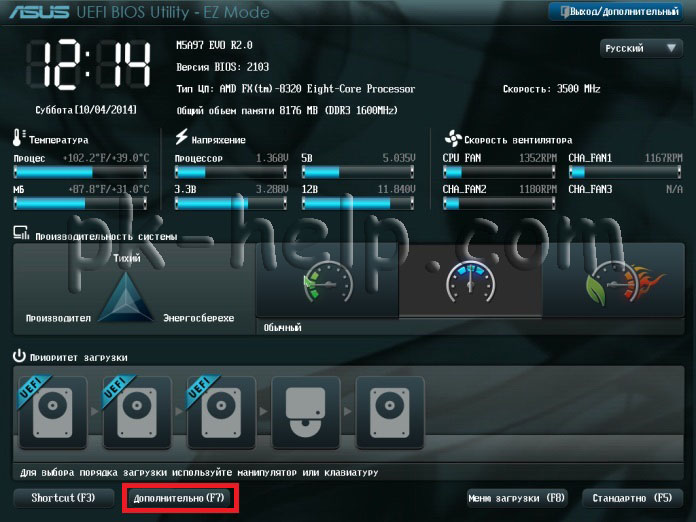
После этого перейдите на вкладку «Монитор» вы увидите температуру процессора, материнской платы и еще много какой информации.
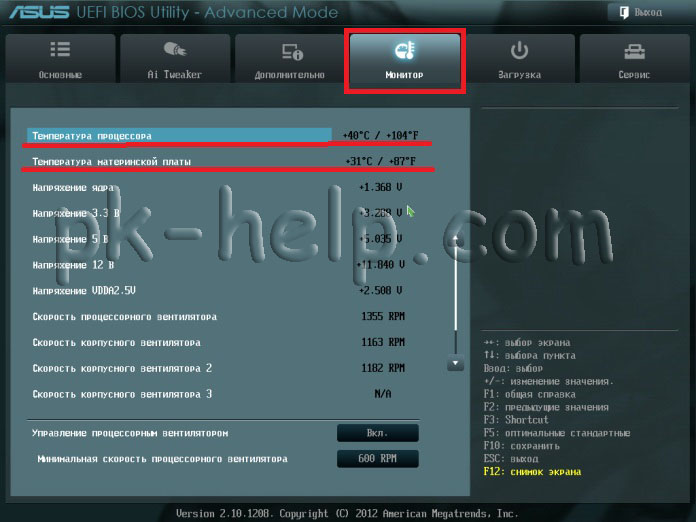
Таким образом, без установки каких либо программ можно узнать температур компонентов компьютера/ ноутбука. Минус этого способа в том, что не во всех материнских платах есть такая опция и невозможно посмотреть температуру процессора под нагрузкой (при запуске «тяжелых» программ или игр).
Охлаждение ноутбука с помощью программ
Как охладить ноутбук с помощью программы? Суть заключается в том, что нужно использовать программу, которая будет управлять оборотами вентилятора. Если увеличить количество оборотов в минуту, кулер сможет быстрее охлаждать нагретые трубки, тем самым понизив температуру ЦП и видеокарты.
Также следует учитывать, что работающие на максимум вентиляторы шумят. В некоторых случаях шум может доходить до 55 дБА и более. Особенно, если кулеры плохо сбалансированы.
SpeedFan
Популярная утилита управления кулерами ноутбуков и компьютеров. Общественную признательность получила из-за простого, понятного русскоязычного интерфейса и использования на бесплатной основе. Она позволяет регулировать обороты в зависимости от установленных температур. Кроме того, SpeedFan определяет температуру всех основных компонентов ноутбука.
- Скачайте и запустите утилиту.
- Перейдите во вкладку «Readings». В левой колонке отображается количество оборотов каждого подключенного к плате кулера.
- Для управления оборотами кулера нажмите кнопку «Configure».
- В первой вкладке активируйте нужный параметр. Например, GPU (управление видеокартой). В нижнем поле «Desired» выберите температурный режим, который должна поддерживать система охлаждения (должен быть в пределах 40-45 градусов).
- В разделе «Speeds» измените скорость вращения лопастей. С помощью двух опций можно отрегулировать нижнюю и верхнюю планку оборотов кулера.
RivaTuner
- Откройте утилиту.
- В расширенных параметрах нажмите на пункт «Fan»:
- Управление оборотами кулерами проходит с помощью перетягивания ползунка от минимального к максимальному значению. Выставленный параметр показан в процентном соотношении.
- Жмите ОК, чтобы применить параметры.
Выставив обороты, кулер будет работать в таком режиме постоянно, до следующего изменения вами параметров.
MSI Afterburner
Назначение данной программы – проводить разгон карт от компании MSI. Предназначены для графических карт AMD и Intel. Мощный функционал включает изменение напряжения, мониторинг частоты и управление кулерами. Последний параметр находится снизу, и обозначен как Fan Speed.

Для ручного управления мощностью, снимите галочку с пункта «Auto» и передвиньте ползунок в нужном направлении.
AMD OverDrive
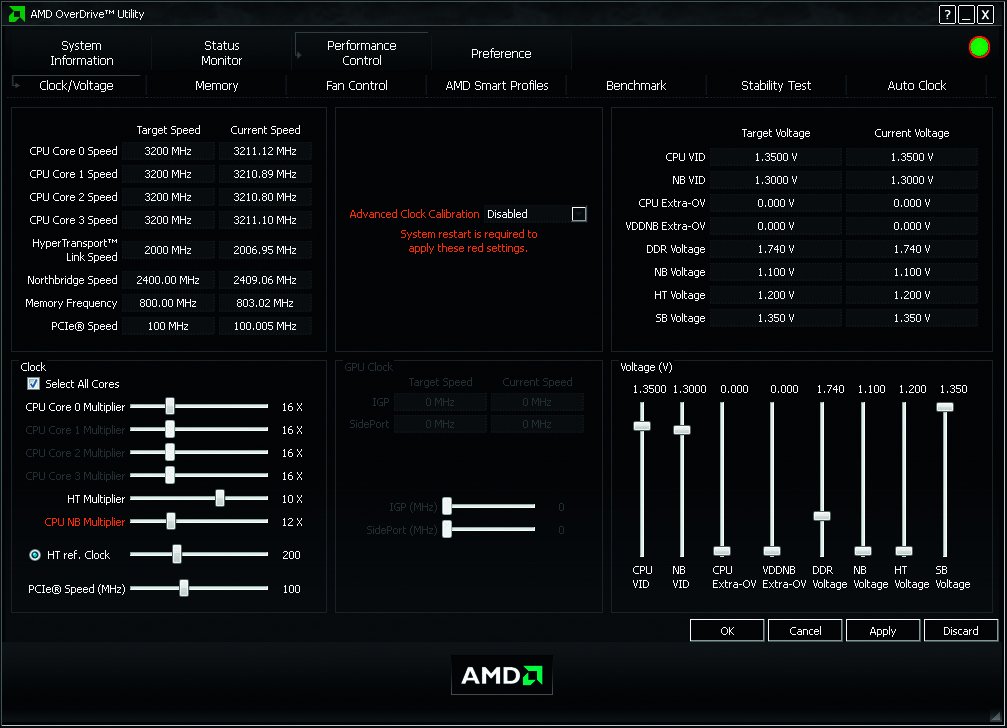
- Откройте OverDrive.
- В начальном меню перейдите в раздел «Fan Control» и выберите «Performance Control».
- Ползунком выставите максимальное значение для воздушного охлаждения и жмите «ОК».
Настройки BIOS
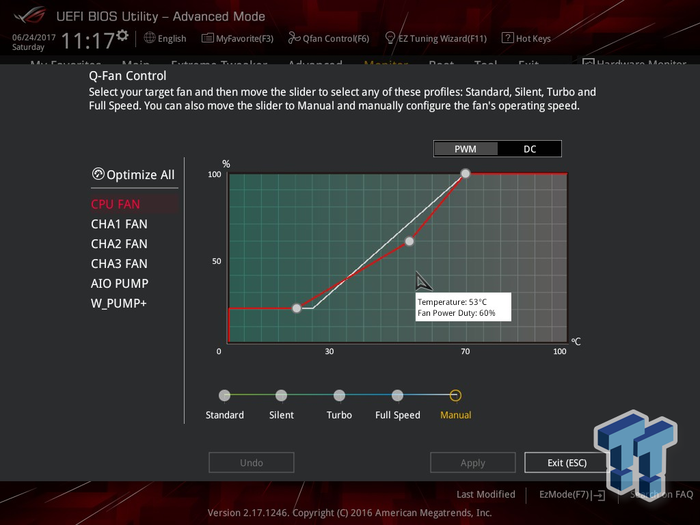
- Откройте BIOS нажатием кнопки Del или одной из функциональных клавиш F1-F12.
- Выберите раздел QFan Control или найдите подобный в настройках.
- Выберите, какой из кулеров будет работать на максимальных оборотах, и выставите «Full Speed».
- Нажмите Apply для применения изменений.
Как узнать температуру видеокарты
Для мониторинга температуры видеокарты я использую такие программы:
- MSI Afterburner — скачать с официального сайта;
- GPU-Z — скачать с официального сайта;
- Aida64 — скачать с официального сайта;
- Furmark — скачать с официального сайта;
MSI Afterburner полезная программа для разгона и оптимизации видеокарты и мониторинга за ее работой во время нагрузки.
Ещё одна программа в которой можно посмотреть температуру видюхи GPU-Z. Откройте вкладку сенсоры и смотрите строку GPU Temperature.

Температура видеокарты в GPU-Z
Чтобы проверить видеокарту на перегрев, я запускаю стресс тест в Aida64, как показано на рисунке ниже.

Температура видеокарты в Aida64
В окне стресс теста оставляем одну галочку напротив Stress Gpu(s) и нажимаем Start.

Стресс тест видеокарты в Aida 64
Под нагрузкой температура видеокарты должна не превышать 80 градусов.
Также можно проверить перегрев видеокарты с помощью программы Furmark. Запустите программу на 5 минут, этого будет достаточно, чтобы определить есть ли перегрев или нет.

Стресс тест видеокарты на нагрев с помощью Furmark
А также Furmark может показать неисправность, если есть проблемы с видеокартой.
Как устранить перегрев видеокарты
Чтобы устранить перегрев видеокарты также, как и в случае устранения перегрева процессора, нужно:
- Почистить от пыли систему охлаждения видеокарты.
- Заменить на видеочипе термопасту.
Hmonitor | www.hmonitor.net

Hmonitor в состоянии отслеживать температуры ядер процессора и жесткого диска, напряжения и скорости вентиляторов. Программа обладает широкими возможностями настройки отображения контролируемых параметров. Выбор различных действий, производимых утилитой при перегреве процессора, позволит в автоматическом режиме реагировать на экстремальные ситуации. Это могут быть подача звукового сигнала, автоматическое выключение системы или запуск целого сценария (например, отправка электронного письма администратору). Hmonitor является платной (shareware) и может использоваться во всех версиях Windows.
Программы для измерения температуры процессора
1. Core Temp

Одна из самых популярных и простых программ для мониторинга температуры процессора. Отображает уровень загрузки процессора, текущую частоту каждого ядра, а также общую температуру процессора и температуру каждого ядра. Программа имеет достаточно простой интерфейс и понятные настройки, позволяет показывать температуру в системном трее. Собственно, это все её возможности. Если вы интересуетесь вопросом о том, какой программой посмотреть температуру процессора, это самый простой вариант.
Преимущества:
- Русский язык интерфейса.
- Простой интерфейс.
- Показ температуры в трее.
- Возможность записи температуры в журнал.
- Уведомления при превышении порога температуры.
- Мониторинг частоты и нагрузки на процессор.
Минусы:
- Отсутствие просмотра графиков.
- Отсутствие просмотра температуры в играх.
- Мало информации об оборудовании.
2. CAM

Эта программа для измерения температуры процессора выглядит совсем иначе. Имеется очень современный и красивый интерфейс, однако отслеживать можно практически только те же самые параметры. Вы можете посмотреть температуру процессора, уровень его загрузки и частоту. Также можно видеть общую информацию о производительности видеокарты, оперативной памяти и о свободном месте на жёстком диске. Из дополнительных возможностей нужно отметить поддержку разгона видеокарты.

Преимущества:
- Русский язык в интерфейсе.
- Современный красивый интерфейс.
- Графики температуры.
- Мониторинг частоты и загрузки процессора, видеокарты и ОЗУ.
- Возможность разгона ОЗУ.
- Синхронизация с сетевым аккаунтом.
- Уведомления при превышении порога температуры.
Недостатки:
- Отсутствие отображения температуры процессора во время игры.
3. HWinfo64

Это продвинутая программа для анализа температуры, напряжения, загрузки и других параметров системы. Работает с огромным количеством датчиков, позволяет считывать температуру не только процессора, но и материнской платы, жёстких дисков, видеокарты и других компонентов, оснащённых датчиками. Особенно полезна программа для владельцев процессоров AMD, поскольку она отображает оба параметра температуры процессора (об этом позже). Также программа показывает подробную информацию об оборудовании.
Для того, чтобы посмотреть температуру, необходимо в главном окне программы нажать на кнопку Sensors. Для каждого из параметров можно сформировать график изменений значений за определённый период времени.
Преимущества:
- Множество поддерживаемых сенсоров и параметров, включая различные параметры напряжения, загрузки, температуры и частоты.
- Детальная информация о системе.
- Очень гибкая и удобная система графиков;
- Наилучшая поддержка новых процессоров AMD.
Недостатки:
- Отсутствие русского языка в интерфейсе.
- Сложный интерфейс.
- Нет вывода информации в играх.
4. MSI Afterburner

Очень популярная программа для разгона и тестирования производительности видеокарт от производителя компьютерных комплектующих MSI. Может также использоваться и для измерения температуры процессора. В главном окне утилита выводит всю информацию о состоянии системы в виде графиков. Кроме того, утилита позволяет получить информацию о состоянии системы и температуры прямо во время игры, что очень удобно для тестирования работы компьютера в играх.

Преимущества:
- Удобные графики мониторинга параметров.
- Измерение температуры процессора, ОЗУ и видеокарты.
- Измерение различных параметров работы видеокарты.
- Вывод информации в играх.
- Поддержка разгона видеокарт.
Недостатки:
- Неудобный интерфейс.
5. HWMonitor

Программа от компании CPUID, разработчика всем известной утилиты AIDA64 для стресс-тестирования процессора. Фактически, HWMonitor — бесплатная версия AIDA64, позволяющая просматривать все те же параметры системы, только без возможности выполнения стресс-тестов. Вы можете посмотреть температуру процессора, видеокарты, материнской платы, оперативной памяти, а также частоты и нагрузку на все эти компоненты. Основной недостаток программы — отсутствие графиков. Видеть можно только текущую температуру, максимальную и минимальную за период работы программы.
Преимущества:
- Русский язык в интерфейсе.
- Поддержка многих датчиков и параметров, но меньше, чем HWinfo64.
- Возможность сохранения результата измерений в файл.
Недостатки:
- Отсутствие графиков.
- Отсутствие вывода информации в играх.
6. SpeedFan

Программа, разработанная для управления скоростью кулеров процессора и материнской платы. Поскольку частота оборотов кулера напрямую зависит от температуры, то и температуру измерять эта программа тоже умеет. Также она поддерживает мониторинг напряжения и формирование графиков.
Преимущества:
- Поддержка регулирования оборотов кулера.
- Вывод информации на графиках.
- Базовые настройки для выполнения разгона.
Недостатки:
- Отсутствие русского языка в интерфейсе.
- Отсутствие поддержки современных процессоров AMD и современных чипсетов.
7. RealTemp
Эта утилита для мониторинга температуры разработана специально для процессоров Intel. Процессоры AMD она не поддерживает и даже не установится в связи с этим на ваш компьютер. В остальном же программа похожа на CPUMonitor, отображает температуру и загрузку процессора в реальном времени, позволяет увидеть максимальное и минимальное значение температуры за период.
Преимущества:
- Простой интерфейс.
- Работает без установки.
- Возможность настройки уведомлений при превышении порога температуры.
Недостатки:
- Отсутствие русского языка в интерфейсе.
- Отсутствие вывода графиков.
8. CPU Thermometer

Очень простая и минималистичная программа для отображения температуры процессора. Позволяет измерять только температуру и загрузку процессора для каждого из ядер. В настройках можно только сменить единицы измерения с Цельсия на Фаренгейты. Также можно показывать информацию о температуре в системном трее.
Преимущества:
- Очень простая в использовании.
- Не требует установки.
Недостатки:
- Отсутствие русского языка в интерфейсе.
- Отсутствие графиков.
- Отсутствие дополнительных возможностей.
- Отсутствие поддержки работы с новыми процессорами AMD.
9. Speccy

Это программа для просмотра температуры процессора производства разработчиков утилиты CCleaner. Имеется бесплатная и платная версии. Вы можете просматривать характеристики системы, а также информацию о температуре различных компонентов в реальном времени. Ничего примечательного по сравнению с другими программами нет, кроме того, что температура процессоров Ryzen определяется совсем некорректно.
Преимущества:
- Русский язык в интерфейсе.
- Измерение температуры различных компонентов.
- Просмотр детальной информации о системе.
- Поддержка графиков.
Недостатки:
- Предлагается установка CCleaner.
- Некорректная работа с новыми процессорами AMD.
10. Open Hardware Monitor

Это простая программа создана для отображения характеристик оборудования и измерения температуры. Не требует установки, позволяет просматривать значения температуры и нагрузки на различные компоненты в реальном времени, а также их максимальные значения за период. Также есть показ параметров в трее и вывод на какой-нибудь внешний гаджет.
Преимущества:
- Показ информации о загрузке и температуре различных компонентов системы.
- Простой интерфейс.
- Показ температуры в трее.
Недостатки:
- Отсутствие русского языка в интерфейсе.
- Отсутствие измерения температуры процессоров AMD.
11. Mono System Monitor

Программа для мониторинга процессора и системных ресурсов с интересным интерфейсом в виде виджета. Позволяет посмотреть нагрузку на процессор, память, жёсткий диск, узнать какая программа создаёт самую большую нагрузку, понять где самое узкое место в аппаратуре, требующее обновления. Также позволяет отображать температуру каждого ядра.
Преимущества:
- Очень интересный интерфейс.
- Русский язык в интерфейсе.
Недостатки:
- Попытка установки стороннего ПО.
- Не работают ссылки для загрузки на официальном сайте.
Когда нужно проверять температуру процессора и видеокарты?
Первым сигналом необходимости срочного охлаждения является громкий шум, издаваемый системой охлаждения. При перегреве значительно повышается уровень энергопотребления, а это легко заметить по снижению времени автономной работы ноутбука.
Периодически контролировать нагрев CPU и производить его своевременное охлаждение нужно по следующим причинам:
- если температура процессора превысит допустимую норму, то могут начаться всевозможные системные сбои, автозапуск (или, наоборот, внезапное закрытие) программ, самопроизвольные перезагрузки компьютера, снизится время автономной работы ноутбука, заметно повысится износ компонентов;
- в случае частых перегревов возникают механические повреждения, которые могут привести к выходу из строя оборудования и необходимости замены CPU. Так, покупка и установка базового процессора типа AMD Ryzen 5 1600X обойдется минимум в 10 000 руб., а игровой Intel Core™ i7-4790 стоит порядка 25 000 руб. – слишком высокая плата за беспечность.
Как посмотреть температуру процессора через программу Аида
В качестве примера покажем, как проверить температуру процессора вашего ПК в популярной программе Аида. Это удобнее и порой быстрее, чем разбираться в настройках биос, и дает довольно точный результат.
Скачать приложение можно на официальном сайте разработчика — пробная версия Aida64 доступна бесплатно.
- Установите программу, следуя подсказкам на экране.
- В боковом меню выберите пункт «Компьютер».
- Среди подразделов найдите «Датчики».
- В разделе «Температуры» будут указаны значения для комплектующих вашего ПК. Температура компонентов процессора будет указана в сторах с аббревиатурой ЦП.

Как видно на скриншоте, температура CPU нашего компьютера находится в пределах нормы.
Кстати, с помощью Aida64 легко посмотреть температуру процессора (а также GPU видеокарты) в Windows 10/7/XP, а также на Mac OS X и Андроид. В линукс это можно сделать через консольную программу lm_sensors или приложение PSENSOR.
ЦПУ Zet
Конечно же, я не могу обойти вниманием утилиту CPU Z, которая по мнению многих экспертов является лучшим вариантом для слежения за температурой процессора.

Не могу сказать, что софт показывает то, что не могут отобразить аналоги. Но информация предоставлена в компактной и понятной форме, без излишеств. На разных вкладках можно увидеть данные об обработчике процессов, памяти, кэше, видео адаптере, материнской плате и т.д.
Я своё дело сделал, полезностями поделился. Вам осталось лишь определиться с выбором. Скачать все описанные приложения можно онлайн, кликнув по ссылке.
Хотелось бы узнать Ваше мнение о статье, рассмотренных способах мониторинга. Может у Вас есть любимое ПО? Расскажите о его плюсах (или минусах). Можете «изливать душу» в комментариях внизу страницы. Там же можете задавать свои вопросы.












