Голосовой ввод текста онлайн: преимущества, сервисы и программы, которые можно использовать
Быстро печатать на клавиатуре компьютера может не каждый. Но что делать, если нужно за короткий срок создать дипломную работу в электронном виде? Или написать отчет о проделанной лабораторной работе? В этом нам поможет голосовой ввод текста в редактор Word онлайн. Стоит сразу же разъяснить, что популярный текстовый редактор MS Word не предоставляет функции записи через микрофон в стандартной комплектации. Поэтому мы рассмотрим все самые простые и практичные способы, которые помогут писать в программе голосом.
Мы привыкли к тому, что если нужно что-то напечатать на компьютере, то без клавиатуры не обойтись. А если нужно напечатать быстро? Тогда можно просто этому научиться. Сейчас есть масса платных и бесплатных тренажеров слепой быстрой печати. Да и курсы всякие имеются на эту тему. Было бы желание и время… И время… Если с желанием обычно нормально, то со временем часто не очень. Нужно около месяца на реальное убыстрение печати. А времени обычно нет. Как всегда, нужно уметь быстро печатать “всегда”. И еще.. Для быстрой печати очень часто нужно покупать специальную клавиатуру. Далеко не каждая “штатная” подходит для этого дела. Ну это так, к слову.
Ладно. Если учиться быстро печатать долго, то нет ли других технических способов убыстрить этот процесс? Ведь на дворе XXI век! Конечно же есть. Если Вы умеете быстро писать обычной ручкой, то есть смысл рассмотреть покупку “умной” ручки. Что это такое? Это ручка с умной электронной начинкой. Вы можете писать или на специальном блокноте, или даже на обычной бумаге, а умная ручка сразу же запоминает Ваши каракули к себе в память. И переводит их в электронный текст. И потом можно выгрузить готовую статью в любой текстовый редактор. Немного “подрихтовать” ее… И готово! Кстати, стоят такие “чудо-девайсы” не очень дорого. В районе 10 000 – 15 000 рублей (на момент написания данной статьи).
Если же Вы не любите быстро писать, или не умеете, то остается только один путь. Завести секретаршу. Голосовой набор текста . Онлайн или оффлайн.
Что такое голосовой набор текста? Вкратце это выглядит так. Вы просто говорите текст в микрофон. При этом не забыв запустить специальную программу, открыв сайт или приложение на смартфоне. Ваши слова тут же отображаются в виде текста в окне программы. Потом можно отредактировать этот текст и сразу же копировать в текстовые редакторы. Кстати, в некоторых сервисах можно не только говорить самому, а подключить например Ютуб. Или загрузить аудиофайл. И сервис перевода голоса в текст тоже все прочитает и расшифрует.
Кстати, по научному перевод голоса в текст называется транскрибацией.




Что такое голосовой набор текста?
Еще лет 10-20 назад все могли только мечтать о том, чтобы не печатать документы, а просто озвучивать их и получать в итоге готовый текст (разве что, кроме счастливчиков, у которых были секретарши).
В наши дни мечты многих стали реальностью.
Голосовой набор – это программа, которая набирает текст самостоятельно, используя для этого устную речь, которую произносят в микрофон.
Некоторые по ошибке считают, что голосовой набор – это то же самое, что и голосовое управление системой компьютера.
Голосовое управление позволяет командовать отдельными функциями компьютера (смартфона). Но при этом используются кодовые фразы, а «свободная» речь не преображается в отдельный текст, в отличие от голосового набора.
В основном, программы распознания речи используются из сторонних источников. Однако в Windows 10 есть встроенное приложение. Правда, сейчас пользователям доступен только англоязычный модуль распознавания речи. Русская версия еще на стадии доработки.
Если на вашем компьютере установлена более старая версия Windows или вовсе другая операционная система, тогда попробуйте выбрать одну из программ для набора текста голосом, которые открываются через браузер.
Набираем голосом в Google Docs
Я уже неоднократно писал о том, что в word и в экселе в последнее время работаю все меньше, предпочитаю использовать онлайн-сервисы. Да, я знаю, что есть Microsoft Word Online, но как-то он мне не очень понравился, уж больно все сложно, в частности, залогиниваться надо через логин в Скайпе.
Я использую Google Docs, это — чрезвычайно мощный и в то же время удивительно простой сервис, который не только повторяет все функции Word, но и хранит все мои документы на своих облачных серверах. И это все абсолютно бесплатно!
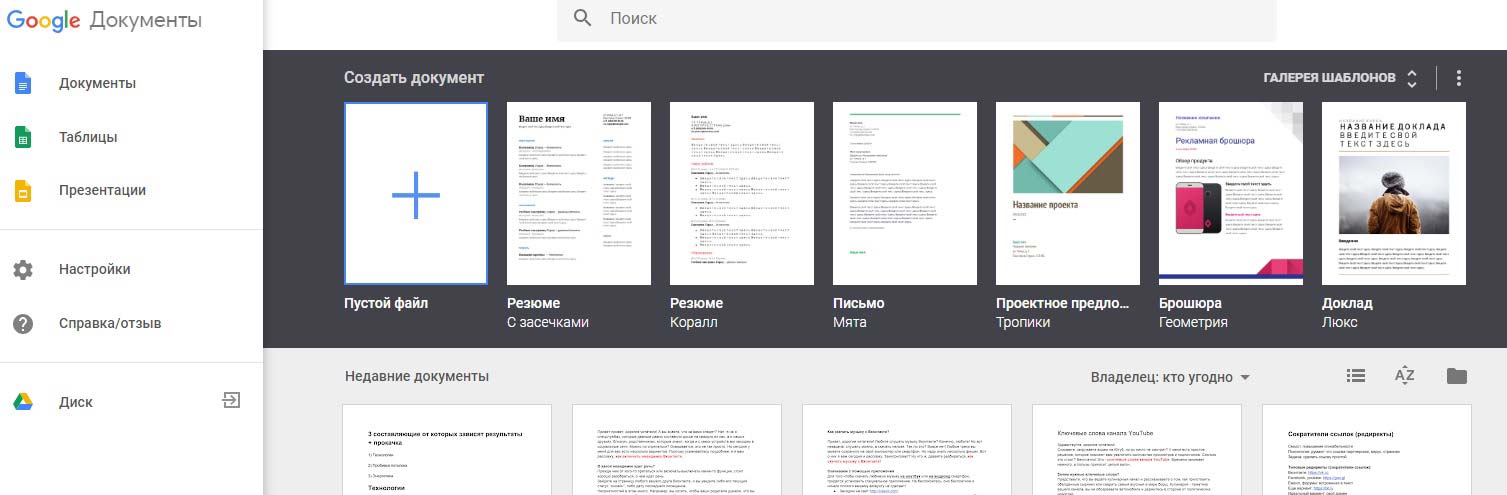
Итак, давайте попытаемся надиктовать не просто несколько фраз, а несколько абзацев или даже целую статью для вашего блога или веб-сайта:
● Создайте аккаунт в Google. Для этого понадобится почта gmail. Без этого никак. Если вы современный человек, и у вас нет почты от Гугл, я настоятельно рекомендую это исправить как можно быстрее.
● Зайдите по адресу docs.google.com и создайте новый документ.

● А теперь зайдите по пунктам меню «Инструменты» – «Голосовой ввод». Появится новое окошко с изображением микрофона и возможностью выбора языка.

● Нажмите на микрофон и начинайте диктовать.
С последним пунктом у вас может возникнуть сложность, ведь как только вы задумываетесь или просто держите продолжительную паузу, Гугл думает, что вы закончили надиктовку и прекращает распознавание. Поэтому надо попрактиковаться. Впрочем, это как публичные выступления: при желании научиться можно. Я пробовал, у меня получилось.
Кстати, думаю, вы понимаете, что без Интернета ничего не получится, хоть и существует возможность настроить работу google docs без подключения к сети.
Поверьте моему опыту: таким образом вы можете надиктовать не только несколько абзацев, но и полностью полноценную статью. Вот только с запятыми беда: да, вам придется редактировать, и на это, кстати, уйдет масса времени. Распознает Google достаточно неплохо, но с запятыми он явно пока не дружит.
И не имеет значения, вы используете Google Docs для windows 10, в Хроме, в Яндекс браузере. Я пробовал разные варианты, на качество распознавания они никак не влияют.
Сервис August4u озвучки голосом текста
- Аналогичный описанному выше сервис august4u.net, выполняющий набор текста онлайн голосом.
- Система настроек здесь крайне проста – выбираете язык набора (кликнув по соответствующему флагу), активируете преобразование фраз в знаки препинания (соответствующая кнопка), нажимаете на значок микрофона справа и диктуете текст.
- После окончания набора текста вновь жмёте на иконку микрофона, тем самым прекращая набор.
- Затем проверяете текст на ошибки, и если всё нормально, то сохраняете текст к себе на ПК или пересылаете по е-мейлу (помогут соответствующие кнопки).
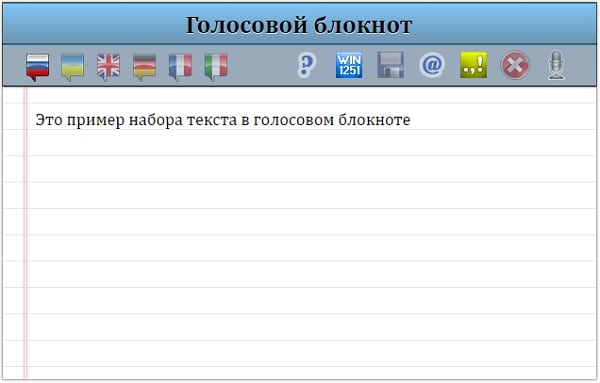
Расширение для Microsoft Word поможет записать голосом-
Программа предназначена для голосовой печати в Ворде. После установки на панели инструментов документа появится новая вкладка «Dictation» . Выбрав её, в окне появится кнопка с микрофоном. Она предназначена для старта записи. В этом же окне доступен выбор одного из 20 языков, на котором нужно вводить предложения озвучкой.

Это дополнение доступно для многих версий текстового редактора, так как является разработкой компании Microsoft. Её можно применять не только в Word, но и в PowerPoint, и Outlook. Стоит обратить внимание на то, какой пакет нужен для вашей системы Windows. Разрядность можно посмотреть в системном окне, нажав WIN+PAUSE . Этот параметр будет указан в строке «Тип системы». Dictate устанавливается как и любая другая программа. Но по её завершению нуждается в активации. Это можно сделать в настройках.
Работа расширения для перевода голоса в текст основана на нескольких компонентах — Cortana (доступна в Windows 10) и местном переводчике Microsoft Translator. Для стабильной работы требуется компонент .NET Framework 4.5.0 .
Плагины для Хрома
Кроме полноценных программ и онлайн-сервисов, существует ещё один способ распознать речь в текст. Этот способ реализовывается за счёт плагинов для браузера Google Chrome.
Главным преимуществом использования плагинов является то, что с их помощью Вы можете вводить текст голосом не только в специальной форме на сайте сервиса, но и в любом поле ввода на любом веб-ресурсе! Фактически плагины занимают промежуточную нишу между сервисами и полноценными программами для голосового ввода.
Одним из лучших расширений для перевода речи в текст является SpeechPad:

Не совру, если скажу, что SpeechPad – один из лучших русскоязычных сервисов перевода речи в текст. На официальном сайте Вы найдёте довольно мощный (хоть и немного староватый дизайном) онлайн-блокнот со множеством продвинутых функций, среди которых есть:
- поддержка голосовых команд управления компьютером;
- улучшенная поддержка расстановки знаков препинания;
- функция отключения звуков на ПК;
- интеграция с Windows (правда, на платной основе);
- возможность распознавания текста с видео или аудиозаписи (функция «Транскрибация»);
- перевод распознанного текста на любой язык;
- сохранение текста в текстовый файл, доступный для скачивания.
Что же касается плагина, то он предоставляет нам максимально упрощённый функционал сервиса. Установите курсор в нужное Вам поле ввода, вызовите контекстное меню и нажмите на пункт «SpeechPad». Теперь подтвердите доступ к микрофону и, когда поле ввода станет розовым, надиктуйте нужный текст.
После того, как Вы прекратите говорить (пауза более чем в 2 секунды), плагин сам остановит запись и выведет в поле всё, что Вы сказали. При желании Вы можете зайти в настройки плагина (правый клик на иконке плагина вверху) и изменить параметры по умолчанию:

Как ни странно, но во всём Интернет-магазине расширений Гугла мне больше не попалось ни одного стоящего плагина, который бы позволял реализовать голосовой ввод в любом текстовом поле. Единственным похожим расширением было англоязычное Oweb Voice Input. Оно добавляет иконку микрофона ко всем полям ввода на веб-странице, но не всегда правильно располагает её, поэтому она может оказаться вне экрана.
Если же Вы являетесь любителем социальной сети VK.com, то можете установить расширение Голосовой ввод для ВКонтакте:

После установки данного плагина ко всем полям ввода ВКонтакте добавляется иконка микрофона, нажатие на которую активирует запись звука с последующим распознаванием сказанного Вами в текст. Работает плагин хорошо, но, увы, только ВКонтакте.
Возможности
Данное приложение предназначено для преобразования голоса в текст, который автоматически вставляется в одно из полей браузера. Именно то поле, которое было активно на момент ввода.
Ниже мы напишем, как установить расширение в свой браузер, а пока давайте разберемся с его дополнительными возможностями.
Кроме установки SpeechPad. Мы можем интегрировать утилиту в саму ОС и использовать ее в любой программе Windows.
Список основных функций SpeechPad:
- распознавание голоса, полученного через микрофон и его конвертация в текст;
- работа с различными языками;
- выполнение заранее запрограммированных голосовых команд;
- автоматическая и ручная расстановка знаков пунктуации в итоговом тексте;
- обработка заглавных букв, точек, запятых и т. д;
- при помощи данного приложения мы можем не просто записывать голосовые заметки, но и в режиме реального времени создавать субтитры к любому видео;
- текст, который был набран голосом, можно скопировать в буфер обмена и оттуда экспортировать куда угодно;
- поддерживается и перевод между различными языками.
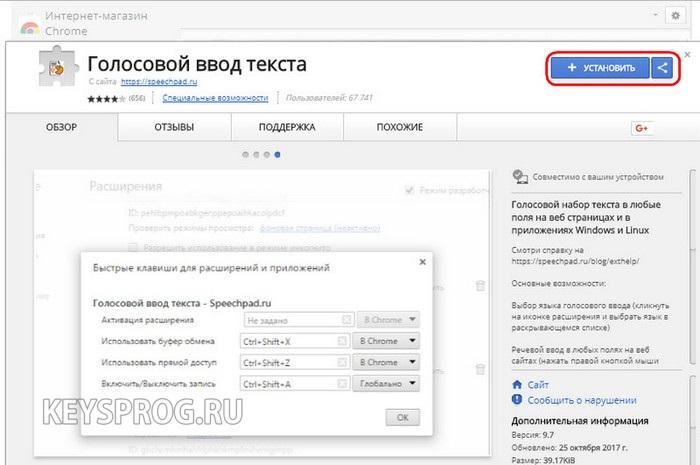
Далее переходим к обзору достоинств и недостатков нашей программы.
Плюсы и минусы набора при помощи голоса
Плюсы:
- Благодаря этим приложениям, фрилансеры могут хорошо подзаработать, занимаясь транскрибацией. Множество заданий такого рода можно найти на бирже Work-zilla, – это излюбленное место новичков в удалённой работе. Вам только остаётся включить программу и чуть позже подкорректировать текст в Word.
- Экономия времени и сил.
- Отличная находка для людей с ограниченными возможностями.
- Для творческих людей выше предложенные сервисы – палочка-выручалочка, все идеи можно быстро записать, просто озвучив голосом, чтобы не забыть.
К сожалению, существуют и минусы при работе с данными сервисами:
- Если в помещении, где вы надиктовываете, есть посторонние звуки, то распознавание слов и словосочетаний в разы ухудшается.
- Многие приложения, работающие онлайн, доступны только в браузере Google Chrome.
- После набора нужно уделить время на редактирование и корректировку текста.
- Необходимо иметь качественный чувствительный микрофон.
- Желательно иметь хорошую дикцию, чтобы уменьшить риск возникновения ошибок.
Заключение
В данной статье мы рассказали, как активировать речевой ввод текста в программе Microsoft Word. Если у вас что-то не получилось, возможно, ваша операционная система не соответствует требованиям или же вы неправильно подключили микрофон.
Обратите внимание на то, что качество записи текста зависит от того, насколько четко и внятно вы будете произносить слова.












