Garmin Navigator – одно из самых удобных приложений для быстрой навигации
Темп современной жизни диктует свои условия, и если раньше ни одно путешествия будь то в другой город или в другую страну, без карт обойтись было невозможно. Теперь же, все это в прошлом, так как на смену старым навигаторам и бумажным картам пришла новая эра мобильных приложений, которые существенно облегчат вам поиск нужного маршрута. Приложение можно по праву считать одним из лучших, а его основные возможности мы рассмотрим далее.
Подключение устройства
Ознакомление с такими программами лучше начать именно в Map Updater, но сразу стоит сказать, что ее аналог по функционалу не отличается. Разница лишь в том, что Express выпущен позже, отчего считается более современным.
Подключение устройства заключается в том, что пользователь обозначает для программного обеспечения, какое именно устройство нуждается в обновлении. Осуществляется присоединение либо непосредственно во время запуска программы, в то время, когда она сама этого потребует либо задолго до начала работы.

Как скачать и установить Garmin Connect в Windows 11
Чтобы использовать мобильные приложения в Windows 11, необходимо установить Amazon Appstore. Как только он будет настроен, вы сможете просматривать и устанавливать мобильные приложения из кураторского каталога. Если вы хотите запускать приложения Android на своей Windows 11, это руководство для вас..
Шаги по настройке компьютера и загрузке приложения Garmin Connect в Windows 11:
- Проверьте, совместим ли ваш компьютер: Вот минимальные требования:
- RAM: 8GB (минимум), 16GB (рекомендованный)
- Хранение: SSD
- Processor:
- Intel Core i3 8th Gen (минимум или выше)
- AMD Ryzen 3000 (минимум или выше)
- Qualcomm Snapdragon 8c (минимум или выше)
- Processor Architecture: x64 or ARM64
- Проверьте, имеет ли Garmin Connect собственную версию Windows. Сделай это здесь ». Если собственная версия отсутствует, перейдите к шагу 3.
- Установите Amazon Appstore из Microsoft Store. Сделай это здесь ». При выборе «Получить» начнется установка приложения и автоматически установится подсистема Windows для Android.
- После установки Amazon Appstore и приложение «Настройки подсистемы Windows для Android» появятся в меню «Пуск» и списке приложений. Откройте Amazon Appstore и войдите в свою учетную запись Amazon.
- Перейдите в магазин приложений Amazon и выполните поиск по слову « Garmin Connect ». Откройте страницу приложения, щелкнув значок приложения. Нажмите «Установить». После установки нажмите «Открыть», чтобы начать использовать приложение Garmin Connect.
Чтобы найти Garmin Connect Android app в Windows 11 после его установки, перейдите в меню Пуск » Раздел Рекомендуемые. Если вы не можете найти там приложение Garmin Connect, нажмите «Все приложения» рядом с закрепленным разделом в меню «Пуск» и прокрутите список.
Был ли процесс настройки сложным? Amazon Appstore в Windows недоступен в вашей стране или приложение Garmin Connect не работает в вашей Windows 11? Просто загрузите APK напрямую и установите через эмулятор. Сделай это здесь »
Какие карты лучше выбирать при обновлении
Достоверные и работоспособные карты можно скачать только на официальном сайте с помощью приложения Garmin Express. При скачивании файлов из неизвестных источников можно заразить компьютер и навигатор вирусом.
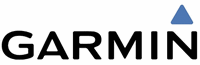
Неофициальные атласы могут быть устаревшими и содержать неточности в отдельных районах местности. Чтобы получить подробную карту со всеми отметками, перекрытыми участками и развязками, придется купить ее на официальном сайте.
Обновить карты на навигаторе Гармин можно двумя способами: с помощью официального сайта и через неофициальные источники. Для обновления нужно подключить навигатор к компьютеру и скопировать данные во внутреннюю память устройства.
Управление устройствами с компьютера.
Garmin Express — это приложение для компьютера, которое позволяет осуществлять простую настройку, регистрацию и управление устройствами Garmin.
Уведомления на рабочем столе и пошаговые инструкции позволяют с легкостью обновлять ваши устройства.
Обновления карт
Получайте последние подробнейшие карты с обозначением улиц для обеспечения быстрой и точной навигации. Приложение Express уведомляет о доступности обновлений для карт и помогает их устанавливать.
Обновления программного обеспечения
Приложение Express позволяет с легкостью устанавливать обновления программного обеспечения. Получайте удобные уведомления на рабочем столе, когда придет время для обновления вашего устройства.
Обновления карт
Загружайте последние версии карт на карту памяти и сделайте свои водные путешествия безопаснее и увлекательнее.
Обновления полей для гольфа
Получайте бесплатные актуальные карты CourseView и обновления устройства Garmin для гольфа быстро и просто.
Garmin USB Drivers. Характеристики драйвера
Драйверы USB от компании Garmin Ltd. Предназначены для установки на Windows XP, Windows Vista, Windows 7, Windows 8, Windows 8.1, Windows 10 32-64 бита.
Для автоматической установки скачайте и запустите файл — USBDrivers_2312.exe .
- grmnusb.inf — v.2.3.1.0 от 19.04.2012
- grmn0300.inf — v.3.02.0.0 от 22.07.2015
Внимание! Перед установкой драйвера Garmin USB Drivers рекомендутся удалить её старую версию. Удаление драйвера особенно необходимо — при замене оборудования или перед установкой новых версий драйверов для видеокарт. Узнать об этом подробнее можно в разделе FAQ.
Закачка карт на Garmin Legend eTrex
Legend eTrex поддерживает только векторные карты, при этом пользователю доступно всего 24 Мб встроенной памяти. То есть на этот прибор не получится скачать атлас всей России или больших регионов. Поэтому загружать нужно лишь ту область района, где планируется использование навигатора.

Чтобы установить на устройство бесплатные OSM-карты, следует:
Таким образом, алгоритм действий очень похож в разных моделях навигаторов. В большинстве случаев можно пользоваться общей инструкцией. Вся процедура занимает примерно 10–15 минут (иногда меньше).
 Android
Android
Для просмотра некоторых тем на 4pda необходимо зарегистрироваться на форуме. Большинство ссылок дальше даны именно на этот ресурс.

OsmAnd Моя любимая программа для навигации на телефоне. Тема на 4pda. Использует карты OpenStreetMap. Обзор программы.

Locus — Еще одна интересная программа для навигации в т.ч. на основе данных OSM

Maps Me простая программа для навигации по OpenStreetMap картам. Не такая навороченная как OsmAnd, но абсолютно бесплатная. Из-за своей простоты она мне и не нравится.
OziExplorer — программа для работы с растровыми картами. Тема на 4pda.

AndrOzic — Навигационная программа, использующая карты OziExplorer (ozf2, ozfx3).

Советские карты программа для онлайн выкачки карт Генштаба, после чего ими можно пользоваться без интернета.
СитиГид коммерческий продукт, как следует из названия, подходит для навигации лишь в городах и по автомобильным дорогам. GeoNet Это тот же СитиГид. Разница в покупке лицензий. Можно пользоваться бесплатно с картами OSM. Подобная ей программа — Навител. И лучший, на мой взгляд, софт для ориентирования в городе 2Gis. Еще одна популярная программа iGO.

Fake GPS Location Spoofer — выдает навигационной программе фальшивые координаты.

Garmin Viago пентаграмма оффлайн и онлайн навигации от Garmin. Жрет файлы от навигаторов.

Garmin StreetPilot еще одна гарминовская прога. Запускается и корректно работает не на всех телефонах.

SAS4Android программа для навигации по спутниковым снимкам. Зеркало на 4pda. Главная особенность — возможность использования скачанных в SAS Планете без конвертации.

Google Планета Земля — мобильная версия популярной программы от ИТ гиганта.
Ну и всяческие Гугло Карты, Яндекс Карты бывают так же полезны.
Если вам не достаточно этого списка, можете взглянуть сюда
Простые способы установки

Многие жалуются, что закачать карты в навигатор этой марки– целая проблема, и без тщательной подготовки здесь не обойтись. Есть самый простой вариант – обратиться в сервисный центр за платным обновлением данных, а можно пойти другим путем – самостоятельно разобраться в том, как установить карты, и пользоваться приобретенным девайсом в свое удовольствие.
С помощью инструкции от Garmin
На официальном сайте Гармин есть бесплатные карты. Производитель рекомендует их устанавливать, используя программу MapSource. Для этого потребуется выполнить следующие шаги:
- Загрузить и установить на компьютер саму программу, если ее нет.
- Скачать выбранные карты от Garmin.
- Распаковать архивы по папкам и запустить для каждой файл Install.
- После запуска программы выбрать в меню раздел «Служебные», а потом «Управление картографическими продуктами». После этого доступные карты будут отображаться в левом верхнем углу списком.
- Если выбрать одну и щелкнуть по ней, то она появится в большом поле.
- Теперь надо выбрать «Map Tool» и нажать на поле с картой, в результате в окошке рядом появится список тех, что уже обработаны.
- Шаги с 4-6 нужно повторить пока все нужные файлы не будут обработаны.
- После нажать на «Send to Device», чтобы отправить их на навигатор.
Перед последним шагом стоит убедиться, что навигатор подключен к компьютеру.
Для справки! Новый файл будет называться «gmapsupp.img» и заменит собой исходный файл, имеющийся на навигаторе. Если этот документ нужен, то его лучше заранее переименовать или сохранить на компьютер.

Программа MapSource
С помощью GPS Daemon и парочки других программ
Многие инструкции описывают этот вариант, в качестве универсального способа, и чтобы им воспользоваться, потребуется выполнить следующие шаги:
- Подключить к компьютеру навигатор, например, марки Етрекс, и перекинуть все содержимое на жесткий диск. Это своеобразная подушка безопасности – если результат не понравится, можно будет вернуться к старым атласам.
- Поиск имеющихся карт. Для этого надо войти через компьютер на диск, отображающий навигатор, и найти файлы с расширением img. Если размер равен 0, то там пусто.
- После запуска GPSDaemon можно построить список карт. Для этого под надписью «Map Source» надо выбрать «File» вместо «GPS», соответственно станет доступно для выбора директория «Path to GMAPSUPP.IMG», на нее и следует нажать.
- На жестком диске создать папку под любым именем и указать ее название в поле «Directory to save files».
- Выбрать файл с картами (gmapsupp.img или любое другое название, под которым они были сохранены) и нажать на «Change».
- После нажатия на «Create» появится список карт.
- Осталось выбрать нужные и нажать на старт.
После завершения работы программы в папке на жестком диске окажутся отделенные друг от друга файлы. Sendmap поможет собрать их воедино, если выполнить такие шаги:
- Запустить программу.
- Нажать на «Add maps» и выбрать все карты, обработанные GPSDaemon-ом.
- Одно нажатие на кнопку «Create GMAPSUPP.IMG» выдаст желаемый результат, который необходимо сохранить.
Если обработанный файл перенести на навигатор Гармин, то все работает.
Нюанс! Способ плох тем, что добавить таким образом какую-либо новую карту невозможно. Устройство не будет ее отображать. На форумах утверждают, что проблема решается с помощью MapSource.
Так как же добиться того, чтобы новые загруженные варианты в навигатор работали без проблем? В этом поможет использование программы cGPSmapperFree.
Достаточно просто распаковать закачанный архив программы в любую папку на жестком диске и запомнить ее расположение. Все готово к использованию, а интуитивно понятное меню не даст запутаться в последовательности действий.
Программа GPS Daemon
Обновленный вариант установки
К радости владельцев новых моделей приборов Garmin на большинство гаджетов можно переместить нужные карты легчайшим способом. После подключения навигатора к компьютеру должны отобразиться два диска: первый – память прибора, второй – microSD. На каждом из них должна быть папка Garmin, если она отсутствует, рекомендуется ее создать самостоятельно. Именно в нее копируются необходимые карты с расширением img. После завершения процесса навигатор готов к работе.
Однако сложности могут возникнуть и тут. Если девайс не видит обновления ранее загруженных карт, а отображает все время старые, то стоит удалить их из навигатора, а потом перезапустить его и проверить – удаленные файлы не будут отображаться прибором. После этого можно установить новые атласы еще раз. Весь процесс занимает обычно несколько минут.
Еще один подводный камень – пользователи, делая сборные карты, неумышленно влияют на настройки отображения объектов карт приборами Garmin. Соответственно, демонстрация карт начинает зависеть от имеющихся по соседству файлов. Избежать этого помогут два варианта – закачивать карты или целую партию атласов в навигатор следует только в единственном экземпляре, от одного производителя.
Оказывается, поддерживать работу навигационного оборудования на должном уровне – задача непростая. Практически в любой момент могут всплыть загвоздки с загружаемыми картами в приобретенный девайс. Именно в таких ситуациях, спасением будет общение на форумах, где люди, уже столкнувшиеся с аналогичной проблемой, с удовольствием помогут и подскажут как быть в той или иной ситуации.












