Программы для регулировки яркости экрана компьютера в Windows
Все чаще проводить долгие часы перед экраном компьютера. В зависимости от того, как мы используем его для работы и того, что мы используем для отдыха, правда в том, что наши глаза могут страдать от того, что мы долгое время проводим за компьютером. Вот почему удобно регулировать яркость нашего экрана по расписанию и условиям освещения. Чтобы помочь нам, существует ряд приложений, которые мы увидим ниже.
Когда дело доходит до того, что вы проводите много часов перед компьютером днем или ночью, рекомендуется принять строгие меры в отношении здоровья наших глаз, поскольку яркость экрана не всегда должна быть одинаковой и должна варьироваться в зависимости от время, когда мы его используем. В дневное время, поскольку есть большая четкость, яркость также должна быть выше, а ночью она должна быть ниже, и таким образом мы предотвращаем так называемую зрительную усталость.
При работе с ноутбука мы можем управлять яркостью с помощью функциональных клавиш на клавиатуре или в настройках панели управления. В случае использования настольного компьютера с внешним монитором, нам придется регулировать его с него. Другой вариант — использовать одно из следующих приложений, которые мы увидим ниже и которые позволяют нам во многих случаях регулировать яркость контракта и даже иметь возможность программировать его в зависимости от часов дня, чтобы наши глаза может наилучшим образом справиться с долгими часами активности перед экраном.
Основные возможности программы MyMonic.
На данный момент, программа имеет базовые функции управления экраном монитора.
— изменять настройки яркости, контрастности и подсветки монитора.
— дополнительные настройки яркости, контраста, гаммы видеосистемы,
сейчас все три параметра объединены в один сбалансированный регулятор, чтобы картинка не казалась неконтрастной и замыленной, что бывает при изменении одной лишь яркости .
— Get Display Brightness Control
— ПО SmartContrast MyMonic
Постепенно функционал будет добавляться и улучшаться.
Кроме регулировки яркости, будут добавлены следующие возможности:
— изменять настройки резкости монитора.
— переводить монитор в режим пониженного энергопотребления.
— предустановленные профили для чтения, уменьшения усталости глаз.
— быстро создавать, и вызывать сохранённые профили настроек.
— использовать функцию поворота монитора.
— change the brightness of multiple desktop monitors.
OBS Studio
Осуществляет «продвинутую» видеозапись монитора и потока с подключенных устройств. В OBS Studio можно работать с несколькими источникам одновременно, например, объединить видеоматериал с дисплея и вебки. Также есть возможность создавать несколько сцен и переключаться между ними, микшировать аудио и улучшать качество звучание.
- одновременный захват с нескольких записывающих устройств;
- шумоподавление и усиление звукозаписи;
- потоковое вещание на различные платформы;
- переключение между сценами в реальном времени.

OBS Studio
- улучшение видеопотока — цветокоррекция, замена фона и т.д.;
- изменение назначения быстрых клавиш;
- установка переходов между фрагментами и их длительности.
- высокие требования к компьютеру — минимум 4 ГБ ОЗУ и современный процессор Intel I5 или AMD FX series;
- нет инструментов для обработки видеоряда после завершения съемки.
OBS отличается сложным интерфейсом с большим количеством опций, которые могут запутать начинающего пользователя. Новичкам потребуется время на освоение ПО и ознакомление с обучающими материалами.
Программы для Windows
Если необходимо записать монитор ПК или ноутбука, используйте специальные рекордеры или веб-сервисы. Десктопные программы обеспечивают высокое качество видеоролика и предоставляют инструменты для редактирования. Онлайн-сервисы не требуют загрузки и работают прямо в браузере. Однако они зависят от качества сети и не содержат инструментов для коррекции ролика.
Экранная Студия
Позволит захватить видео с рабочего стола, из открытых программ, видеоигр и вкладок браузера в HD-качестве. В Экранной Студии можно указать область видеозаписи, отобразить или скрыть курсор, подключиться к микрофону или системному аудио.
Съёмка может длиться любое время без ограничений. После вы сможете выполнить полноценный монтаж:
- обрезать лишние отрывки,
- объединить скринкаст с видеопотоком с веб-камеры,
- добавить титры, надписи и водяные знаки.
Также можно наложить мелодию, настроить громкость исходного аудио, добавить озвучку и применить «плавное появление» и «исчезновение» мелодии. Результат можно выгрузить в любом из популярных форматов или записать на DVD-диск.
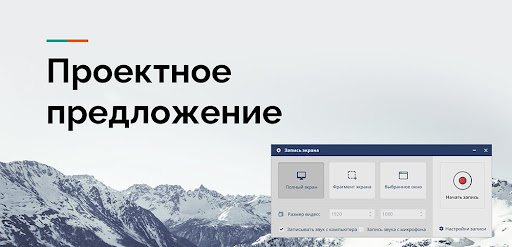
Преимущества:
- захват потока из любого источника: YouTube, плееры, игры и так далее;
- каталог видеоэффектов, титров и картинок;
- создание стоп-кадров;
- готовые профили экспорта для сети и телефонов;
- меню и техподдержка на русском;
- совместимость с Windows 10, 8, 7.
Недостатки:
- можно скачать бесплатно только на ознакомительный период.
OBS Studio
Продвинутое приложение для записи экрана позволит снимать видеопоток из различных источников — открытого софта, браузера, веб-камеры, подключенных устройств и так далее. Во время захвата вы сможете быстро переключаться между сценами, применять эффекты, смешивать аудио с микрофона и динамиков и многое другое.
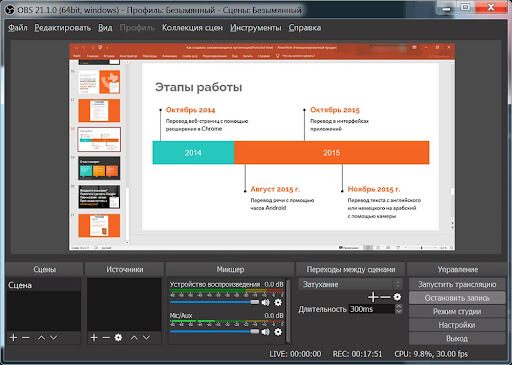
В OBS Studio настраиваются все параметры записи: размер и частота кадров, формат, битрейт и кодек. Готовый клип вы сможете сохранить на ПК, подготовить к публикации в сети или транслировать на YouTube Live, Facebook и Twitch.
Преимущества:
- подключение к неограниченному количеству сцен;
- поддержка хромакей;
- инструменты для цветокоррекции;
- ручная установка горячих клавиш для всех команд;
- полностью бесплатно.
Недостатки:
- из-за сложного интерфейса и большого количества параметров настройки может показаться сложным новичкам;
- при переключении сцен нельзя предварительно посмотреть поток из следующего источника;
- нельзя смонтировать видеоролик после завершения съёмки.
RecordScreen.io
Работает во всех популярных браузерах: Google Chrome, Mozilla Firefox, Safari и других. Вы сможете использовать RecordScreen.io на компьютерах со всеми популярными операционными системами.
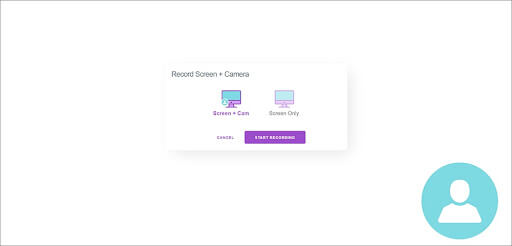
Портал позволит снять видеопоток с рабочего стола, из открытого софта или вкладки, проводника и веб-камеры. Вы сможете наложить клип с лицом и настроить расположение элемента на скринкасте.
Преимущества:
- видеозахват без водяных знаков;
- нет ограничений по продолжительности съемки;
- запись из онлайн-источников;
- полностью бесплатно.
Недостатки:
- интерфейс сайта представлен только на английском языке;
- сохранить файл можно только в WEBM, но этот формат не поддерживают большинство соцсетей, мессенджеров и смартфонов;
- нельзя настроить кодек, разрешение, частоту кадров съёмки;
- «ловит» аудио только с микрофона.
ScreenApp
Онлайн-сервис поддерживается браузерами Google Chrome, Firefox и Opera. С помощью ScreenApp можно захватить видеоматериал с экрана и веб-камеры, записать голос с микрофона, аудио из браузера или системный звук. Вы сможете ставить запись на паузу, сохранять файл на компьютер или делиться роликом с друзьями на Facebook, Twitter и Linkedin.
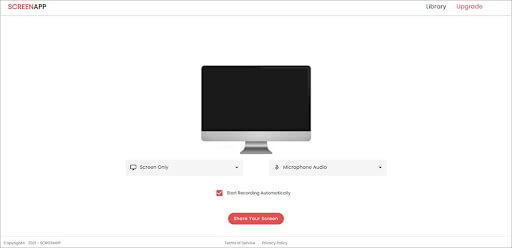
При создании аккаунта платформа предлагает облачный сервер для хранения видеозаписей. Чтобы получить доступ к редактированию, нужно приобрести платную подписку. Стоимость тарифов начинается от 2,99$ в месяц.
Преимущества:
- использование шифрования для сохранения конфиденциальности;
- видеозахват медиа из онлайн-источников;
- сохранение файла без водяных знаков.
Недостатки:
- в базовом пакете съёмка ограничена 15 минутами — для видеозаписи 2-х или 3-х часов потребуется премиум-подписка;
- экспорт документа только в одном формате WEBM;
- нет перевода на русский язык.
ЖК-монитор Lagom

Инструмент тестирования ЖК-монитора Lagom предоставляет тестовые изображения в режиме онлайн, которые можно использовать для простой настройки параметров монитора с целью получения наилучшего качества изображения .
Есть также несколько дополнительных тестовых изображений, которые помогут вам оценить качество изображения монитора.
Посмотрите на более впечатляющие функции, которые упакованы в этом инструменте для калибровки монитора:
- Вы можете посмотреть на изображения, представленные на веб-странице, а также поместить их на USB-накопитель, чтобы попробовать их на своем компьютере.
- Тестовые страницы более показательны в отношении недостатков монитора, чем обычные фотографии.
- С помощью первых изображений вы сможете откалибровать монитор, отрегулировав настройки контрастности, яркости, резкости и гаммы для вашего монитора.
Если в вашей ОС или в драйвере видеокарты активна какая-либо система управления цветом, рекомендуется сначала отключить ее, прежде чем использовать этот инструмент.
Сначала вам нужно будет отрегулировать настройки монитора, чтобы ваш дисплей вел себя как можно ближе к вашему идеальному изображению, которое вы имеете в виду.
Только тогда рекомендуется использовать инструмент управления цветом, чтобы компенсировать любые мелкие проблемы.
Вы можете проверить дополнительные функции, которые включены в ЖК-монитор Lagom, и попробовать этот инструмент, загрузив его с официального сайта.
Это пять лучших инструментов для калибровки цвета вашего монитора, которые вы можете найти в Интернете в эти дни. Калибровка монитора — это шаг, который люди обычно забывают или даже игнорируют.
Калибровка вашего монитора обеспечит правильное и точное отображение цветов, а также их постоянную настройку на каждом дисплее и даже при их печати.
Инструменты калибровки цвета для вашего монитора действительно важны, потому что они сделают ваш дисплей максимально приближенным к реальному.
Ознакомьтесь со всеми этими пятью инструментами и перейдите на их официальные веб-сайты, где вы сможете увидеть и проанализировать все их наборы функций, а после этого обязательно выберите тот, который лучше всего подходит для ваших задач калибровки цвета.
Онлайн-сервисы для проверки
Для того чтобы проверить монитор на наличие неисправностей необязательно скачивать программы. Ведь можно провести тест монитора онлайн. Такие тесты не уступают офлайновым программам. При этом их можно провести в любом месте, где есть интернет.
Ниже приводятся несколько интересных онлайн-сервисов для проверки ТФТ мониторов, чтобы облегчить вам поиски.
Monteon

Сервис monteon позволит протестировать экран всего за пару минут в любом месте, где есть связь с интернетом. Интуитивно понятный интерфейс потребует нажатие лишь одной клавиши.


Monteon проверит дисплей на наличие повреждённых пикселей, корректность цветопередачи, контрастности и резкости. А также на плавность картинки при динамическом изображении.
Vanity Monitor test

Известный также как «online monitor test», помогает выявить недостатки дисплея. В этом сервисе также присутствуют проверки на цветопередачу и контрастность. А также на резкость и плавность изображения. Тест обладает таким же понятным интерфейсом. Но вы всегда сможете воспользоваться и всплывающими подсказками.
Catlair диагностика монитора в браузере

Это ещё один представитель браузерных тестов для монитора. Как и в предыдущих тестах, вам на выбор предоставляются различные тестовые изображения. И с помощью них вы сможете увидеть существующие отклонения в работе дисплея. Обращение с интерфейсом интуитивно понятно. И в нём разберётся даже начинающий пользователь.
Поробовать тест монитора Catlair можно здесь.
Герцовка экрана

Отдельно стоит отметить сервисы, которые направлены на тестирование герцовки дисплея. Например, Blur BusterUFO.
Эти тесты покажут, есть ли отклонения от нормы по времени отклика экрана.
Сервис Blur BusterUFO можно опробовать тут.
Gamma Panel

Gamma Panel позволяет отрегулировать сразу несколько параметров: гамму, контрастность и яркость. Особенность программы – изменение как полной цветовой модели, так и каждого канала по отдельности: красного, зеленого и синего.
Преимущества Gamma Panel:
- небольшой объем занимаемого места на жестком диске;
- ручная настройка каналов с графическим изображением произведенных изменений;
- возможность сохранения новых и изменения готовых профилей;
- присвоение профилю комбинации горячих клавиш, с помощью которых он может быть запущен за несколько секунд;
- сброс регулировок к стандартным значениям.
QuickGamma
Лучшая программа для калибровки монитора Windows 7:
Программное обеспечение для калибровки монитора, которое работает только для Windows 7 или более поздних версий.
Причина, по которой он не работает с предыдущими версиями, заключается в том, что он использует загрузчик Windows LUT для создания профиля монитора ICC. Это немного отличается от других калибровочных программ в списке.
Чтобы работать с QuickGamma, нужно убедиться, что есть права администратора, потому что она имеет широкий системный охват.
Если есть ЭЛТ-монитор, то установить цветовой контраст на полный, а для ЖК-мониторов — на 50%.
Основной интерфейс имеет две панели масштабирования с отметками масштабирования слева. Один из них-гамма-шкала, а другой-черная шкала уровня экрана дисплея.
Теперь отрегулировать уровень яркости так, чтобы темно-серая линия на черном уровне Б была хорошо видна, а темно-серая линия на Черном уровне A была видна до отметки 2,2 гаммы шкалы. Нужно убедиться, что серая линия вообще не видна на отметке 1,8 черного уровня Б.
Настройка гаммы для каждого цвета (то есть красного, зеленого и синего) — это немного сложная задача.
Панель гамма-шкалы имеет две линии, называемые внешними полосами. Можно легко различить линии на шкале, так как они не совпадают с их сплошным серым фоном.
Использовать знаки + и – для регулировки гаммы и делать это до тех пор, пока центр линии не достигнет отметки 2.2. Это означает, что ниже отметки 2.2 гамма-линии А и Б являются темно-серыми, а выше этой отметки-светло-серыми. Можно настроить гамму для каждого цвета индивидуально, если хочется получить лучшие результаты.
sRGB и EDID — это оба цветовых пространства. Если знать цветовое пространство монитора, можно выбрать его соответствующим образом.
Если нажать кнопку ОК это приведет к тому, что QuickGamma создаст цветовой профиль ICC с использованием выбранного цветового пространства. Он также немедленно применяется и устанавливает цветовой профиль в качестве профиля по умолчанию.
Работа с QuickGamma на самом деле не так проста. Поэтому рекомендуется использовать встроенное справочное руководство, чтобы правильно использовать это программное обеспечение для калибровки дисплея ПК.
Одним из его ограничений является то, что он несколько зависит от Windows, чтобы иметь возможность создавать профиль.




Camtasia Studio скачать
Популярный продукт для комфортной записи видео с экрана компьютера в высоком качестве и дальнейшей редактуры с помощью эффектов, переходов, анимации и инструментов.
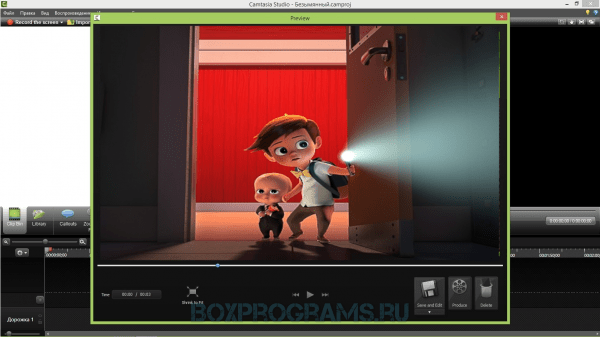
В данной среде можно также проводить рендеринг, видеомонтаж, создавать интересные презентации и видеоуроки, записывать прохождения видеоигр, а также выкладывать свои работы в Сеть. Камтазия записывает с веб-камеры и выделенных областей экрана, поддерживает хромакей, работает со звуковыми дорожками, интегрируется с MS PowerPoint и поддерживается разными ОС.












