Способы получения удаленного доступа к компьютеру через интернет
Работая с документацией, проектами, графикой и прочими материалами, многим людям зачастую необходим доступ одновременно к нескольким рабочим точкам. В этом поможет удаленное подключение к компьютеру через интернет. Его создание позволяет получить контроль из любого места над компьютером и файлами на его винчестере, который находится, например, в офисе или дома. Такие средства также полезны для оказания удаленной помощи в настройке ПК.
Самые распространенные методы организации такого подключения будут рассмотрены в нашей статье.
Лучшие программы для удаленного доступа к ПК

Самая известная программа для удаленного подключения, имеющая множество платформ. Сервис обеспечивает удаленный доступ и вам к чужому компьютеру, а также доступ другого человека к вашему ПК. У программы очень дружественный интерфейс, а также множество подсказок, что способствует быстрому освоению всеми тонкостями даже не самыми опытными пользователями.
Плюсы этой программы для удаленного доступа к компьютеру
- Установка TeamViewer простая и быстрая, подходит клиентам без большого опыта работы на ПК.
- Подходит для установки на любой операционной системе.
- Имеет настройки доступа к другим ПК, как с функцией контроля, так и без нее.
Минусы
Достаточно высокая стоимость. Да, есть и бесплатная версия, но она только для некоммерческого использования. Если TeamViewer заподозрит вас в коммерческом применении (а он это сделает, если программа активно используется и подключение к нескольким компьютерам происходит), то продолжительность каждого сеанса будет ограничиваться в 5 минут.
Цена TeamViewer
Стоимость лицензионной версии в конфигурации Business (самый дешевый вариант) обойдется вам в 2299 рублей/месяц, в рамках программы можно активировать лишь одного пользователя с возможностью только одного одновременного подключения. Все же, несмотря на это, данная программа удаленного доступа пользуется большим спросом у клиентов.
Teamviewer
TeamViewer — пожалуй, самая известная программа для удаленного контроля среди бесплатных. Инструментарий позволяет налаживать удаленный доступ к домашнему компьютеру, управлять Рабочим столом с различных платформ и устройств, администрировать сервера Windows. Кроме того, разработчики выделяют корпоративные возможности TeamViewer: программу можно использовать для организации конференций, консультаций и помощи коллегам по работе.
Программа TeamViewer доступна для платформ Windows, Linux, Mac (с ограничениями), возможен удаленный доступ с устройств на базе ОС Android и iOS. Клиент TeamViewer может быть установлен в полной версии дистрибутива («Всё в одном»), в качестве системной службы (TeamViewer Host), в портативном формате, на терминальном сервере и других вариантах. Следует выделить модуль TeamViewer QuickSupport, который не требует установки и оптимален для выполнения срочных задач.
В полной версии программы доступны клиентская и операторская части. Интерфейс TeamViewer представлен главным окном с двумя вкладками — «Удаленное управление» и «Конференция».

Удаленное управление
Пользователь получает в распоряжение уникальный ID, для идентификации компьютера в сети, и временный пароль. Также, используя ID партнера (опционально — IP-адрес) и зная его пароль, можно установить подключение к удаленном устройству.
- Удаленное управление: удаленное управление устройством или совместная работа на одном компьютере
Все действия производятся на другом компьютере через окно удаленного управления. При этом, возможна смена разрешения и масштабирование, переключение между активными мониторами и другие опции. - Передача файлов: обмен файлами во время сеанса
Для обмена данными в TeamViewer используется двухпанельный файловый менеджер, в котором доступны ресурсы хоста и клиента и основные файловые операции для работы с ними, как то: создание папок, удаление, копирование и др. - VPN: режим виртуальной сети
Между компьютерами можно установить виртуальную частную сеть для предоставления общего доступа к устройствам (принтеры, съемные носители и др.).
Конференции
В данной вкладке TeamViewer возможно создание блиц-конференции либо подключение к существующей. Среди доступных инструментов можно отметить голосовую и видеосвязь, демонстрацию экрана, запись сеанса с возможностью конвертации в AVI. «Белая доска» (Whiteboard) используется как полотно для рисования, создания набросков, комментариев.

Одно из неоспоримых удобств TeamViewer — список «Компьютеры и контакты», благодаря чему обеспечивается быстрый доступ к устройствам. Кроме того, здесь можно отслеживать сетевой статус компьютеров, обмениваться сообщениями (имеются возможности группового чата). Забегая наперед, нужно заметить, что не каждый участник обзора предлагает адресную книгу для быстрого подключения к другим устройствам.
В целях безопасности, в программе используется шифрование сеансов (AES 256 бит) и трафика (обмен ключами RSA). Файлы, передаваемые во время сеанса, имеют подпись VeriSign, конечный пользователь должен дать свое согласие о получении. Посредством настроек TeamViewer возможно ограничение доступа: установка доступа ко всем операциям только после подтверждения или запрет на исходящие сеансы.
Резюме
TeamViewer — универсальное решение возможностью выбора метода удаленного контроля. Благодаря широко представленным мультимедийным функциям, удобной организации контактов, программа оптимальна для проведения конференций.
[+] Широкая функциональность бесплатной версии
[+] Инструменты для проведения конференций
[+] Безопасность
[+] Презентационные возможности
[−] Ограничение удаленного сеанса (5 минут в бесплатной версии)
Удаленный рабочий стол Chrome (Chrome Remote Desktop)
Google имеет собственную реализацию удаленного рабочего стола, работающую как приложение для Google Chrome (при этом доступ будет не только к Chrome на удаленном компьютере, а ко всему рабочему столу). Поддерживаются все настольные операционные системы, на которые можно установить браузер Google Chrome. Для Android и iOS также имеются официальные клиенты в магазинах приложений.

Для использования Chrome Remote Desktop потребуется загрузить расширение браузера из официального магазина, задать данные для доступа (пин-код), а на другом компьютере — подключиться с использованием этого же расширения и указанного пин-кода. При этом для использования удаленного рабочего стола Chrome обязательно требуется войти в свой аккаунт Google (не обязательно один и тот же аккаунт на разных компьютерах).
Среди преимуществ способа — безопасность и отсутствия необходимости установки дополнительного ПО, если вы и так пользуетесь браузером Chrome. Из недостатков — ограниченная функциональность. Подробнее: Удаленный рабочий стол Chrome.
О безопасности
Конфиденциальность и надежность соединения, обеспечиваемые team viewer, дают возможность передавать файлы в закрытых организациях без риска кражи информации. Во время шифрования применяются ключи RSA 2048 и AES (256).
Кроме этого, каждый запуск программы сопровождается сменой паролей доступа, а также двухуровневой технологией установления соединения, в том числе через teamviewer quicksupport. Для дополнительной защиты предусмотрен список доверенных устройств и пользователей. Эффективность предпринимаемых мер подтверждена ISO 9001:2008.

Средства Windows
Вам ну нежно скачивать или покупать программы, если вы используете операционную систему Windows. Для локального подключения настройки достаточно простые. Но, чтобы подключиться к другому компьютеру через интернет, нужно дополнительно прокидывать порт у шлюза. Обо всем по порядку. Покажу на примере двух компьютеров. Первый комп будет выступать как «Смотрящий». На второй комп мы попытаемся настроить удаленный рабочий стол.
ПРИМЕЧАНИЕ! Все ниже перечисленные инструкции подходят для настройки онлайн доступа к удаленному ПК с Windows версий: 7, 8, 8.1 и 10.
Настройка клиента
Тут мы будет настраивать именно ту машину, которой в будущем будем управлять. Для начала нужно зайти в настройки сетевой карты и установить статический IP адрес. Второй компьютер может быть подключен как по кабелю, так и по Wi-Fi.
- Нажимаем на две кнопки + R . Прописываем команду: «ncpa.cpl».
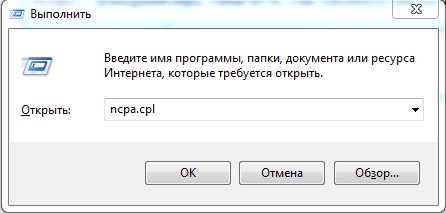
- Нажимаем один раз на 4 протокол IP и далее кликаем на кнопку «Свойства». Если два компьютера подключены к одному маршрутизатору, то лучше отталкиваться от его настроек. То есть первые 3 цифры пишем, как у шлюза (роутера). Я в качестве эксперимента указал IP: 192.168.1.105. Ниже маска указывается автоматически. Также не забываем указать IP шлюза. Я в качестве сетевого оборудования использую домашний роутер, у которого IP адрес: 192.168.1.1. Если шлюз подключен к интернету, то можно также указать DNS – я указал ДНС от Google: 8.8.8.8 и 8.8.4.4.
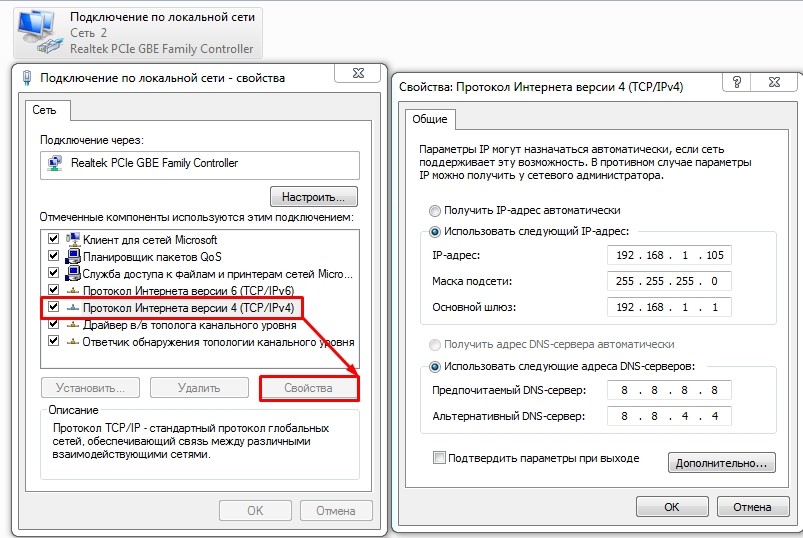
- Теперь на этом компьютере нужно разрешить подключение к удаленному рабочему столу. Заходим в меню «Пуск», далее кликаем по «Панели управления».
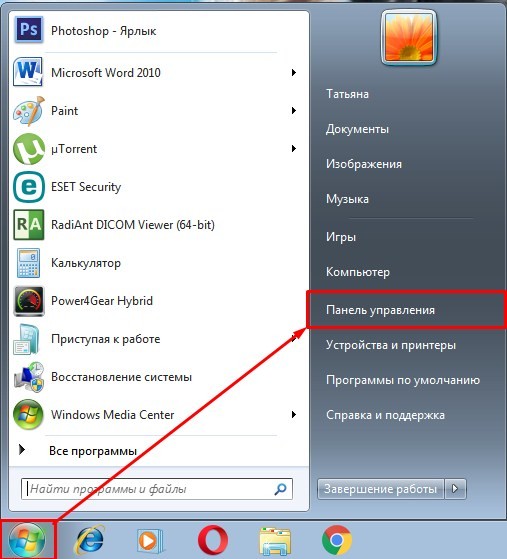
- Заходим в раздел «Система».
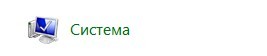
- Кликаем по «Настройка удаленного доступа».
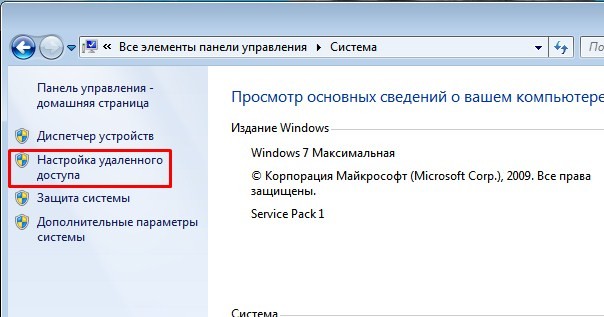
- Убедитесь, что верхняя галочка включена. Далее нужно включить пункт «Разрешать подключения от компьютеров с любой версией удаленного рабочего стола». Теперь небольшое отступление. У нас сейчас на данном компьютере есть всего одна учетная запись с администраторскими правами. Но давайте для наглядности создадим ещё одну обычную учетку. Для этого нажимаем «Выбор пользователей» и далее нажимаем на «Учетные записи пользователей».
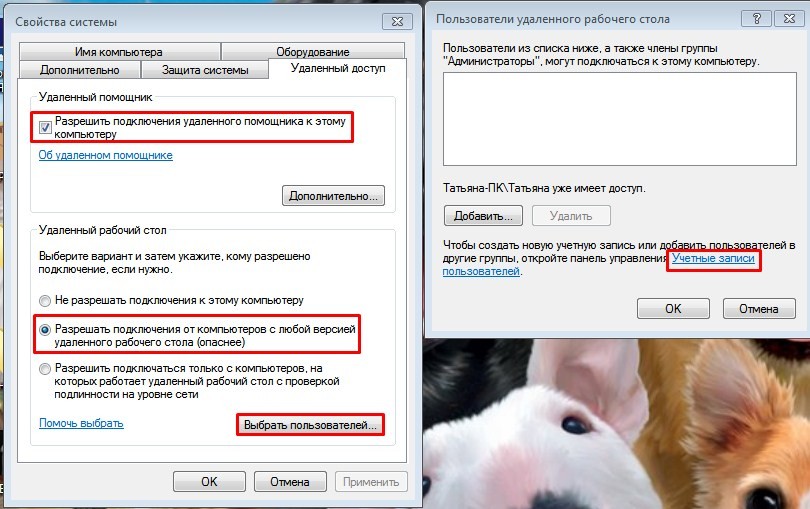
- Как видите, тут есть только одна учетная запись – «Татьяна» (Администратор). Нажимаем «Управление другой учетной записью».
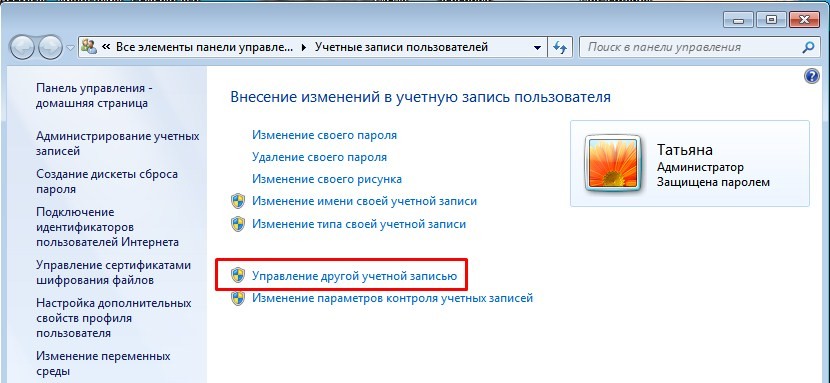
- Далее выбираем «Создание учетной записи».
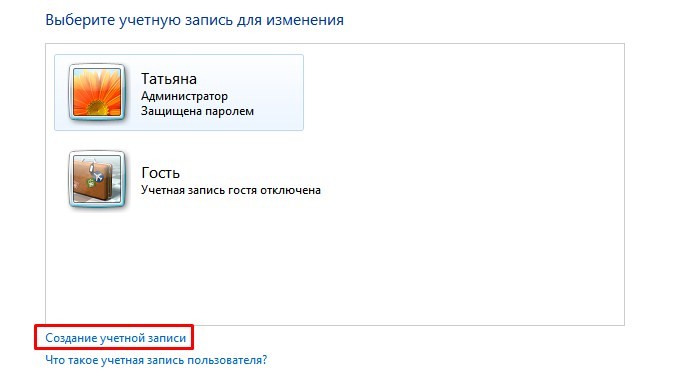
- Вводим логин учетки и назначаем ей обычные права доступа. Я в качестве примера использую имя «user1». В самом конце нажимаем «Создание учетной записи».
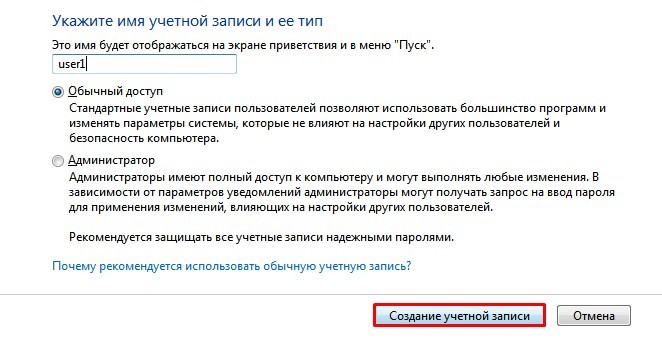
- Новая учетка у нас уже есть, но давайте назначим ей пароль. Для этого нажимаем по ней.
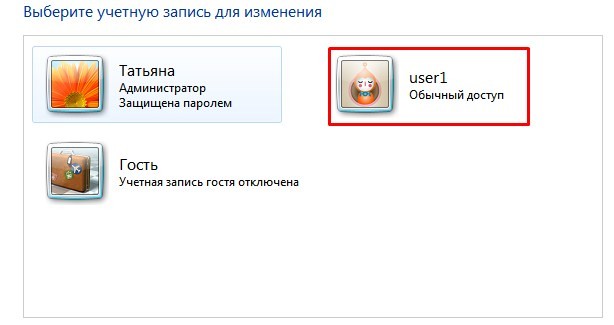
- Переходим по ссылке «Создание пароля».
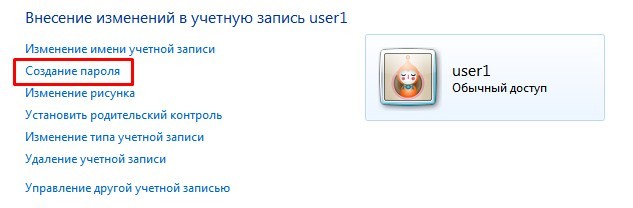
- Два раза вводим ключ и нажимаем «Создать пароль».
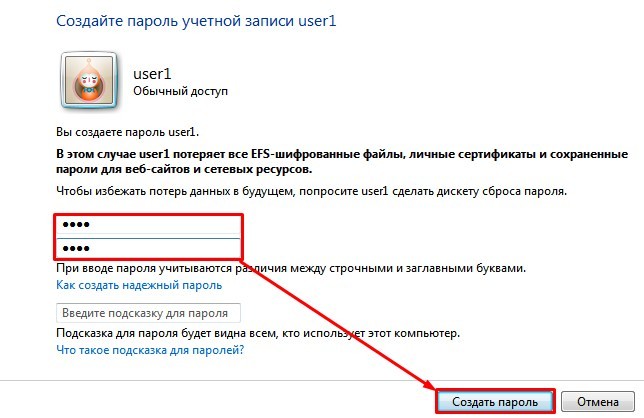
- Теперь закрываем данное окошко и возвращаемся к настройке пользователей удаленного рабочего стола. Нам надо «Добавить» нашего нового юзера.
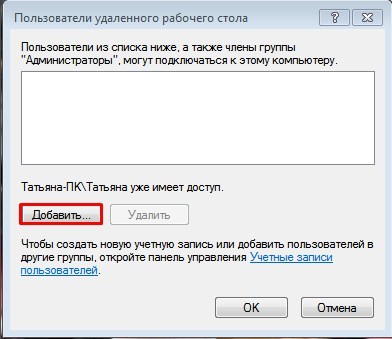
- В строке ниже вписываем логин и нажимаем «Проверить имена». После этого кликаем по кнопке «ОК».
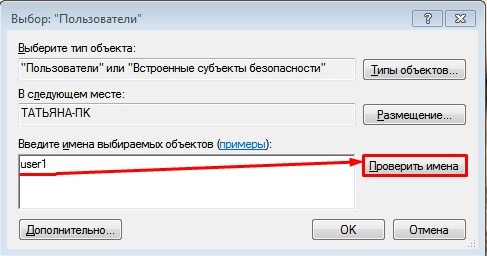
На этом этапе настройка клиента завершена. Переходим к конфигурации администраторского места.
Настройка администратора
На самом деле никакая настройка и не нужна, и вы уже можете выйти на данный компьютер, который подключен и находится в одной локальной сети. Чтобы организовать подключение к ПК или ноуту:
- Открываем меню «Пуск» и находим «Подключение к удаленному рабочему столу». Данное название можно просто ввести в поисковую строку и запустить службу оттуда.
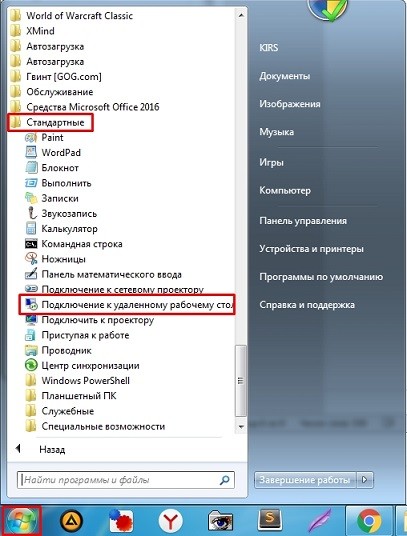
- Подключаться мы будем по IP – вписываем именно тот адрес, который мы указали в сетевом подключении. В моем случае это: 192.168.1.105. Нажимаем «Подключить».

- Далее вы указываете имя пользователя, которого создали ранее и вписываете пароль.

Для удаленного управление компьютером при подключении по локальной сети – это идеальный выбор. Вы можете настроить данные подключения для любой локальной машины.
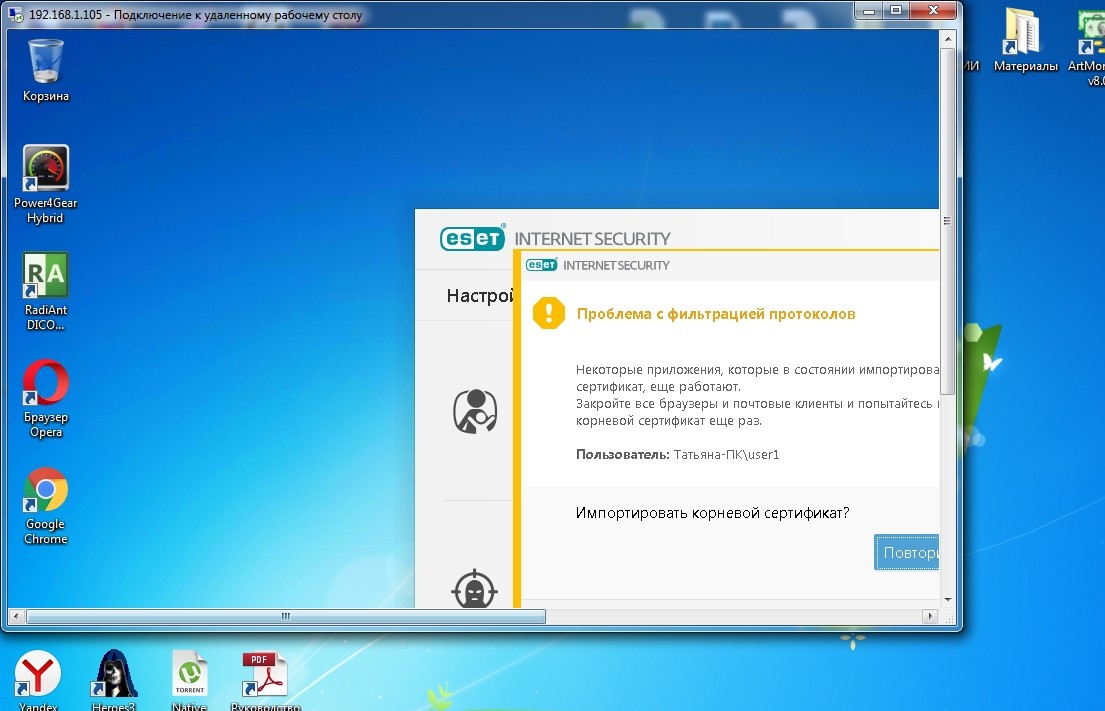
Подключение через интернет
Все вышеперечисленные инструкции подходят для подключения по локальной сети. Но что делать, если нужно подключиться к другому компьютеру через интернет? – Для этого нужно у шлюза пробросить порт номер 3389 на данный компьютер (в качестве адресации будем использовать IP). Для этого надо зайти в настройки шлюза. У меня дома – это обычный Wi-Fi роутер. По пробросу портов смотрим отдельные инструкции по разным моделям:
Теперь давайте попробуем подключиться по внешнему IP. Его можно также узнать в системных данных в роутере или с помощью онлайн-сервисов в интернете. Для подключения сначала вводим внешний IP адрес, а потом через двоеточие номер порта (3389).
Если есть проблемы с подключением, то возможно ваш провайдер выдает вам серый IP – об этом подробно написано тут. Также можно попробовать вручную открыть порт 3389 на компьютере – смотрим инструкцию тут.
ПРИМЕЧАНИЕ! Если у вас динамический IP адрес, то через какое-то время он изменится. Тогда для подключения лучше всего использовать DDNS сервис, который прикреплен к вашему роутеру. Про настройку DDNS – читаем тут.

UltraVnc, TightVnc
Эти программы удалённого доступа к компьютеру схожи. Поэтому они взаимозаменяемы (вместо одного дополнения можно выбрать другое). Утилиты бесплатны для использования, отличаются широким меню настроек, функций, позволяют создать частную VPN-сеть. Но оба приложения открывают доступ к хосту по его IP-адресу, что неудобно. Чтобы исправить эту трудность, разработчики выпустили плагин, упрощающий вход в ПК.
- огромное количество опций;
- совместимость с другими плагинами, дополнениями, которые упрощают пользование программными обеспечениями;
- бесплатный доступ.
- сложная настройка, установка;
- непонятный интерфейс;
- отсутствие русской версии;
- приложения не защищены от утечек данных;
- ПО подходят только системным администраторам.
UltraVnc, TightVnc — лучшие бесплатные утилиты для доступа к устройствам на расстоянии. Однако рядовым пользователям, которым нужно подключиться к компьютеру кого-то из близких, знакомых и так далее обеспечения не подходят. Программы разработаны для системных администраторов.
Подключение
У пользователей часто возникает вопрос о том, как подключиться через TeamViewer к другому пользователю. Разработчики выделяют 2 способа подсоединения:
- удаленный доступ;
- отправка файлов.
При удаленном доступе компьютеры соединяются дистанционно. Для пересылки изображений, музыки или документов пользователям понадобится второй метод.
Окно утилиты поделено на 2 блока:
- «Разрешить управление»;
- «Управлять компьютером».
В первом блоке содержится информация для входа в учетную запись. Для управления устройством собеседник сообщает ID и пароль напарнику. Помимо дистанционного доступа, передачи файлов приложение предлагает пользователям общаться через переписку, аудио- и видеосвязь.
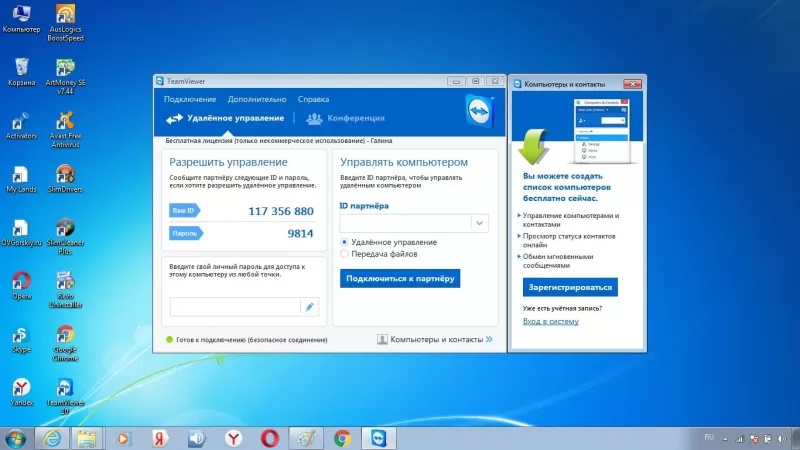
При инсталляции приложения пользователь выбирает требуемую опцию.
- Установить. Пользователь скачивает программный продукт с полным функционалом. Такая опция позволяет дистанционно управлять устройством в любой стране.
- Установить для удаленного управления. При инсталляции утилиты происходит удаленное подключение к устройству.
- Только запустить. Третий вариант предназначен для однократного дистанционного управления без инсталляции софта.
Удaлeнный дocтyп
Самая востребованная функция утилиты – это удаленное управление другим устройством. Для настройки ПО следует:
- открыть утилиту на двух компьютерах;
- выяснить ID и секретный код;
- ввести их на устройстве, с которого производится управление;
- отметить переключатель «Удаленное управление»;
- кликнуть по кнопке «Подключиться»;
- ввести пароль.
При отключении TeamViewer сеанс управления прерывается. Для повторного дистанционного управления потребуется ввод новой учетной информации.
Разработчики предусмотрели организационные моменты для безопасности устройств. ID и пароль меняются при каждом сеансе связи. При частом включении утилиты пользователь вправе указать в настройках фиксированную учетную информацию.
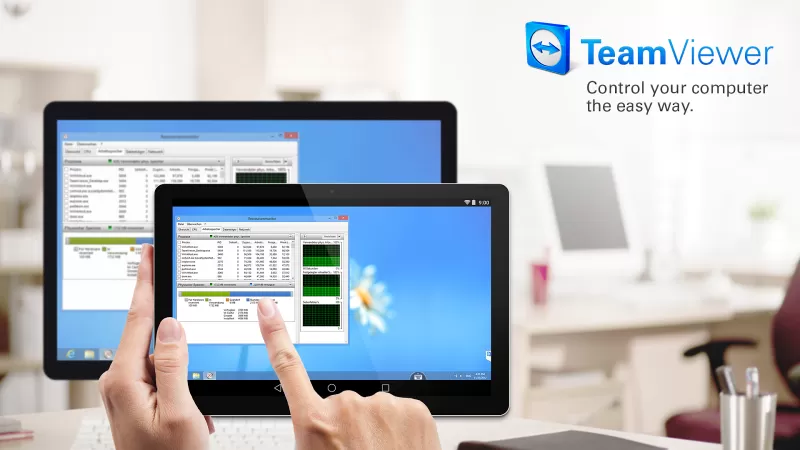
Пepecылкa фaйлoв
Пользователей волнует вопрос о том, как подключиться к другому компьютеру через TeamViewer для отправки файлов. Дистанционное управление недоступно при выборе режима «Передача файлов». Чтобы переслать графические, музыкальные или текстовые объекты, следует выполнить эти действия в следующем порядке.
- Запустить утилиту на двух компьютерах.
- Юзер, которому отправляют файл, сообщает ID и пароль своему напарнику.
- На главном устройстве в поле «ID партнера» ввести информацию из девяти цифр.
- Переключить опцию «Передача файлов».
- Нажать «Подключиться».
- Ввести пароль и нажать «Ок».
- При открытии формы пересылки документов из левого поля «Локальный компьютер» перетащить файлы в правое поле «Удаленный компьютер».
Прогресс передачи объектов отображается в нижней части окна на вкладке «Очередь заданий».
При работе с Тимвивер важно знать, как подключиться к другому компьютеру и передавать файлы при удаленном доступе. Для этого пользователю следует:
- воспользоваться алгоритмом «Удаленный доступ» для получения контроля над другим ПК;
- найти и активировать меню «Файлы и дополнительные возможности» (в верхней части окна утилиты на панели инструментов);
- кликнуть на пиктограмму «Открыть передачу файлов».
После этого открывается окно перемещения объектов. Пользователь придерживается алгоритма «Передача файлов».
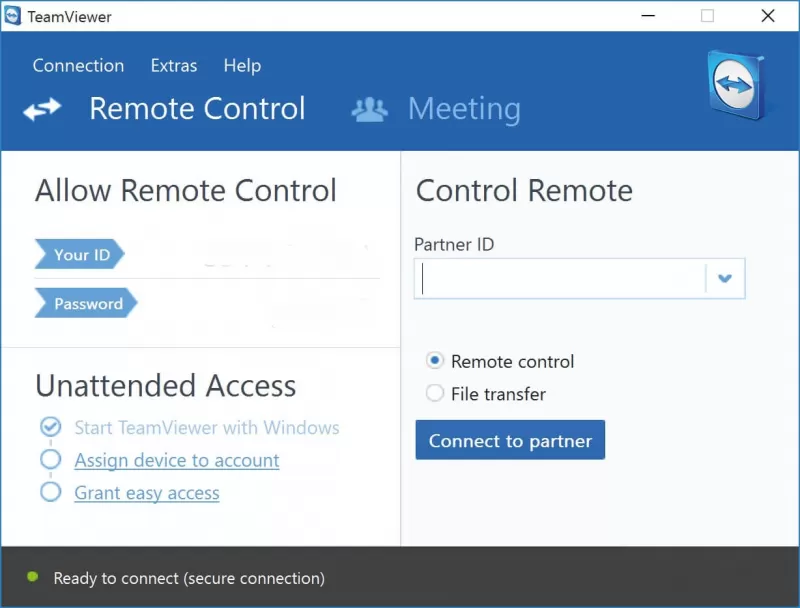
Кроссплатформенное решение для удаленного подключения
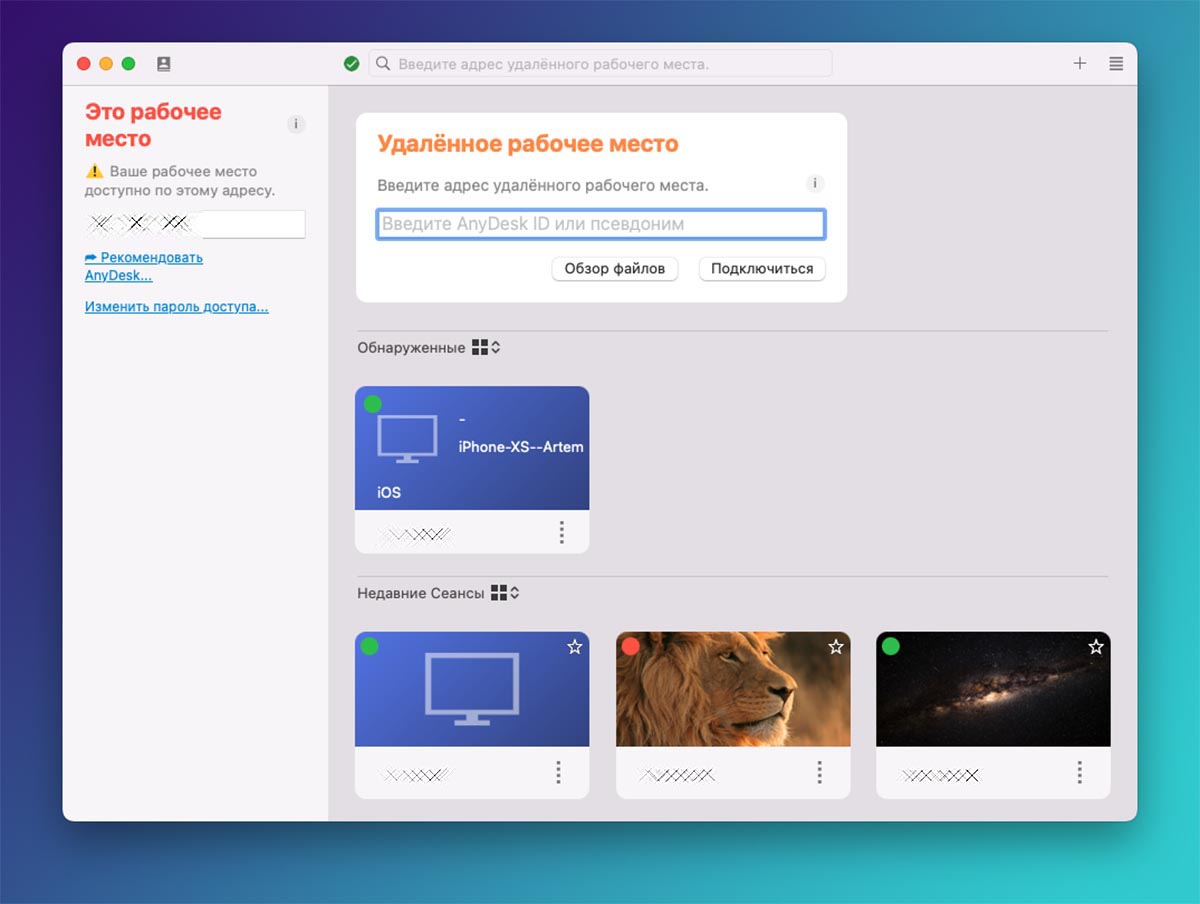
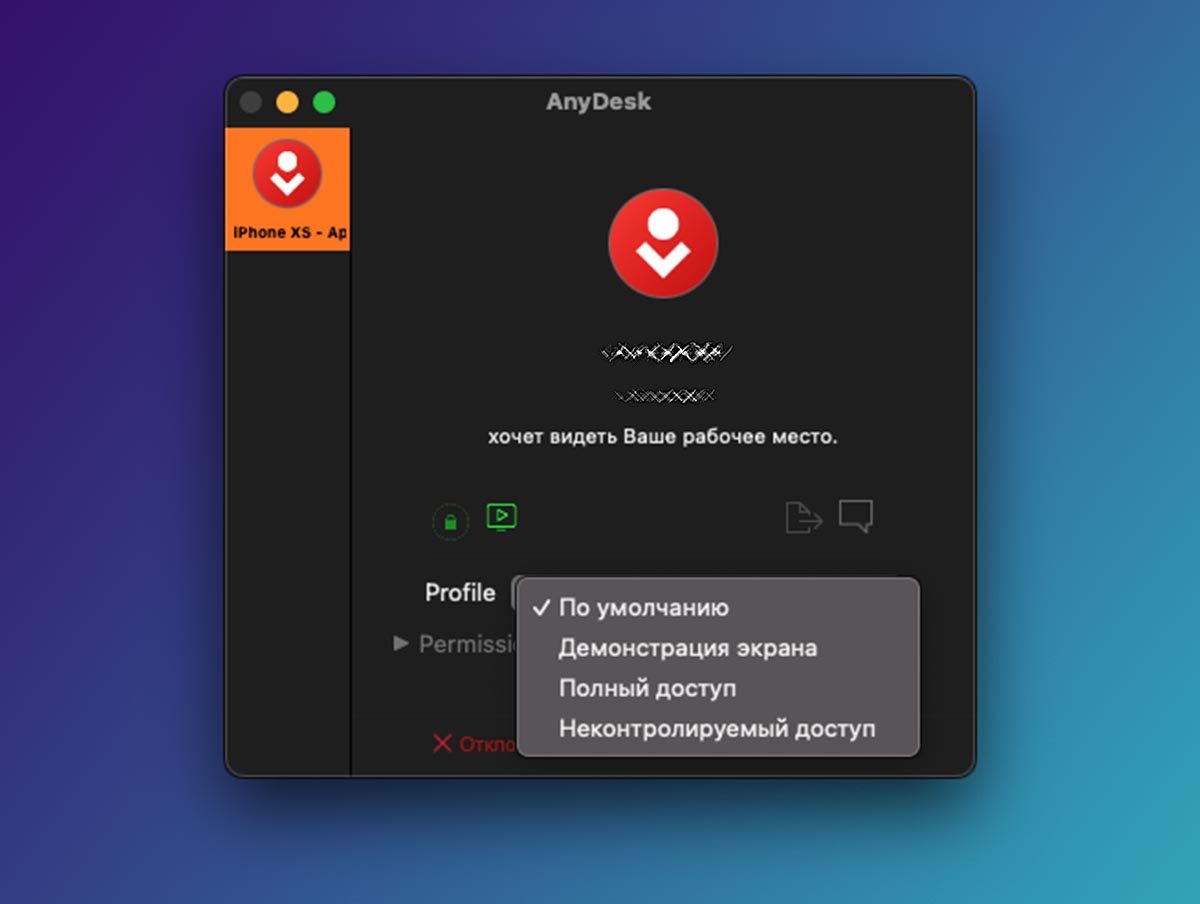
Если возникла необходимость организовать кроссплатформенное подключение с Windows на Mac или наоборот, подойдет приложение AnyDesk. Это достаточно мощное решение с поддержкой macOS, Windows и Linux.
Клиенты для подключения есть для даже iOS, Android, Raspberry Pi и Chrome OS.
◉ Установите утилиту и выдайте необходимые для работы разрешения.
◉ Запустите программу на обоих компьютерах/смартфонах/планшетах.
◉ Введите идентификационный номер устройства для подключения и дождитесь подтверждения на стороне удаленного девайса.
В зависимости от выданного разрешения, получите доступ к просмотру или управлению компьютером. AnyDesk имеет огромное количество всевозможных настроек, позволяющих полностью заменить TeamViewer.
Теперь вы сможете с легкостью заменить неработающую утилиту любым из представленных способов.

В закладки












