Как найти и удалить данные из буфера обмена в Windows 7 и 10
Ввиду продолжительной работы с компьютером, даже на базовом уровне, многие пользователи неоднократно сталкивались с одной его непримечательной возможностью. Речь идет о временном сохранении важной информации, с последующим её переносом.
За примерами далеко идти не нужно: скопированная ссылка моментально доставлялась по первому требованию; отобранные для коллажа фотографии путешествовали между дисками, и даже занимающие много места видео не составляло труда переместить в новое место назначения. Удобство этой функции трудно не оценить и всё это возможно благодаря буферу обмена.
Как найти буфер обмена в windows 10
Давайте немного с вами поиграем в исследователей и попробуем найти буфер обмена в windows 10. В Windows для хранения буфера отвечает обычный файл, в задачи которого входит управление и взаимодействие буфера с оперативной памятью, именно он хранит последние данные помещенные в него (данный файл дублирует содержимое оперативной памяти на случаи сбоя). С натяжкой этот файл можно назвать базой данных clipboard. Давайте я покажу, где физически располагается данный файл буфера обмена.
Раньше в операционных системах до Windows 8.1 файл буфера обмена под названием clipbrd.exe лежал по пути:
Сейчас там его уже нет, а так файл по мнению Microsoft устарел и сейчас этот процесс организован немного иначе. Но никто вам не мешает скачать clipbrd.exe с предыдущих версий Windows, например, с семерки и перенести его в Windows 10, как в моем примере. Сам файл clipbrd свободно запуститься, и если вы что-то скопируете в буфер, то оно там отобразиться.

От него если честно толку ноль, так как я и писал выше буфер обмена windows 10, заменяет все старые значения на новые, как только вы их скопируете. Связанно это исключительно с безопасностью и только с ней, всегда за удобство приходится расплачиваться, так как увеличив количество хранимых записей в буфере Windows, хакерам будет легче перехватить информацию.

Логичным следующим вопросом у большинства пользователей возникает, какие есть утилиты, расширяющие буфер обмена windows 10 и как в случае необходимости его быстро очищать.
Менеджер буфера обмена — Clipdiary
Этот менеджер абсолютно бесплатный для некоммерческого использования.
Скачивайте обычную версию.

1. Установка менеджера буфера обмена
Совершенно обычная установка, просто нажимаете «Далее».

Сразу после установки запустится «Мастер обучения», где по желанию можно изменить назначение горячих клавиш менеджера.
Можно просто пропустить это действие и у вас по умолчанию будут клавиши для вызова окна с историей буфера обмена «ctrl+d».
2. Бесплатная активация программы Clipdiary
Теперь менеджер будет запускаться автоматически после включения компьютера и сохранять всю историю скопированных в буфер обмена данных.
Осталось активировать программу и начать пользоваться. Для этого открываем сочетанием клавиш «ctrl+d» окно менеджера с историей и настройками.
Заходим во вкладку «Помощь» и нажимаем «Активировать бесплатно».

После этого вам выдадут «Регистрационный ключ», который надо будет ввести, используя вкладку ниже.
ClipboardFusion

ClipboardFusion — это простой менеджер буфера обмена с некоторыми расширенными функциями. Одна особенность, которая отличает это приложение от остальных, — это возможность очистки текста.
Эта функция чрезвычайно полезна, если вы копируете текст из одного приложения в другое, потому что она удаляет форматирование, пробелы и теги HTML, оставляя вас только с текстом.
ClipboardFusion также поставляется с функцией замены текста, которая позволяет вам легко находить и заменять все экземпляры определенной текстовой строки в вашем менеджере буфера обмена.
Чтобы сделать вашу работу быстрее, этот инструмент поддерживает широкий спектр горячих клавиш, поэтому вы можете легко чистить текст или включать синхронизацию, просто используя одну горячую клавишу.
Благодаря функции предварительного просмотра буфера обмена вы можете легко просмотреть предварительный просмотр любого изображения, скопированного в буфер обмена.
В дополнение к изображениям эта функция также работает с цветовыми кодами HTML, поэтому если вы веб-дизайнер, вам, вероятно, понравится эта функция.
Стоит также отметить, что ClipboardFusion полностью поддерживает макросы, и вы можете создавать всевозможные макросы с помощью C #.
Этот менеджер буфера обмена также поддерживает синхронизацию буфера обмена, однако это особая функция, требующая приобретения лицензии.
После покупки лицензии вы можете легко синхронизировать все записи в буфере обмена с другими компьютерами и даже мобильными устройствами.
Clipboard Box 3.3
Shareware, $19,95
Разработчик DreamFly Software
Размер 752 KB
Распознавание дубликатов; простой интерфейс
Нет автоматического сохранения; ограниченное число элементов
Главное окно программы похоже на буфер обмена MS Office, есть всплывающее окно для быстрого просмотра. Поскольку количество элементов ограничено, присутствует очень полезная функция распознавания дубликатов. Почему-то в Clipboard Box отсутствует возможность сохранения данных при закрытии программы – для этого нужно нажимать кнопку Save All. Также вызывает нарекания сохранение нескольких наборов данных – по умолчанию новые перезаписывают сохраненные ранее. Это не позволяет работать с программой как полноценным хранилищем информации, которой вы постоянно пользуетесь. Однако если создать базу наиболее часто используемых данных, можно отключить их сбор и назначить для вставки каждого фрагмента свое сочетание клавиш.
Clipdiary — расширяем возможности буфера обмена
В общем, программа замечательная и сейчас попробую вкратце описать ее возможности. Как я уже упоминал, скачать Clipdiary можно совершенно бесплатно.

Если вам больше нравятся портабл версии программ, то можете скачать портабельный менеджер буфера обмена.
При установке вам предложат выбрать язык интерфейса и что приятно, русский входит в число доступных вариантов:
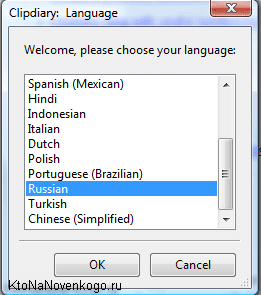
Сразу после установки Clipdiary начнет жить у вас в трее и подгружаться вместе с Windows. Как только будут происходить копирования в буфер обмена, эта программа получит уведомление и немедленно сохранит эту информацию из клипборда в свою базу данных. В этом плане ее работа для вас будет фактически незаметна.
Если вы обнаружите, что она не перехватывает почему-то информацию помещаемую в клипборд, то щелкните по ее значку в трее правой кнопкой мыши и убедитесь в наличие галочки в поле «Следить за буфером обмена»:

При первом запуске вам так же будет предложено расшарить информацию о существовании такой замечательной программы, как Clipdiary, в ваши аккаунты в соцсетях. Лично я так и сделал после недавнего обновления до последней актуальной версии.
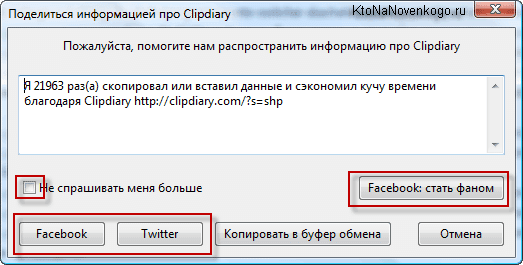
Все. Теперь история всех операций с буфером обмена в вашей ОС будет вам доступна. По умолчанию, для вызова окна нужно будет нажать Ctrl+D на клавиатуре или щелкнуть левой кнопкой мыши по иконке программы в трее.
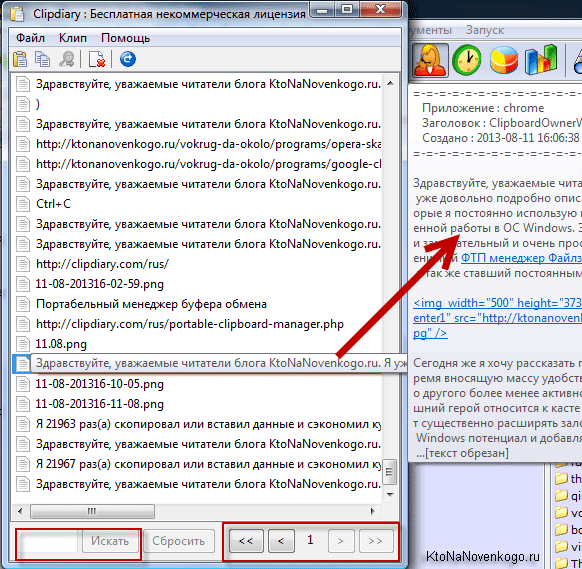
Как я уже говорил, Clipdiary хранит все, что вы копировали в буфер обмена с того момента, как установили эту программу. По умолчанию показывается только последние 50 сохранений, а для доступа к остальным можно воспользоваться кнопками перехода на предыдущую страницу, расположенными внизу окна справа.
В строках открывшегося окна отображается только начало фрагмента текста или же названия файла, а его более развернутую версию вы сможете наблюдать, кликнув один раз по ней мышью — появится всплывающее окно, которое видно на показанном выше скриншоте. Двойной клик по строке приведет к вставке хранимой там информации в то место, где у вас в данный момент был установлен курсор мыши.
Собственно, это и есть основной способ использования Clipdiary, чтобы вытащить из его базы то, что вы копировали в буфер обмена когда-то. По умолчанию, после вставки нужного вам фрагмента окно программы автоматически свернется в трей, чтобы вам не мешать.
Но если вам нужно будет в одно и то же место вставить сразу несколько фрагментов или же файлов из этого менеджера клипборда, то открыв его окно (Ctrl+D), достаточно будет нажать на Ctrl+F2, чтобы оно уже не закрывалась при очередной вставке. Когда вам это наскучит, то еще раз нажмите на Ctrl+F2.
Что примечательно, можно перенести в буфер обмена Windows любую из сохраненных в Clipdiary записей или же файл, даже не открывая окно этой программы. Для этого достаточно воспользоваться сочетанием клавиш Ctrl+Shift+стрелка вверх или вниз. Чуть подробнее.
Не важно будет, где именно у вас в данный момент находится курсор мыши. Просто нажимаете комбинацию клавиш Ctrl+Shift+стрелка вверх и у вас начнется прокрутка истории буфера обмена в обратную сторону (ретроспектива). Это трудно показать на скриншоте, но в середине экрана появится область с текстом (или названием файла) когда-то помещенным в буфер обмена и содержимое этой области, а так же его размер будут менять по мере нажатия вами на стрелочку вверх на клавиатуре.
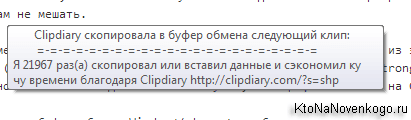
Когда найдете нужный фрагмент, то просто отпустите клавиши. Все — он будет помещен в клипборд и для его вставки вы теперь должны будете поставить курсор в требуемое место и воспользоваться Ctrl+V или же контекстным меню.
В самом низу окна с историей операций с буфером обмена будет расположена область для поиска по базе Clipdiary чего-то такого, что вы не можете найти визуально просматривая все записи. У меня такая необходимость возникает часто и, например, для поиска ссылок достаточно будет ввести в окно поиска «http://».
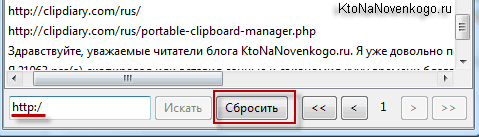
Чтобы вернуться к просмотру всей истории клипборда нажмите на кнопку «Сбросить», расположенную правее.
Возможны и групповые операции с фрагментами хранимыми в этой программе. Для этого, удерживая Ctrl или Shift, выделите несколько строк в окне Clipdiary и выберите из контекстного меню (можно использовать и верхнее меню пункта «Клип» или же верхнюю панель инструментов) нужный вам вариант.
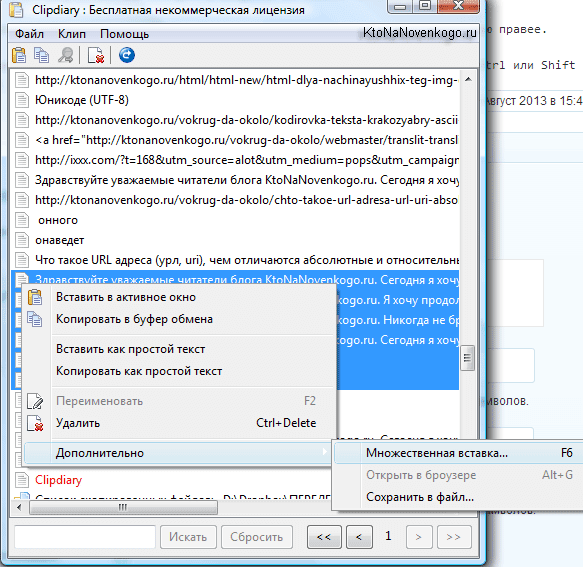
Выделенные фрагменты можно удалить из базы этой программы, либо вставить их все сразу в буфер обмена или в том место, куда вы захотите. Причем, можно очистить текст от форматирования при вставке, если это необходимо.
Обзор бесплатных программ замены буфера обмена Windows
Программа замены буфера обмена Ditto отличный выбор

Ditto является лучшим бесплатным менеджером буфера обмена, который полностью удовлетворяет критериям. Эта простая, но мощная, очень быстрая и ресурсоемкая программа, которая хранит неограниченное количество данных буфера обмена в базе данных SQLite. Ditto имеет сотни различных настроек, так что настроить программу под себя сможет даже самый требовательный пользователь.Вот некоторые из его особенностей: окно поиска, которое позволяет найти трех дневных буфер обмена в течении нескольких секунд, поддержка трех различных виртуальных менеджеров буфера обмена, которые можно открыть с помощью нескольких комбинаций клавиш, а так же уникальные сетевые функции, которые позволяют обмениваться данными.
К недостаткам можно отнести только лишь то, что иногда могут возникать небольшие трудности с расположением окна.
В целом, Ditto является более надежной, эффективной и гибкой программой нежели, чем большинство ее конкурентов, и она будет отлично решать потребности как начинающих пользователей, так и продвинутых.
CLCL простой и надежный менеджер буфера обмена

CLCL представляет собой простой и надежный менеджер буфера обмена, который особенно хорошо взаимодействует со старыми версиями Windows, и который очень прост в использовании как клавиатурой, так и мышкой. Несмотря на то, что последний релиз был аж в 2005 году и вам необходимо устанавливать его вручную, CLCL до сих пор пользуется популярностью среди ряда пользователей.
Примечание: Помните, что для некоторых задач понятия времени попросту не существует. К примеру, большинство используемых команд консольной строки Windows были взяты из DOS-а.
ClipX приятный и простой менеджер буфера обмена Windows
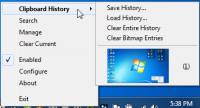
ClipX является хорошо сделанным и простым менеджером буфера обмена. На сайте разработчика можно найти различные плагины, которые позволяют добавить различные специфические функции, такие как получение кода цвета изображения, липучки (отдельные скопированные буферы обмена), «поиск в Google» и другие. На сегодняшний момент, программа больше не развивается. Тем не менее, ClipX по прежнему остается очень неплохим менеджером буфера обмена.
Менеджер буфера обмена Clipboard Help+Spell полон возможностей
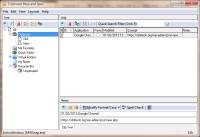
Clipboard Help+Spell является многообещающим менеджером буфера обмена, полным возможностей. К вашим услугам быстрое добавление различных заметок и временных меток, мощные функции редактирования текста, проверка орфографии и многое другое. Несмотря на то, что утилита продолжает активно разрабатываться, у нее есть один существенный недостаток — она умеет обрабатывать только текст и не более.
Примечание: Помните, что буфер обмена позволяет копировать не только текст, но и изображения, файлы и т.д.
ArsClip отличный портативный менеджер буфера обмена Windows
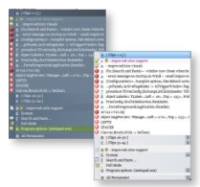
ArsClip будет хорошим вариантом для тех, кто ищет портативный менеджер буфера обмена. Кроме базовых функций, программа поддерживает и ряд специфичных, таких как создание макросов для копирования и вставки, поддержку JumpList Windows 7 и поддержку html-кода. Кроме того, в скачиваемом zip-архиве, вы найдете не только портативную версию и инсталлятор, но и исходный код программы. Так что если вы разбираетесь в программировании, то вы сможете в любой момент исправить или адаптировать под себя любые части программы.
Что такое буфер обмена
Буфер обмена – это функция операционной системы (не только Windows), которая позволяет временно хранить определённый фрагмент данных (или даже целый файл) в специально отведённой области оперативной памяти. При этом, если размер файла больше, чем ОЗУ на компьютере, то в качестве дополнительного временного хранилища задействуется файл подкачки (если он активен).
Поместить какую-либо информацию в буфер обмена, предварительно выделив её, можно операциями копирования или вырезания. При этом копирование не затрагивает оригинал, помещая в буфер лишь его копию, а вырезание выполняет функцию перемещения оригинала, удаляя его. Получить же данные из буфера обмена можно командой вставки. Все вышеупомянутые команды можно вызвать несколькими способами:
- При помощи контекстного меню. Выделяем подлежащие копированию объекты и кликаем по ним правой кнопкой мыши. В открывшемся меню можно выбрать пункты «Копировать» и «Вырезать» или «Вставить».
- При помощи меню «Правка». Большинство программ Windows имеют в верхней части специальную строку меню. В этой строке, как правило, есть раздел «Правка», который содержит нужные нам команды.
- При помощи горячих клавиш. Наиболее быстрый способ взаимодействия с буфером обмена – использование клавиатурных комбинаций:
- CTRL+X (SHIFT+DEL) – «Вырезать»;
- CTRL+C (CTRL+Insert) – «Копировать»;
- CTRL+V (SHIFT+Insert) – «Вставить».

Ещё одной особенностью буфера обмена является то, что он один и тот же скопированный объект может хранить в нескольких форматах одновременно и выдаёт программе, запросившей его, тот формат, который либо сопоставлен программе по умолчанию, либо имеет наивысший приоритет и информативность.
Приведём простейший пример. Допустим, мы скопировали с сайта строку некоего форматированного текста. Если вставить этот текст в текстовый процессор, вроде Microsoft Office Word или OpenOffice Writer, то мы получим его оригинальную копию с сохранением всех особенностей форматирования (жирность текста, междустрочные отступы и т.п.).
Если вставить этот же фрагмент текста в текстовый редактор класса Блокнота, то сам текст сохранится, но его форматирование нет, поскольку Блокнот не поддерживает форматирование и будет запрашивать из буфера обмена именно неформатированную версию. Наконец, если попытаться вставить наш текст в некоторые графические редакторы, то они либо вообще ничего не вставят, либо вернут нам нашу надпись в растрированном виде!
Таким образом, мы видим, что простенькая, на первый взгляд, всем известная функция системы – не такая уж и простая, если вникнуть поглубже! Поэтому, давайте немного вникнем 🙂
Специальные утилиты

Как уже известно, для облегчения работы с буфером существуют специальные приложения. Одним из таких приложений (бесплатных) является программа CLCL для Windows. Она хороша тем, что её не требуется устанавливать, распаковав её и запустив, можно работать. Там всего 4 файла, запустить нужно «CLCL.exe». Существуют и другие программы для работы с БО, например, Comfort Clipboard.
Такие программы дают возможность вызвать окно и работать с БО, это позволяет заносить туда больше информации, и она не теряется и не записывается поверх, вместо этого хранится все, что пользователь скопировал, а также предоставляется возможность выбирать, что нужно вставить.












