Как найти и изменить расположение резервной копии iTunes в Windows 10
С тех пор, как он был создан Apple, iTunes изменил способ организации и воспроизведения музыки и видео. iTunes позволил миллионам пользователей загружать свои любимые треки, песни и видео через iTunes Store.
К счастью, iTunes имеет усовершенствованную систему резервного копирования, способную выполнять резервное копирование и восстановление важных файлов на компьютерах Iphone, Ipad, Ipod или Mac.
Использование iTunes также возможно на компьютерах или других устройствах под управлением Windows 10. Если вы являетесь пользователем iTunes, эта статья будет вам полезна. Это поможет вам найти резервную копию iTunes в Windows 10 и узнать, как ее изменить.
Что такое файлы резервных копий iTunes?
Резервные файлы – это копии файлов, созданных с помощью iTunes и хранящихся локально на вашем компьютере.
Обычно вам не нужно знать точное местоположение файлов резервных копий iTunes, потому что сам iTunes будет показывать их автоматически при необходимости.
Тем не менее, если вы покупаете новый компьютер и хотите перенести файлы резервных копий iTunes со старого компьютера на новый, необходимо знать точное местоположение файла резервной копии, чтобы создать копию.
Иногда пользователю может потребоваться сэкономить место на компьютере. Поэтому лучшей идеей может быть удаление файлов резервных копий iTunes или перемещение важных резервных копий в другое место или на диск. В этом случае вы также должны знать, где хранятся файлы резервных копий iTunes на вашем компьютере.
У вас есть два решения, чтобы найти список резервных копий, если они используют Windows 10.
Где хранится резервная копия iPhone
Начнем двигаться от простых операций к сложным. Предположим, вам необходимо скопировать резервную копию iPhone или iPad, сделанную при помощи iTunes. Например, для того чтобы сохранить её на внешнем носителе или в облачном хранилище. Это может быть полезно в случае, если в резервной копии содержится по-настоящему важная информация и вы хотите дополнительно удостовериться, что она никуда не пропадет. Даже в случае поломки компьютера.
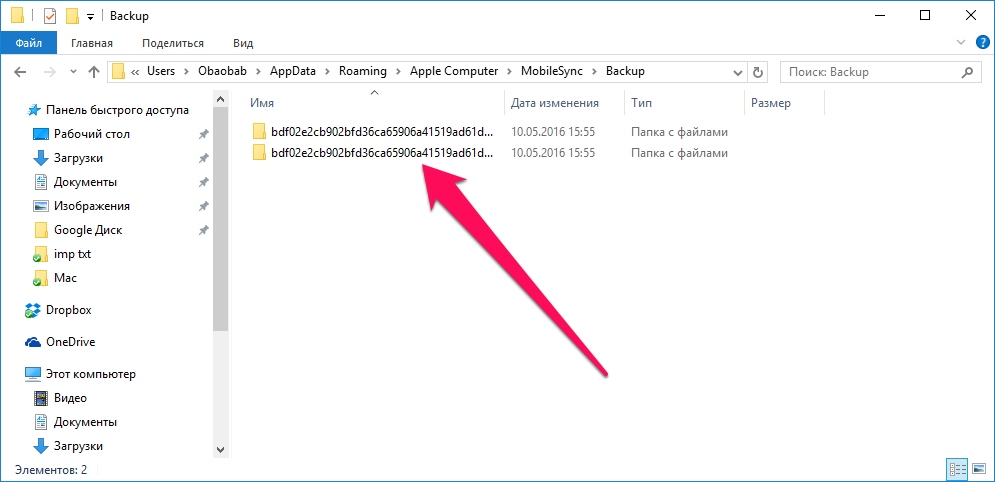
Найти резервную копию очень просто, но на разных операционных системах она располагается в различных местах.
- В macOS: в папке ~//Библиотеки/Application Support/MobileSync/Backup/.
- В Windows XP: в папке Documents and Settings(имя_пользователя)Application DataApple ComputerMobileSyncBackup.
- В Windows 7/8/10: в папке Пользователи(имя_пользователя)AppDataRoamingApple ComputerMobileSyncBackup.
На компьютерах под управлением Windows 7/8/10 папка с резервными копиями из iTunes является скрытой. Первоначально вам потребуется сделать её видимой. Для этого перейдите в «Панель управления» → «Параметры папок» → «Вид» и поставьте флажок на пункте «Показывать скрытые файлы, папки и диски».
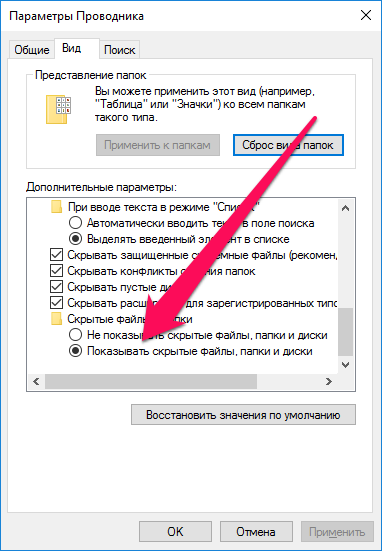
Отметим, что на новых версиях ОС Microsoft перейти к папке с резервными копиями можно еще проще. Достаточно нажать «Пуск» и ввести в поиске команду «%appdata%/Apple Computer/MobileSync/Backup» (без кавычек). Результатом выполнения запроса станет открытие папки с сохраненными на компьютере резервными копиями iTunes.
Что нужно знать об iTunes Backup
«Если вы хотите узнать, где хранятся резервные копии iPhone в Windows 10, вам следует двигаться дальше.
Я думаю, что большинство пользователей iPhone знают как сделать резервную копию iPhone в iTunesно сколько из них знает где хранятся резервные копии iPhone?
Давайте выясним, где именно Местоположение резервной копии iTunes это:
Для пользователей Mac: резервная копия iTunes будет сохранена в следующих каталогах.
~ / Библиотека / Поддержка приложений / MobileSync / Резервное копирование /
Для пользователей Windows XP: файлы резервных копий будут храниться на
C: Documents and Settings (имя пользователя) Данные приложения Apple Computer MobileSync Backup
Для пользователей Windows Vista, 7, 8 и 10 резервные копии iTunes можно найти по следующему пути каталога:
C: Users (имя пользователя) AppData Roaming Apple Computer MobileSync Backup
1. Как сделать резервную копию библиотеки iTunes на внешний жесткий диск
Сначала объедините ваши медиафайлы:
- Запустите iTunes на компьютере.
- В интерфейсе iTunes найдите Файл – Библиотека – Организовать библиотеку.
- Выберите Консолидация файлов а затем нажмите кнопку OK, После объединения файлов мультимедиа вы можете создать резервную копию библиотеки и файлов мультимедиа на внешнем жестком диске.
Выполните шаги, чтобы поддержать это.
Шаг 1 Выйдите из iTunes.
Шаг 2 Найдите папку для резервного копирования iTunes.
Шаг 3 Подключите внешний диск к компьютеру и перетащите папку с места на диск. Тогда это сделано.
2. Как удалить резервную копию iTunes
Шаг 1 В интерфейсе iTunes выберите Редактировать – Настройки – Устройства.
Шаг 2 Выберите резервную копию, которую вы хотите удалить.
Шаг 3 Нажмите Удалить резервную копию.
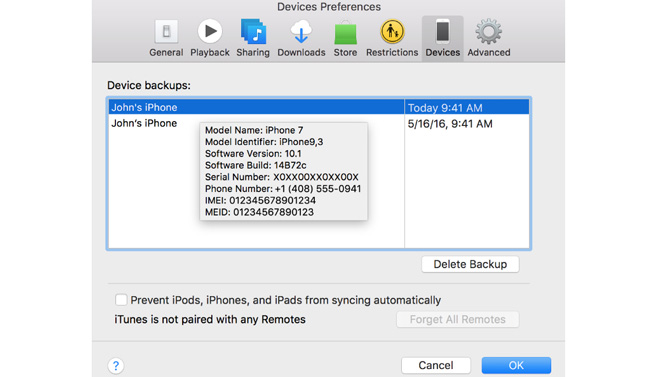
3. Как сделать резервную копию iPhone на внешний жесткий диск
В предыдущей статье рассказывается, как это сделать, но сегодня я хотел бы показать вам более простой способ. Вам нужен только инструмент под названием Резервное копирование и восстановление данных iOS, который может выборочно сделать резервную копию содержимого вашего iPhone на компьютер или внешний диск и восстановить контакты и заметки на устройство.
Загрузите бесплатную пробную версию по ссылке ниже и попробуйте.
FoneLab позволяет выполнять резервное копирование и восстановление iPhone / iPad / iPod без потери данных.
- Резервное копирование и восстановление данных iOS на ваш ПК / Mac легко ..
- Предварительно просмотрите данные, прежде чем восстанавливать данные из резервных копий.
- Резервное копирование и восстановление данных iPhone, iPad и iPod touch Выборочно.
Шаг 1 Программное обеспечение запустится автоматически после завершения процесса. выберите Резервное копирование и восстановление данных iOS с интерфейса.

Шаг 2 Подключите ваш iPhone к компьютеру с помощью USB-кабеля. Затем нажмите Trust на главном экране вашего устройства, если оно всплывает.
Шаг 3 Выберите Резервное копирование данных iOS в этой секции.

Шаг 4 Ты можешь выбрать Зашифрованная резервная копия если вы хотите защитить ваши резервные копии паролем. Или просто выберите Стандартное резервное копирование двигаться дальше.

Шаг 5 Это позволяет вам выбрать тип данных, которые вы хотите сделать резервную копию. Если вы хотите сделать резервную копию всех данных, просто установите флажок рядом с Выбрать все опция внизу слева.

Шаг 6 Нажмите Далее кнопку и подожди.

FoneLab позволяет выполнять резервное копирование и восстановление iPhone / iPad / iPod без потери данных.
Удаление и копирование резервных копий на компьютере Mac или компьютере с Windows
Запрещается редактировать, переносить, переименовывать и извлекать содержимое файлов резервного копирования, так как указанные действия могут привести к повреждению файлов. Вы можете копировать резервные копии или удалять резервные копии, которые больше не нужны.
Копирование резервных копий в другое место
Если необходимы дубликаты резервных копий, можно найти папку резервного копирования и скопировать ее целиком (а не отдельную ее часть) в другое место, например на внешний диск или в каталог сетевого хранилища.
Приложение Time Machine автоматически копирует папку резервного копирования, когда вы создаете резервную копию папки пользователя на компьютере Mac.
Удаление резервных копий
На компьютере Mac с macOS Catalina или более поздней версией выполните указанные ниже действия.
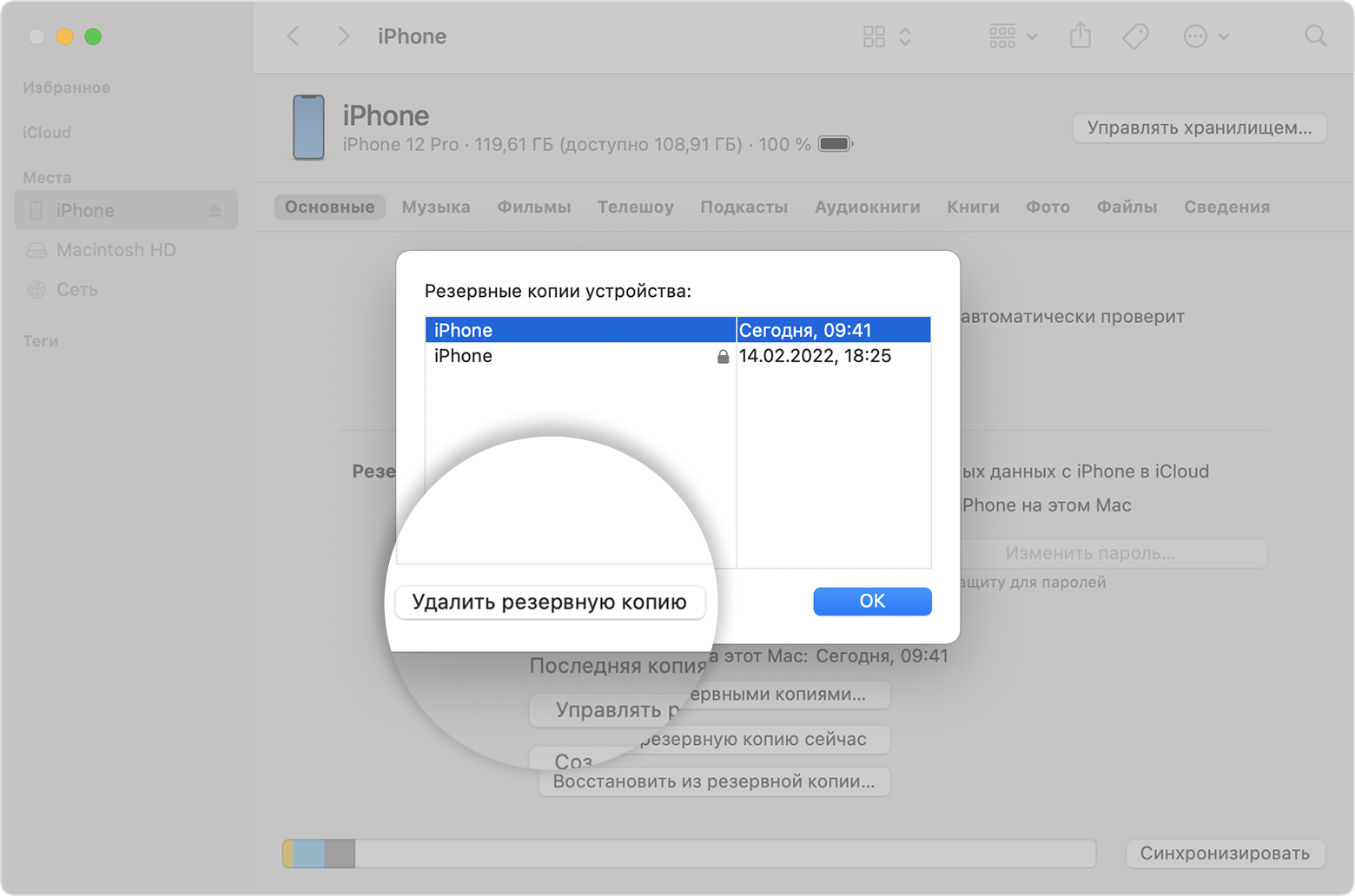
- Откройте Finder. Щелкните ваше устройство.
- На вкладке «Основные» щелкните «Управлять резервными копиями», чтобы посмотреть список резервных копий. Нажмите правой кнопкой мыши необходимую резервную копию, а затем выберите «Удалить» или «В архив».
- Нажмите «Удалить резервную копию», а затем подтвердите действие.
На компьютере Mac с macOS Mojave или более ранней версией либо на компьютере с Windows:
- Откройте приложение iTunes. Щелкните ваше устройство.
- Выберите «Настройки», затем «Устройства». Нажмите правой кнопкой мыши необходимую резервную копию, а затем выберите «Удалить» или «В архив». По завершении нажмите «ОК».
- Нажмите «Удалить резервную копию», а затем подтвердите действие.
Часть 4. Как просмотреть и извлечь резервную копию iTunes
Вышеуказанные слова позволяют вам иметь дело с местом резервного копирования iTunes. Однако, для деталей резервного копирования iTunes, вы также можете застрять, потому что вы не можете просматривать файлы резервных копий iTunes. Что файлы резервных копий iTunes показывает только имя файла и размер. Однако вы не могли открыть их для просмотра контактов, фотографий, сообщений и т. Д.
В этой части мы получим одну программу, которая поможет вам детально просмотреть файл резервной копии iTunes с FoneLab.
- Средство просмотра и извлечения резервных данных iTunes для доступа ко всем файлам резервных копий iTunes на компьютере.
- Просмотр данных iTunes, включая удаленные файлы на компьютере.
- Просмотр и извлечение фотографий, видео, аудио, сообщений, контактов, истории звонков, WhatsApp и т. Д.
- Извлеките файл резервной копии iTunes на свой компьютер.
Шаг 1 Запустите FoneLab на вашем компьютере. Нажмите «Восстановление данных iPhone».
Шаг 2 Нажмите «Восстановить из файла резервной копии iTunes»> Выберите нужную резервную копию iTunes и нажмите «Начать сканирование», чтобы просканировать файл резервной копии iTunes.
Шаг 3 После сканирования щелкните данные, которые вы хотите просмотреть. Поставьте галочку и нажмите «Восстановить», чтобы извлечь резервную копию iTunes на ваш компьютер.

Часть 1: Как Поменять Папку Создания Резервных Копий iTunes В Windows
Изменение местоположения резервной копии iTunes — настоятельная потребность пользователей, у которых недостаточно места на диске C. Далее приводится подробное руководство: как изменить место хранения резервной копии iPhone.
-
01 Найдите текущую папку резервных копий iTunes.
- Сделайте ручную копию вашей резервной папки по умолчанию на всякий случай.
- Создайте новую папку резервного копирования на другом диске на вашем компьютере. Я собираюсь использовать E: Backup для целей этого урока.
- Удерживайте Shift и щелкните правой кнопкой мыши в любом месте в папке по умолчанию для резервного копирования iTunes.
- Выберите Открыть командное окно здесь.
- Введите или вставьте «mklink / J«% APPDATA% Apple Computer MobileSync Backup »« E: Backup »» и нажмите «Enter». Не забудьте включить «» внутри моего ‘’, чтобы это работало.
- Подождите, пока командное окно сообщит об успехе.
-
Нажмите Win + R, чтобы открыть окно.

Затем здесь появится командное окно.
iTunes успешно изменила местоположение резервной копии! Теперь вы можете создать резервную копию своего устройства в желаемом месте, не занимая диск C.
Примечание: Для пользователей Windows 7 и Windows 8 необходимо выбрать «Открыть окно команд здесь» и ввести mklink / J «% APPDATA% Apple Computer MobileSync Backup» « E: Backup » для классического iTunes или mklink / J«% USERPROFILE% Apple MobileSync Backup »« E: Backup» для Microsoft Store iTunes во всплывающем окне.
Изменить место резервного копирования iTunes в Windows 10
Местоположение резервной копии iTunes по умолчанию в Windows 10 — C: Users USERNAME AppData Roaming Apple Computer MobileSync Backup . Именно здесь вы найдете самые последние резервные копии телефонов. С ростом размера iOS пространство скоро станет ограниченным, или, если вы хотите, чтобы резервные копии вашего телефона пережили переустановку Windows, сейчас самое подходящее время для его перемещения.
Знаете ли вы: вы можете изменить свое местоположение в любое время:
С помощью VPN вы можете изменить свое местоположение в любое время. ExpressVPN — это рекомендуемый VPN от TechJunkie. ExpressVPN предлагает серверы в более чем 160 различных местах. Получите 3 месяца бесплатно при покупке годового плана!
По умолчанию вы не можете вручную выбрать место для резервного копирования iTunes. Это довольно упущение и то, что нужно изменить. Тем не менее, есть способ обойти это, и это использовать символическую ссылку. Символическая ссылка создает соединение между двумя папками в Windows. Вы можете сделать то же самое для OneDrive, если хотите сохранить файлы, отличные от папки OneDrive. Вы создаете ссылку, и программа, в данном случае iTunes, рассматривает вашу настроенную папку как резервную копию по умолчанию.
Вы создали виртуальную связь между папкой резервного копирования по умолчанию и папкой, которую вы только что создали в E :. Конечно, вы можете использовать диск, отличный от E :, который был только для демонстрационных целей.
Как изменить расположение резервной копии iTunes на ПК с ОС Windows
Шаг 1. Создайте новую папку резервного копирования iTunes на другом диске
Во-первых, вы должны создать новую папку резервного копирования iTunes на диске D, E диске или любом диске, на котором больше свободного места. Кроме того, вы можете создать папку во флеш-драйве, флэш-накопителе, внешнем жестком диске и т.д. Вы можете назвать папку «Новая резервная копия iTunes» и любое достаточно наглядное описание.
Шаг 2. Переименуйте старую папку резервного копирования iTunes на системный диск.
Вы можете найти местоположение по умолчанию в iTunes с указанным выше способом и переименовать имя папки из «Резервное копирование» в «Старое iTunes Backup» или что-нибудь еще.
Шаг 3. Изменение местоположения резервной копии iTunes на ПК с ОС Windows
Возможно, вам нелегко понять, что такое символические ссылки. На самом деле, вам не нужно много об этом знать, пока вы можете создать символическую ссылку, следуя нашим шагам. Но если вы хотите знать, мы также предоставим вам базовые знания в конце страницы.
1. Как только вы переименуете исходную папку резервного копирования iTunes, нажмите клавишу SHIFT и щелкните правой кнопкой мыши по старому файлу архива iTunes, вы получите всплывающее меню.
2. Выберите «Открыть окно команды здесь», вы получите такой экран:
3. В окне запроса вручную введите следующую команду, где D: — новое местоположение диска (буква диска может отличаться), а «Резервное копирование» — это имя папки резервного копирования iOS, которую вы только что переместили:
mklink / J «% APPDATA% Apple Computer MobileSync Backup» «D: Backup»
4. Теперь вы увидите окно командной строки, которое получило успех при создании соединения. И новый исходный ярлык под названием «Резервное копирование» появится в исходном месте.
5. Теперь удалите старые файлы резервных копий iTunes, существующие в папке MobileSync. Затем подключите свой iPhone к ПК и создайте резервную копию iTunes. Вы обнаружите, что новые резервные копии создаются в E: Backup (или там, где вы создали новую папку резервного копирования).
Изменение местоположения резервной копии iTunes является хорошим началом для сохранения хранилища системного диска. Но шаги могут быть немного сложными и техническими. Если вы хотите избежать этих длительных шагов, я бы рекомендовал вам использовать FonePaw iOS Transfer . Это программное обеспечение позволяет вам резервировать данные iPhone, включая фотографии, музыку, видео, фильмы, контакты, текстовые сообщения, iBooks, рингтоны, плейлисты и т.д. На компьютер, и вы можете выбрать любую папку, которую хотите сохранить.












