Иногда бывают ситуации, когда требуется программным путём посмотреть ключ Windows или Office. Например, если вы пользуетесь ноутбуком, решили переустановить систему, а наклейка с ключом (которая, кстати, всегда находится на днище ноута) протёрлась об коленки до нечитаемого состояния. Или если надо проверить установленную программу/систему на лицензионность — совпадает ли ключ системы с документами и микрософтовской надписью на наклейке.
На помощь придут слудующие программы:
Как посмотреть OEM-ключ продукта с помощью командной строки или PowerShell
Если на вашем устройстве была предустановлена Windows 11, 10, 8 или 8.1, вы можете посмотреть ключ предустановленной системы в командной строке. Для этого:

- Запустите Терминал Windows от имени администратора (сделать это можно через контекстное меню кнопки «Пуск»), командную строку от имени администратора, Windows PowerShell от имени администратора.
- В командной строке используйте команду (впрочем, она же будет работать и в PowerShell)
- В PowerShell использовать следующий вариант команды
Порядок создания VBS-скрипта
1. Открыть текстовый редактор Блокнот. Неопытным пользователям напомню, что Блокнот входит в состав операционной системы Windows и есть на любом компьютере (ищите его среди программ в меню «Пуск», в папке «Стандартные»);
2. Скопировать в Блокнот расположенный ниже текст (в рамке). Будьте внимательны. Все без исключения символы имеют значение, в том числе пробелы и переносы строк. Копировать нужно как есть, ничего не изменяя.
3. Сохранить файл как VBS-скрипт.
С этой целью необходимо в меню Блокнота щелкнуть по пункту «Файл» и выбрать «Сохранить как». В открывшемся окне указать место для сохранения файла (любое, например, Рабочий стол), в поле «Имя файла» написать любое название (я написал WinKey), сразу же после которого поставить .vbs (см. изображение). Затем нажать кнопку Сохранить.

Скрипт сохранится в указанном Вами месте. Если дважды щелкнуть по нему мышкой, появится диалоговое окно, в котором отобразится код активации установленной на компьютере Windows.
Этот скрипт можно копировать и использовать на любом другом компьютере.
Если по каким-то причинам Вам не удалось создать работающий VDS-скрипт, можете скачать уже готовый, нажав на эту ссылку и распаковав полученный архив.

НАПИСАТЬ АВТОРУ

Где скачать оригинальный образ Windows
Установка на компьютере операционной системы Windows, полученной из ненадежных источников, сопряжена со многими рисками. В состав образов Windows, предлагаемых для свободной загрузки через разнообразные торрент-треккеры, могут входить трояны, программы-шпионы и другие «нежелательные дополнения». Даже если у пользователя есть лицензионный код активации Windows, это не избавит его от проблем, связанных с использованием «ломаных» образов.
Поэтому людей часто интересует ответ на вопрос, где же скачать оригинальный образ Windows.
Оригинальные образы Windows XP, Vista, 7, 8, 10 доступны для скачивания на официальном сайте ее разработчиков. Но скачать их можно только по подписке. Получение подписки Microsoft – дело хлопотное. Но это не беда. Cуществует альтернативный способ получения оригинальных образов.

Как узнать версию Windows
В статье читатель найдет практические рекомендации о том, как получить информацию о версии Windows компьютера.
В некоторых случаях кроме самой версии Windows для правильной оценки операционной системы компьютера существенное значение также имеет ее подверсия, наличие пакетов дополнений (SP1, SP2 и др.), тип Windows (32- или 64-битная система), а также ряд других факторов. Обо всем этом и пойдет речь.

Как создать флешку для установки Windows
Флешка для установки Windows, часто также называемая установочной флешкой Windows — это самая обыкновенная флешка, на которую помещены файлы, необходимые для установки операционной системы Windows на компьютере. С ее помощью можно установить Windows точно так же, как и с использованием установочного CD или DVD.

Системные требования Windows
Операционная система Windows нормально работает только на компьютере, производительность которого выше определенного минимума. В противном случае Windows будет «тормозить» или же вообще «откажется» устанавливаться.
У каждой версии Windows требования к компьютеру разные. Перед принятием решения об установке какой то из них на конкретном компьютере необходимо убедиться, что он их удовлетворяет. Если хотя бы один из параметров компьютера окажется ниже таких требований, от затеи установки этой версии Windows лучше отказаться. Необходимо выбрать ту версию Windows, требованиям которой компьютер соответствует. В противном случае проблем не избежать.

Как установить Windows с флешки
CD-DVD привод уже давно не является обязательной составной частью компьютера. Машины, в которых он отсутствует, встречаются все чаще. В первую очередь это касается портативных компьютеров (ноутбуки, нетбуки).
Установить (переустановить) на них Windows возможно только с флешки. В этом нет ничего сложного.

Инструкция по установке Windows 7
Эта статья о самостоятельной установке Windows 7. Написана она для неопытных пользователей и представлена в виде пошаговой инструкции со ссылками на связанные с темой дополнительные сведения.
На первый взгляд статья может показаться очень длинной. Но если Вы хотите не только научиться устанавливать Windows 7, но и понимать значение всех своих действий, не поленитесь, прочтите статью до конца — и установка Windows пройдет без сучка и задоринки.

ПОКАЗАТЬ ЕЩЕ
Где найти ключ винды 7 на компьютере

- Post category: Настройки
- Post comments: 1 комментарий
Иногда возникает необходимость изменить лицензионный ключ в Windows 7. Например, возможно, вы пользовались пиратской копией операционной системы, которая не была подлинной, или Windows не была активирована в течение 30 дней после установки и работала в демонстрационном режиме. Затем вы приобрели лицензию и хотите обновить ключ продукта без переустановки всей системы Windows. Во-первых, это возможно. Переустанавливать Windows не придется. Вот-вторых, в этом нет ничего сложного. Для того, чтобы изменить ключ продукта в Windows 7 можете воспользоваться одним из перечисленных ниже способов.
p, blockquote 1,0,0,0,0 —>
Первый способ: Апплет «Система».
p, blockquote 2,0,0,0,0 —>
Нажмите кнопку Пуск, щелкните правой кнопкой мыши значок «Компьютер» и выберите пункт Свойства (или Пуск — Панель управления — Все элементы панели управления — Система). В нижней части открывшегося окна в разделе «Активация Windows» щелкните Изменить ключ продукта. Далее делайте все по инструкции, которая сопровождает каждый следующий шаг.
p, blockquote 3,0,1,0,0 —>
Второй способ: Командная строка.
p, blockquote 4,0,0,0,0 —>
Перейдите в Пуск — Программы — Стандартные. Нажмите правой кнопкой мыши по «Командная строка» и выберите пункт Запуск от имени Администратора. В открывшемся черном окошке введите поочередно две команды, завершая каждую нажатием кнопки Enter:
p, blockquote 5,0,0,0,0 —>
slmgr.vbs /upk
slmgr.vbs /ipk [ваш windows genuine key]
p, blockquote 6,1,0,0,0 —>
Первая команда удалит текущий ключ продукта. Вторая установит новый ключ, который необходимо указать в качестве параметра [ваш windows genuine key].
p, blockquote 7,0,0,0,0 —>
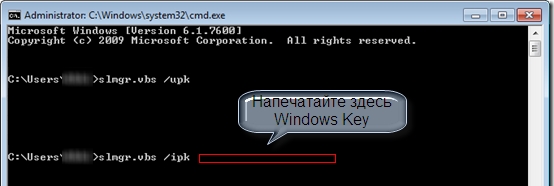
p, blockquote 8,0,0,0,0 —>
Дождитесь появления уведомления о смене ключа.
p, blockquote 9,0,0,1,0 —>
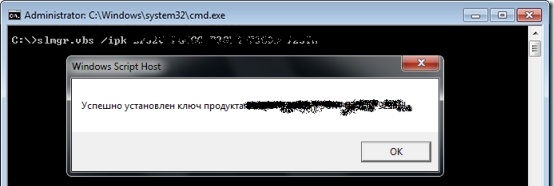
p, blockquote 10,0,0,0,0 —>
Далее необходимо активировать систему. Перейдите в Пуск — Панель управления — Все элементы панели управления — Система. Нажмите ссылку в разделе «Активация Windows». Выберите метод активации: при наличии активного подключения к Интернет выберите активацию online, а иначе — по телефону.
p, blockquote 11,0,0,0,0 —>
Третий способ: Установочный диск.
p, blockquote 12,0,0,0,0 —> p, blockquote 13,0,0,0,1 —>
При наличии такового, загрузиться с лицензионного диска и в качестве метода установки выбрать «Обновление». В процессе обновления будет предложено ввести новый ключ.











