Лучшие сборки игровых ПК 2021
Сборка именно игрового ПК — это как отдельный вид искусства. Непонятно, что требует больше знаний, процесс сборки или подбора комплектующих. Особенно бюджетного ПК, конфигурацию которого сложнее подобрать (Вы только вдумайтесь: сразу бюджетный, игровой, компьютер)…
Эта статья содержит топ лучших сборок игровых ПК на 2021 год. Напишите свои конфигурации, которые Вы можете рекомендовать. Можно и взять прошлогодние комплектующие и собрать игровой ПК. Всё зависит от конкретно Вашего бюджета. Могу подобрать и такие сборочки ПК.
реклама

Давайте начнем с сердца компьютера — процессора. Что радует на фоне общего роста цен в 2021 году — позиционирование бюджетных процессоров Intel. Получив чувствительный «щелчок по носу» от корпорации AMD и процессоров Ryzen, Intel стала снижать цены на свои процессоры, сделав их заметно более выгодной покупкой, чем процессоры конкурента. Боксовая версия процессора Core i3-10100F стоит дешевле устаревшего Ryzen 3 1200, но дает гораздо более высокую производительность и в два раза больше потоков.

Материнскую плату мы возьмем на свежем чипсете Intel H510, Biostar H510MH/E 2.0. Несмотря на бюджетность, Biostar H510MH/E 2.0 имеет слот под накопители M.2 и отличную систему питания, которой с лихвой хватит для процессора Core i3-10100F. Материнская плата имеет видеовыходы, которые пригодятся при использовании процессора со встроенной графикой и достаточное количество портов USB 3.2.
↑ Конфигурация офисного компьютера 2021 на основе CPU от Intel
За цену 5100 рублей мы берём процессор поколения Comet Lake-S Intel Pentium Gold G6400. Для наших задач он подходит просто отлично. Процессор оснащён 2 ядрами и 4 потоками с частотой 4 ГГц. Построен на 14-нанометровом техпроцессе и имеет кэш третьего уровня 4 Мб. Имеет новый сокет LGA 1200. CPU поддерживает оперативную память DDR4 с частотой до 2666 МГц и объёмом до 128 Гб. Имеется контроллер PCI Express 3 версии. Заявленное тепловыделение у проца 58 Вт, хотя на деле камень довольно холодный. А вот то, что нам просто необходимо в недорогой сборке, так это встроенное графическое решение и тут это Intel UHD Graphics 610 с максимальной частотой графического ядра 1050 МГц. В общем для офисных задач (браузеры, текстовые редакторы, мультимедиа) процессор подойдёт отлично.

Материнская плата
Материнские платы зачастую под Intel несколько дороже плат под процессоры AMD. Наш случай не стал исключением. Мы выбрали плату GIGABYTE H410M H. По отзывам довольно хорошая плата за свою цену формата MicroATX. Мать имеет два слота памяти DDR4 с максимальной частотой 2933 МГц и два канала. Поддерживает объем до 64 Гб. Имеет 4 порта SATA III на 6 Гб/с и версию PCI Express 3.0, к тому же есть М.2 порт. Поддержка NVMe есть. На задней панели у нас два USB 3.2 Type A, четыре USB 2.0. Видеовыходы: один VGA (D-Sub) и один HDMI. Ещё есть три аналоговых аудиоразъёма и, конечно, RJ-45. Стоимость материнской платы 6200 рублей. Единственное, надо первым делом обновить BIOS и установить официальную версию Windows, иначе могут вылезти ошибки.
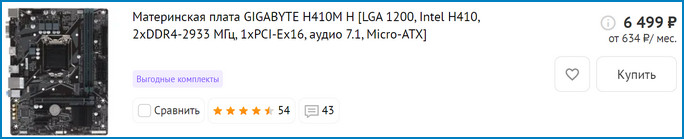
Кулер
Версия процессора у нас OEM и кулер мы будем использовать DEEPCOOL Theta 9 PWM за 550 рублей. Кулер не очень громкий. Радиатор алюминиевый, без медного сердечника, но так как у нас TDP не высокое, то нам его будет хватать. Максимальная скорость вращения у него 3200 оборотов в минуту. Рассеиваемой мощности 95 Вт нам также хватит, тем более, что процессор относительно холодный на самом деле. Если гонять часами, то температура обычно не превышает 60 градусов, а в обычном режиме 40 — 50.

Оперативная память
Мы считаем, что в 2021 году для компьютера минимальный объем оперативной памяти должен быть 8 гигабайт, но так как у нас офисный ПК, мы, опять же, берём одну плашку 4 Гб DDR4 Patriot Signature Line и выкладываем 1600 рублей.

Накопитель
По накопителям ситуация такая же как и раньше. Мы считаем, что за 4700 рублей связка Crucial BX500 на 120 Гб и Toshiba P300 с 1 Тб памяти почти идеальный вариант. Да, конечно, можно выбрать накопители других производителей примерно по той же цене, но тут уже дело доверия той или иной фирме. Например, вместо этих двух дисков можно взять один SSD накопитель SAMSUNG 970 EVO Plus на 250 Гб с очень хорошей скоростью записи 2300 Мб/сек и скоростью чтения 3500 Мб/сек. Очень хороший накопитель стоимостью 4700 рублей, но придётся отказаться от терабайта HDD. Возможно, так будет даже лучше для офисной сборки.
Блок питания
Блока питания HIPER HPT-450 на 450 Вт для этой сборки тоже будет за глаза. 1800 рублей и он наш.

Корпус
Корпус берём все тот же AeroCool CS-103 и выкладываем за него 2000 рублей.
Итак, на процессоре от производителя Intel сборка вышла несколько дороже, а именно 21950 рублей. За счёт более высокой тактовой частоты процессор от Intel выигрывает по всем параметрам и тестам. Однако Athlon 3000G на материнских платах с чипсетом B-серии можно разогнать вместе с оперативной памятью. При этом AMD не только легко догонит Intel, но и перегонит. Помимо этого для дальнейшего апгрейда сборка на AMD подходит больше. У нас сборка бюджетная и чипсет более дешёвый, поэтому мы бы советовали сборку от синих. По ценам можно ещё немного сэкономить, например, если вам не нужен HDD на терабайт или 8 Гб оперативной памяти, вы можете легко уменьшить эти комплектующие до нужных вам размеров, тем самым выиграв около 3000 — 4000 рублей.

Ну, а так как мы уже почти вплотную подошли к цифре 25000 рублей, то давайте рассмотрим ещё одну конфигурацию хорошего офисного ПК в этих пределах
На данный момент можно купить за 8500 рублей очень неплохой процессор AMD Ryzen 3 2200G OEM-версию. А у него уже будет 4 ядра и 4 потока с максимальной частотой до 3700 МГц. Объем кэша 3 уровня равен 4 Мб. CPU принадлежит поколению Raven Ridge и построен на техпроцессе в 14 нанометров. Имеется поддержка оперативной памяти DDR4 частотой 2933 МГц, работающей в два канала и объёмом до 128 Гб. Заявленное максимальное тепловыделение у процессора 65 Вт. Имеет встроенный контроллер PCI Express версии 3.0. Но что тут ещё хорошего помимо 4 ядер, так это интегрированное графическое ядро Radeon Vega 8 с восемью исполнительными блоками и частотой ядра 1100 МГц. Ядро поддерживает DirectX 12, OpenGL 4.6, Open CL 2.0 и Vulkan 1.1. Графика уже соперничает и иногда опережает доступные дискретные видеокарты по производительности. В принципе её можно сравнить даже с дискретной видеокартой Nvidia GT 1030. Такое решение позволит нам уже не только печатать в MS Word и серфить инет, но и заниматься не тяжёлой графикой и даже можно поиграть на минималках. В общем процессор лучший из предложенных в предыдущих сборках.

Материнская плата
Материнскую плату возьмём наиболее бюджетную MSI A320M PRO-E за 3800 рублей. Плата имеет форм-фактор Micro-ATX и сокет AM4. Мать имеет два слота оперативной памяти DDR4 с максимальной частотой до 3200 МГц. Максимальный объем, который можно воткнуть 32 Гб. Имеется четыре порта SATA 6 Гб/с. На задней панели мы имеем два USB 2.0, четыре USB 3.2 Gen1 Type A, один порт VGA (D-Sub) и один DVI-D. Три аналоговых аудиоразъёма также в наличии. Для того чтобы завести наш камень, нужно будет предварительно обновить BIOS на актуальную версию. Из недостатков матери — звук довольно тихий, нет USB 3.0 на передней панели корпуса.
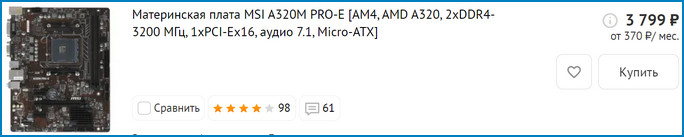
Кулер
Также как и в случае с предыдущей сборкой на AMD версия процессора у нас OEM и кулер мы будем использовать тот же дешёвый DEEPCOOL Beta 10 за 550 рублей. Ryzen 3 2200G он охладить сможет.

Оперативная память
Экономя почти каждый рубль, мы берём ту же память 4 Гб DDR4 Patriot Signature Line за 1600 рублей
По накопителям ситуация все та же. Либо за 4700 рублей связка Crucial BX500 на 120 Гб и Toshiba P300 с 1 Тб памяти, либо один SSD накопитель SAMSUNG 970 EVO Plus на 250 Гб с очень хорошей скоростью записи 2300 Мб/сек и скоростью чтения 3500 Мб/сек. Или есть ещё вариант – взять SSD Smartbuy Jolt на 240 Гб всего за 2500 рублей. Будем экономить и выберем последний вариант.

Блок питания и корпус
Блока питания не меняем HIPER HPT-450 на 450 Вт за 1800 рублей. Корпус берём тот же AeroCool CS-103 и выкладываем за него 2000 рублей.
Итог. Последняя сборка у нас вышла ценой 20750 рублей. Благодаря 4 ядрам с 4 потоками это будет очень хороший ПК с высокой производительностью. А благодаря встроенной графике Radeon Vega 8 с 512 потоковыми процессорами и частотой ядра 1100 МГц мы сможем не только работать в довольно мощных графических редакторах, но и даже поиграть в некоторые игрушки на минимальных настройках. Однако для этого нужно будет добавить хотя бы ещё одну 4-гигабайтную плату оперативной памяти и если ваш бюджет позволяет, то лучше её сразу взять независимо от нагрузок. В 2021 году лучше уже брать минимум 8 Гб.
Ещё в офисном ПК могут понадобиться CD и DVD-приводы, USB-концентраторы и удлинители, кардридеры и так далее. Тут уже нужно смотреть на ваши требования.
Ну и по итогу можно сказать, что нормальный офисный ПК в 2021 году, не применяя б/у комплектующие, можно купить чуть более чем за 20000 рублей. Да, можно сэкономить и уложиться в сумму до 20000, а можно взять по максимуму и вылезти за предел в 25000 рублей.
Процесс сборки ПК
Установка процессора
Начинается сборка ПК с установки «камня» (процессора) в сокет материнской платы. Поверьте, вы не хотите заниматься такой кропотливой работой, когда корпус будет заставлен всеми остальными комплектующими. Хорошо, достаем материнскую плату из ее упаковки, кладем упаковку на стол (или любую другую антистатическую поверхность), а поверх нее — саму материнскую плату.
Что касается процессора, будьте крайне осторожны с его контактами! Не кладите процессор контактами вниз, иначе они могут погнуться. Само собой, в таком случае процессор уже навряд ли будет нормально работать. Следите за тем, куда кладете ЦП и какой стороной. А вообще, лучше не доставать его из упаковки, пока не начнете сборку. Кстати…

Отодвигаем зажим фиксатор сокета на материнской плате, приподнимаем крышку и вставляем процессор в сокет в соответствии с пометками. Не нужно ничего давить, двигать или поправлять — процессор ляжет в нужное положение сам по себе. Как только ЦП будет лежать в сокете, опускаем крышку и задвигаем зажим. Все, установка процессора завершена.
Установка кулера для процессора
Некоторых из вас это удивит, но установка охлаждения (кулера) для процессора куда сложнее, чем установка самого процессора. Прежде всего, вам стоит хорошенько ознакомиться с инструкцией по установке купленной модели кулера. Фиксирующие скобы, пружинные винты — существуют самые разные крепежные механизмы. Читаем внимательно инструкцию и в точности следуем ей.
Также очень важно понять, нанесена ли термопаста на радиатор кулера или нет. Как правило, на кулерах, идущих в комплекте с самим ЦП, термопаста уже нанесена. На кулерах от сторонних производителей подобной пасты может и не быть. Смотрим на свой кулер — есть термопаста? Если нет, то ее нужно нанести самостоятельно, но только не на радиатор кулера, а на сам процессор.

Некоторые пользователи в сети предпочитают размазывать термопасту тонким слоем по всей площади ЦП, но есть способ куда проще: выдавливаем на центр небольшую горошинку и придавливаем ее радиатором. Физика в действии, так сказать. Подготавливаем крепежи для кулера, кладем термопасту и подсоединяем кулер с радиатором к материнской плате — это все, что от вас требуется.
Еще раз повторяем: внимательно ознакомьтесь с инструкцией, которая прикладывается к самому кулеру. И пожалуйста, не забудьте подключить питание кулера (3 или 4-pin кабель) к МП. Ищите на плате разъем с подписью CPU_FAN.
Установка оперативной памяти
Оперативная память — один из самых важных компонентов персонального компьютера. Запомните: без ОЗУ ваш ПК никогда не запустится. Кроме того, во время установки оперативки в материнскую плату нужно помнить о кое-каких нюансах. Во-первых, ключи (выемки в контактах) на планках ОЗУ и соответствующих разъемах на материнке должны совпадать, иначе у вас попросту не получится вставить планки в разъемы. Во-вторых, если у вас две планки ОЗУ, то их обязательно нужно поставить в двухканальный режим.
Двухканальный режим позволяет удвоить пропускную способность оперативной памяти. Проще говоря, ваш ПК станет более производительным. Прирост незначительный, но вы несомненно ощутите его в тех или иных задачах. Двухканальный режим создается путем выставления планок ОЗУ в определенном порядке. Вот вам наглядный пример:

Не ставить ОЗУ в двухканальный режим, когда такая возможность есть — бессмысленно и глупо.
Установка SSD или HDD
Если вы прикупили для своего компьютера новенький высокоскоростной M.2 SSD, то его обязательно нужно ставить в материнскую плату на этом этапе. Установка SSD в таком форм-факторе производится следующим образом:
- найдите M.2 слот на своей материнской плате;
- открутите небольшой болтик на его конце (также должен идти в комплекте с самой МП);
- под углом вставьте контакты SSD в M.2 слот и выставьте его параллельно МП;
- закрутите болтик в конец SSD.

Все, SSD подключен к материнке и надежно закреплен. Теперь что касается SSD и HDD, подключаемых с помощью SATA-кабелей — придется немного подождать. Лучше сначала поставить МП в корпус и только тогда заниматься этими кабелями. Впрочем, подключение SSD (2,5″) и HDD (3,5″) тоже не является сложной задачей. Вставляем диск в специальный лоток корпуса (для SSD лоток, возможно, придется докупать) и подкидываем r ytve питание от БП и SATA-кабель от МП.
Проверка работоспособности
Центральный процессор и оперативная память установлены — материнская плата готова к запуску. Если вы используете процессор AMD или Intel без интегрированной графики, то вам придется также подключить к материнке дискретную видеокарту.
Распакуйте купленную видеокарту из упаковки и подключите еt в PCIe x16 слот своей материнской платы. Не переусердствуйте! Как и в случае с оперативной памятью, вставляйте по направлению ключа в контактах видеокарты. Хорошо, мы собрали необходимый минимум — пора запитать комплектующие!
- Подключите ATX-кабель на 24-pin от блока питания к материнской плате (это самый крупный разъем).
- Вставьте один (или два!) ATX кабель на 4-pin в разъем питания ЦП.
- Запитайте видеокарту в соответствии с требованиями ее производителя (один 6-pin, один 8-pin и так далее).
- Вставьте HDMI или DisplayPort кабель к видеокарте и монитору.
- Подключите блок питания к электрической сети.
Теперь вам осталось нажать на кнопку питания и запустить свой несобранный ПК. Вопрос: как это сделать, если никакой кнопки питания нет? В конце концов, данная кнопка подключается непосредственно к самой материнской плате. Ответ — замкнуть + и – (POWER_SW) питания простой отверткой. Вот вам наглядный пример того, как это делается:

Если вы сделали все правильно, то вы увидите процесс загрузки ПК. Нажмите на кнопку Del (или другую) на подключенной клавиатуре, чтобы открыть перед собой BIOS материнской платы. Тут вам нужно посмотреть, отображается ли оперативная память, на корректных ли частотах и вольтаже работает ЦП и т.д. Все нормально? Хорошо, выключаем материнку и отключаем от нее все провода. Также не забывает вынуть и видеокарту из слота PCIe x16.
Пришло время собрать все воедино в системном блоке!
Установка блока питания и материнской платы в системный блок
Блок питания — самый важный компонент любого персонального компьютера. На текущем этапе перед вами стоит следующая задача: установить БП в корпус. В зависимости от производителя данная задача может выполняться по-разному. К примеру, в одних корпусах БП устанавливается в верхнюю часть, в других — в нижнюю. Вот вам парочка примеров по установке:


Достаточно выставить блок питания в нужном положении и закрепить его болтами к корпусу (как правило, всего четырьмя). Ок, БП закреплен — что дальше? Пора приниматься за установку материнской платы. Не переживайте, дело достаточно простое, потребует от вас все той же элементарной крестовины. Итак, первым делом откройте корпус и загляните внутрь. Там вы должны увидеть несколько отверстий с особыми стойками, которые не дают МП соприкасаться с корпусом. Если стоек нет, то вы наверняка сможете найти их в упаковке МП.
Поднесите материнку под эти отверстия, чтобы разобраться, какие из них вам нужны. Положите на подходящие стойки (или сначала вкрутите их туда) МП и прикрутите ее четырьмя или шестью болтами (зависит от форм-фактора). Не забываем вставить в корпус I/O щиток, дабы обезопасить порты вашей материнки!

Завершение сборки ПК
На данном этапе вам осталось вставить в материнскую плату дискретную видеокарту и подключить к МП все необходимые провода от блока питания. Процесс кропотливый, занимает немало времени, особенно если вы захотите заняться серьезным кабель-менеджментом (т.е. провести кабеля за материнкой и аккуратно обвязать их), но ничего сложного в нем нет. В конце концов, все разъемы на материнской плате должны быть расписаны.

Самое главное:
- материнская плата — кабель на 24-pin;
- процессор — кабель на 4-pin (или два 4-pin, если того требует ЦП);
- видеокарта — кабель на 6 или 8-pin (зависит от требований к питанию);
- SSD/HDD — кабель питания от БП и SATA-кабель от МП;
- USB, HD Audio, кнопки питания и перезагрузки, и т.д. — плоские кабеля на 4, 2 и 1-pin.
«Почему советы по подключению кабелей такие невнятные?!» — могли подумать вы. Дело в том, что материнские платы от разных производителей отличаются друг от друга, а поэтому советовать что-то конкретное очень сложно. Берем инструкцию по эксплуатации, которая идет в комплектации МП, и хорошо в нее вчитываемся. В Интернете также можно найти кучу полезных руководств для конкретных моделей МП.
Собирать ПК может быть тяжело и страшно, но только в первый раз. В дальнейшем вы сможете делать это чуть ли не с закрытыми глазами — и это доказано на практике не одним человеком!
Элитный 4K-гейминг за 130 000 рублей
- Процессор: AMD Ryzen 5 5600X или AMD Ryzen 7 3700X — 30 000 рублей
- Материнская плата: Asus AM4 TUF Gaming X570-Plus (Wi-Fi) — 18 970 рублей
- Видеокарта: ZOTAC Gaming GeForce RTX 3070 Twin Edge — 45 490 рублей
- Оперативная память: Corsair Vengeance LPX 16GB (2×8 ГБ) DDR4 3600 — 9 390 рублей
- SSD: Crucial P1 1 ТБ 3D NAND NVMe PCIe — 10 290 рублей
- Корпус: NZXT H510i — 7 940 рублей
- Блок питания: EVGA SuperNOVA 750 G2 — 8 400 рублей
- Итого: 130 480 рублей

Совершенно бескомпромиссное решение для тех, чьи кошельки трещат от лишней наличности, а запросы устремлены в сторону 4K-гейминга. В этой машине установлено все самое лучшее, что можно позволить себе за такой бюджет: производительный процессор AMD Ryzen 5 5600X, новейшая видеокарта GeForce RTX 3070 и SSD-накопитель на 1 Тбайт.
Впрочем, совершенству нет предела, а потому даже в представленной конфигурации остается пространство для дальнейших улучшений. К примеру, можно заменить видеокарту на топовую GeForce RTX 3090 за 136 990 рублей, установить больше оперативной памяти и воткнуть более емкий накопитель.
Однако если вы не собираетесь превращать свой компьютер в рабочую станцию голливудского уровня, лучше сэкономить деньги — предложенных характеристик вполне хватит для беззаботного 4K-гейминга на долгие годы вперед.
Полезные советы по сборке игрового ПК
- Если будете самостоятельно подбирать комплектующие, пользуйтесь конфигуратором – ресурсами с актуальной базой в открытом доступе, где алгоритмы подскажут, если какие-то выбранные компоненты несовместимы друг с другом.
- Не экономьте на блоке питания. Он питает всю систему, стабилизирует напряжение и фильтрует сетевые помехи. Качественный БП – гарантия, что в случае перегрузок или аварийного выключения света ваш ПК не сгорит.
- Не стоит переплачивать за материнскую плату, если не собираетесь заниматься оверклокингом. В хорошей сбалансированной сборке на материнскую плату необходимо выделять не более 20% бюджета. Слишком дешевые модели тоже покупать не стоит, так как в этом случае могут быть посредственные цепи питания и конденсаторы.
- Нет смысла покупать дорогостоящую видеокарту, если не играете в современные ААА-игры. Ретрогеймерам и любителям сессионных онлайн-игр вроде World of Tanks и Dota 2 мощный GPU ни к чему – деньги на ветер.
- Если ранее сами компьютер не собирали, рекомендуем всё же обратится к специалисту за помощью. Комплектующие покупайте сами, а мастера нанимайте только для того, чтобы он всё это собрал и подключил. Это намного дешевле, чем покупать готовые сборки, но требует больше времени на самостоятельный подбор комплектующих.
- Не покупайте видеокарты б/у, если не сможете самостоятельно их протестировать и определить состояние. Всегда есть вероятность получить с рук доживающую своё железку от майнера, который предусмотрительно промолчит о том, сколько лет она стояла у него в ферме.
- Не используйте боксовый кулер для охлаждения процессора. Да, так будет дешевле, но, как показывает практика, боксовое охлаждение плохо справляется и не позволяет процессору работать на полную.
- Если бюджет ограничен, можете смело экономить на оперативной памяти. Скажем, вместо 16 ГБ взять одну планку на 8 ГБ, а спустя какое-то время докупить еще одну планку. Главное помните – брать нужно идентичную память, иначе в двухканальном режиме она работать не будет.
Также рекомендуем ознакомиться с видео ROZETKA, где мастер подробно рассказывает, как собрать хороший игровой компьютер недорого, предлагая конкретные варианты сборки:
Результаты тестирования и полезные советы прилагаются.
На этом у нас всё, спасибо за внимание и до новых встреч!












