Как собрать игровой компьютер в 2020 году
В этом материале мы расскажем об особенностях сборки игровых компьютеров, отталкиваясь от процессоров Intel и AMD Ryzen, поскольку машины на этих камнях будут получаться разными. При выборе Intel камень наряду с видеокартой будет основной статьей расходов, зато удастся сэкономить на многих других вещах. Чипы от Ryzen стоят на порядок дешевле, но более требовательны к архитектуре. Чтобы добиться от них заявленной производительности, придется больше вкладываться в остальное железо. Поэтому Ryzen в контексте общей сборки вряд ли можно считать бюджетным вариантом.
Игровой компьютер без SSD бесполезен, поэтому этот компонент будет присутствовать в каждой сборке в отличие от HDD. Мы подготовили шесть сборок в зависимости от ценового сегмента и типа процессоров:
Отдельно стоит отметить сборки из б/у комплектующих. Мы не рекомендуем заниматься подобными вещами не специалистам. Во-первых, вторичный рынок железа слишком большой, чтобы в нем сориентироваться и не купить бракованные элементы. Во-вторых, продавец практически никогда не дает гарантию, а в тех случаях, когда она все же есть, пользователь лишается элемента на срок экспертизы (40 дней) и остается с нерабочим устройством. В-третьих, сейчас рынок наводнили видеокарты, отработавшие на износ на майнинговых фермах. Подобное оборудование вряд ли прослужит долго, поэтому вкладываться в него достаточно спорный ход.
В стоимости комплектующих мы также не будем ориентироваться на акции, скидочные условия по программам лояльности и сомнительные магазины.
реклама

Давайте начнем с сердца компьютера — процессора. Что радует на фоне общего роста цен в 2021 году — позиционирование бюджетных процессоров Intel. Получив чувствительный «щелчок по носу» от корпорации AMD и процессоров Ryzen, Intel стала снижать цены на свои процессоры, сделав их заметно более выгодной покупкой, чем процессоры конкурента. Боксовая версия процессора Core i3-10100F стоит дешевле устаревшего Ryzen 3 1200, но дает гораздо более высокую производительность и в два раза больше потоков.

Материнскую плату мы возьмем на свежем чипсете Intel H510, Biostar H510MH/E 2.0. Несмотря на бюджетность, Biostar H510MH/E 2.0 имеет слот под накопители M.2 и отличную систему питания, которой с лихвой хватит для процессора Core i3-10100F. Материнская плата имеет видеовыходы, которые пригодятся при использовании процессора со встроенной графикой и достаточное количество портов USB 3.2.
Выбор процессора и материнской платы

Начинать сборку игрового ПК надо с выбора процессора и материнской платы. Не всегда это очевидно, ведь видеокарта вносит главный вклад в качество картинки и количество кадров в секунду в играх. Но именно мощность процессора задает потолок максимальной производительности игрового ПК и время его актуальности. Если выбранный вами процессор слишком слаб, то даже при наличии мощной видеокарты в играх будут неприятные рывки, фризы и просадки кадровой частоты. Поэтому процессор надо выбирать с запасом, учитывая, что он прослужит вам несколько лет.
Самые оптимальные процессоры для игрового компьютера сейчас — шестиядерные.
Если ваш бюджет ограничен, то стоит присмотреться к Ryzen 5 1600. Чуть дороже и чуть быстрее — Ryzen 5 2600.
И наконец, самый популярный игровой процессор 2020 года — Ryzen 5 3600. Хит продаж не только у нас, но и в Европе.
Огромный плюс этих процессоров в том, что они будут работать даже на самой дешевой материнской плате AM4 на A320 чипсете, например, на ASRock A320M-DVS R4.0.
Но лучше немного доплатить и взять плату на чипсете B450, ведь эти платы будут поддерживать процессоры Zen 3, которые скоро выйдут и принесут лучшую энергоэффективность и производительность на такт.
Так как мы решили не нацеливаться на разгон, в сборку с Ryzen 5 нам подойдет недорогая плата, например GIGABYTE B450M S2H.
У нее есть все, что понадобится игровому компьютеру: разъем M.2 с поддержкой NVMe, поддержка памяти с частотой до 3600 МГц и неплохая система питания с радиаторами.

Intel в этом ценовом сегменте предлагает отличный процессор Core i5-10400F. Он чуть дороже и чуть быстрее Ryzen 5 3600.
Материнские платы под него только появились и пока стоят дороже плат AM4 при равном функционале, например ASRock H410M-HVS.
Если немного доплатить, можно взять плату на B460 чипсете с немного более качественной системой питания и более широким функционалом, например ASRock B460M-HDV. Она позволит вам поставить быстрый M.2 накопитель с поддержкой NVMe.
Если ваш бюджет позволяет купить ПК выше среднего уровня, то надо ориентироваться на восьмиядерные процессоры с 16 потоками. Они дадут вашему ПК запас прочности на несколько лет вперед и возможность поставить мощные видеокарты.
Лучшим выбором в 2020 году будет Ryzen 7 3700X для платформы AM4. Или Core i7-10700 для платформы LGA 1200.
Почему не Core i7-10700K? Потому, что модель без «K» стоит на 20 % дешевле, не требует серьезного охлаждения и будет стабильно работать на недорогой материнской плате с чипсетом Z490. А производительности Core i7-10700 вполне хватит даже для GeForce RTX 2080 SUPER.
В дешевые платы восьмиядерные процессоры ставить не стоит, они требуют хорошей системы питания. Поэтому наш выбор — MSI X570-A PRO для Ryzen 7 3700X. И GIGABYTE Z490 UD для Core i7-10700.
Эти платы дадут вам не только качественное питание, позволяющее работать круглые сутки без перегревов, но и по два разъема M.2 с поддержкой NVMe, поддержку быстрой памяти, много портов USB последних версий и качественный звук.
Выбираем оперативную память
- Patriot Memory SL CL19 PSD416G26662 (8GBx2) — 11 000 руб.
При покупке любой оперативной памяти всегда старайтесь делать выбор в пользу комплектов ОЗУ, гарантированно способных работать в 2-канальном режиме. Это особенно важно, когда речь идёт о встроенной графике. В нашем случае мы рекомендуем использовать оперативную память Patriot Memory SL CL19 PSD416G26662 (8GBx2).
С одной стороны, это компромиссное решение — многим играм может не хватить 16 Гбайт оперативки. Но не забывайте, что в вашей материнской плате предусмотрено четыре слота ОЗУ, и в будущем вы сможете, как минимум, удвоить её объём. Что до предложенного нами набора, то он работает на штатной частоте 2666 МГц и не слишком предрасположена к разгону. Для нашей сборки этого вполне достаточно, а цена комплекта весьма демократична — всего 11 000 рублей.
Периферийные устройства
Теперь рассмотрим периферийные устройства, то есть те части игрового ПК, которые видны снаружи и служат либо средством ввода, либо вывода: мониторы, динамики, наушники, клавиатуры, мыши, контроллеры и микрофоны.
Монитор

Монитор является специализированным дисплеем, который отличается от телевизора несколькими способами. Они меньше по размеру, но также установлены более высокие разрешения, что делает просмотр их более приятным. Имеют меньшее время отклика, чем большинство телевизоров, что приводит к меньшему размытию при движении.
Еще одно большое отличие заключается в разъемах. Мониторы обычно имеют вход HDMI и/или DisplayPort для аудио и видео, с потенциальными аналоговыми аудиоразъемами и входами/выходами USB. С другой стороны, телевизоры имеют больше разъемов, включая аналоговые входы антенны/кабеля, аудиоразъемы RCA, видео/аудиовход SCART и другие.
Итак, вот что вам нужно иметь в виду при выборе монитора!
Размер
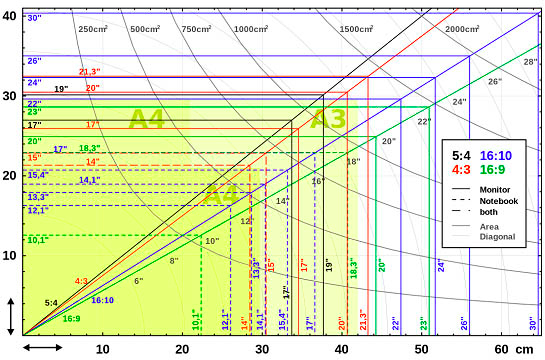
Как упоминалось ранее, мониторы никогда не превышают 30 дюймов. Любой монитор с диагональю 30 дюймов или больше — это просто телевизор, притворяющийся монитором. Излишне говорить, что такие большие экраны не удобны и не полезны, если их поставить на стол прямо перед вами.
Современные мониторы имеют размер 21-27 дюймов, и все они хорошо подходят для настольного использования. Адекватное расстояние просмотра может менятся от человека к человеку, но чаще всего оно равно или вдвое больше диагонали монитора.
Разрешение
Разрешение дисплея определяет количество отдельных пикселей, из которых оно состоит. Чем больше пикселей, тем чище и четче будет изображение. Сегодня вы можете выбирать между игровыми мониторами, которые имеют следующие разрешения:
- 1080p — самое распространенное и популярное на сегодняшний день разрешение, Full HD отлично смотрится на мониторах размером до 24 дюймов. Что-нибудь большее, и вы обязательно заметите какой-нибудь псевдоним в игре.
- 1440p — Quad HD, обычно называемый 2K, является следующим шагом в повышении четкости изображения на ПК. Он хорошо смотрится на мониторе любого размера и добавляет дополнительную глубину и четкость изображения, что просто невозможно с Full HD. Он также требует мощного графического процессора, если вы хотите увеличить частоту кадров до или выше 60 FPS.
- 2160p — Ultra HD, или 4K, завоевал популярность на телевизионном рынке, но не так много, когда дело доходит до мониторов. Причина этого заключается в том, что только самые мощные компьютеры могут справиться с таким высоким разрешением, но те, кто владеет такими ПК, получают беспрецедентное качество изображения.
Придерживайтесь на данный момент 1080p, хотя 1440p все еще стоит, если вы покупаете хорошую видеокарту. 2160p, с другой стороны, рекомендуется, только если вы собираете настоящего монстра игрового ПК или планируете обновить его до этого статуса в ближайшем будущем.
Частота обновления
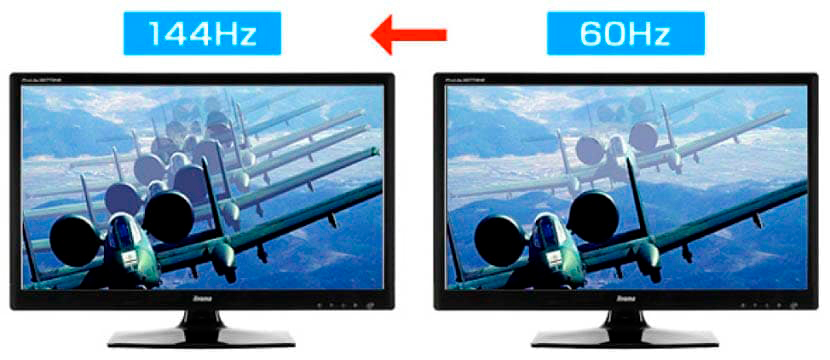
Частота обновления монитора определяет, сколько кадров он может отображать каждую секунду, и измеряется в герцах (Гц). Подавляющее большинство дисплеев имеют частоту обновления 60 Гц, в то время как существует множество игровых мониторов, которые поддерживают частоту обновления 144 Гц и 240 Гц.
Рекомендуется придерживаться 60 Гц, так как вы не заметите никакой разницы между 60 Гц и 240 Гц монитором, если только ваш GPU не сможет выкачивать достаточное количество кадров. Средней сборке компьютера подойдет 60 Герц. Монитор с 240 Гц оправдает себя только лишь у игроков киберспорта, либо у энтузиастов.
В целом, частота обновления ничего не влияет на визуальное качество, но может предоставить конкурентным игрокам преимущество благодаря лучшему отклику. Средний человек едва заметит разницу.
Время отклика

Время отклика измеряется в миллисекундах (мс) и определяет, сколько времени нужно пикселю для изменения цвета с черного на белый или с одного оттенка серого на другой. Время отклика современных мониторов составляет 1 мс или 4 мс, в зависимости от типа панели, которую использует монитор.
С практической точки зрения все, что вы получаете от низкого времени отклика, — это меньшее размытие при движении камеры. Переход на 1 мс полезен только для конкурентоспособных геймеров, которым нужно каждое преимущество, которое они могут получить. Если вы не считаете себя среди этих людей, вы вряд ли заметите какое-либо существенное размытие движения, если время отклика не превышает 10 мс.
С учетом сказанного, мы советуем перейти на монитор 4 мс, особенно учитывая следующее.
Типы панелей

В игровых мониторах сегодня используются дисплеи с витой нематикой (TN) или с коммутацией в плоскости (IPS). Не вдаваясь в технические подробности, вот самое важное, что нужно иметь в виду:
Панели TN обеспечивают молниеносное время отклика за счет точности цветопередачи и углов обзора. Панели IPS обеспечивают более точные и яркие цвета, в дополнение к более широким углам обзора — с другой стороны, данная технология не позволяет время отклика ниже 4 мс.
Этот выбор сводится к тому, что вы предпочитаете — производительность или визуальные эффекты. И, как уже упомянуто ранее, если вы играете для удовольствия, тогда лучше подойдет панель IPS. Если вы играете в конкурентную многопользовательскую игру, панель TN предоставит вам небольшое, но полезное преимущество.
Интерфейсы соединения

Мониторы используют либо HDMI, либо DisplayPort для ввода видео и аудио, и большинство видеокарт имеют три выхода DisplayPort, а также один выход HDMI. Некоторые также все еще включают разъемы DVI и VGA, но рекомендуется избегать их, поскольку они устарели.
Теперь различия между HDMI и DisplayPort довольно минимальны — оба могут передавать аудио, и оба поддерживают 4K. Однако они отличаются друг от друга частотой обновления. Последние версии HDMI, 1.4 и 2.0, поддерживают 4K на 30 Гц или 60 Гц. DisplayPort 1.4 может поддерживать 4K с частотой обновления до 120 Гц.
С учетом ранее сказанного делайте то, что удобнее, поскольку вряд ли вы будете играть в игру с 4K и 120 FPS. Также помните, что HDMI и DisplayPort имеют обратную совместимость.
Вся эта информация заставляет вашу голову кружиться? Прочитайте целостное и подробное руководство по лучшим игровым мониторам: Как выбрать игровой монитор для компьютера?.
Колонки

Динамики — это один из двух вариантов вывода звука, который есть у вас, а другой — это наушники. Динамики обладают преимуществом более реалистичной акустики, а также лучшего воспроизведения низких частот (при условии, что это набор, включающий сабвуфер).
Имейте в виду, что некоторые мониторы поставляются со встроенными динамиками, но они очень редко подходят для игр из-за их низкой выходной мощности. При выборе идеального набора колонок главное, что вам нужно учитывать, — это конфигурация.
Существует четыре типа конфигурации колонок, которые вы можете получить:
- 2.0 — Стереодинамики являются самыми распространенными. Они используют два отдельных динамика на каждой стороне, чтобы предоставить слушателю некоторую пространственную осведомленность.
- 2.1 — Практически идентична 2.0, конфигурация 2.1 отличается в одном аспекте: она включает в себя сабвуфер. Это специальный динамик, предназначенный для создания низкочастотного звука, то есть баса. Это обеспечивает действительно мощный звук, что делает настройки 2.1 самыми популярными среди геймеров.
- 5.1 — Это конфигурация объемного звучания, в которой используются 5 динамиков и сабвуфер, чтобы предоставить слушателю больше пространственного восприятия, чем то, что может сделать простая стереосистема.
- 7.1 — Самая продвинутая конфигурация объемного звучания, 7.1 использует всего 7 динамиков и сабвуфер, чтобы предложить слушателю максимально захватывающее звучание. что мне нужно, чтобы построить компьютер
По большей части, выбирайте формат 2.1, так как это наиболее удобное и наиболее экономичное решение, и в то же время оно полностью способно обеспечить захватывающий звук полного диапазона. Между тем, настройки объемного звучания могут быть громоздкими, и их лучше оставить для более просторных комнат.
Подробнее про звук объемного звучания можете прочитать: Что такое объемный звук и различия 5.1 и 2.1 систем?
Наушники или гарнитура

Термины наушники и гарнитура иногда используются взаимозаменяемо, хотя это не одно и то же. Наушники отличаются друг от друга тем, что в них также имеется встроенный микрофон.
Они делятся на обычные потребительские наушники, студийные наушники и игровые гарнитуры. Итак, каковы основные различия между ними?
- Обычные наушники производятся с учетом требований среднего потребителя, то есть человека, который может использовать их не только для игр, но и для прослушивания музыки и просмотра видео. Они имеют тенденцию быть относительно компактными и складными, чтобы обеспечить лучшую портативность.
- Студийные наушники обеспечивают высочайшее качество звука и максимально точное воспроизведение звука. Они сделаны для профессионалов, а не для потребителей. С учетом сказанного, они довольно дорогие и могут доставить менее приятное впечатление, поскольку созданы для анализа аудио, а не для его прослушивания.
- Игровые гарнитуры стремятся найти лучший баланс между качеством звука и качеством записи. Они стоят дороже, чем обычные наушники, поскольку также должны включать хороший микрофон.
Учитывая все обстоятельства, советуют пойти с обычным набором наушников. Зачем? Просто потому, что вы получите наилучшее качество звука по любой цене. Игровая гарнитура неизбежно должна будет срезать некоторые углы в этом отделе, чтобы освободить место для микрофона, поэтому приобретайте гарнитуру только в том случае, если вы знаете, что будете часто использовать этот микрофон. В противном случае наличие выделенного микрофона оказалось бы более экономически эффективным.
Помимо всего прочего, существуют не только проводные, но и беспроводные наушники. Также некоторые думают что они слишком плохо передают звук.
Клавиатура

Что касается клавиатур, самый большой выбор, который нужно сделать, какую клавиатуру выбрать — мембранную или механическую? Разница между ними может быть незначительной, но это зависит от пользователя.
Мембранные клавиатуры довольно просты: ключ опирается на резиновую кнопку, а когда к ключу прикладывается достаточное усилие, кнопка расширяется, и ключ вступает в контакт с печатной платой.
Механические клавиатуры, намного сложнее. В этом случае ключ лежит на переключателе, и его не нужно нажимать до тех пор, пока механизм не сработает, и переключатель вступит в контакт с платой, а не сам ключ, как с мембранной клавиатурой. Кроме того, существуют различные типы коммутаторов, хотя наиболее популярны MX Cherry.
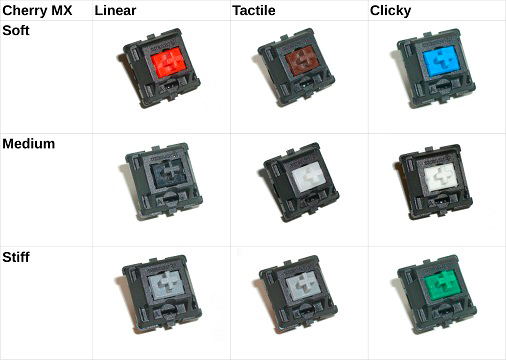
Как видите, переключатели могут различаться в зависимости от того, какое усилие необходимо приложить к клавише, и насколько шумны клавиши. В любом случае мембранная клавиатура всегда будет тише. Тем не менее, механические клавиатуры намного удобнее в использовании — но и намного дороже.
Все сводится к личным предпочтениям и размеру вашего бюджета. Советуем выбрать мембранную клавиатуру из-за их более доступной цены и экономической эффективности, в то время как ценность механической клавиатуры сомнительна и очень субъективна.

При выборе мыши необходимо учитывать два важных фактора: используемую технологию и количество дополнительных кнопок.
Оптические мыши имеют тенденцию быть более доступными и предлагают более чем достаточную точность для геймера. Лазерные мыши более точны и могут работать на любой поверхности, включая стекло. Однако на самом деле они могут быть более точными, чем должны быть, обнаруживая незначительные и не относящиеся к делу детали, которые в конечном итоге приводят к нежелательному дрожанию. Более того, они немного дороже своих оптических аналогов.
Имея это в виду, мы бы рекомендовали оптическую мышь поверх лазерной мыши.
Что касается дополнительных кнопок, стандартная мышь имеет три кнопки, с которыми вы, скорее всего, знакомы: щелчок левой кнопкой мыши, щелчок правой кнопкой мыши и колесико прокрутки с кнопкой мыши. Однако игровые мыши могут включать дополнительные кнопки, которые можно забиндить так, чтобы они соответствовали различным элементам управления, будь то внутри или вне игры. Наличие этих программируемых кнопок в играх MOBA или MMO может быть весьма полезным, так как они позволяют вам выполнять сложные макросы нажатием одной кнопки.
Подробнее про мыши можете прочитать:
Контроллер

Многие игры сначала создаются для консолей, а потом портируются только на компьютер. Из-за этого нередко можно увидеть игры, которые очень плохо оптимизированы для управления клавиатурой и мышью. Но даже если это не так, в некоторые игры просто приятнее играть с контроллером.
На данный момент лучшими контроллерами являются Sony DualShock 4 и Microsoft Xbox One Controller, хотя есть и другие варианты.
Микрофон
Если вы не планируете приобретать гарнитуру, но собираетесь играть в многопользовательские игры, обязательно приобретите специальный микрофон. С этой целью даже простой микрофон за 1000 — 2000 рублей удовлетворит ваши потребности, и нет необходимости вкладывать деньги в более качественный микрофон, если вы не планируете стримить.
Про лучшие микрофоны читайте: Лучшие микрофоны для стима
КАК СОБРАТЬ КОМПЬЮТЕР
Пошаговое руководство по сборке за 10 шагов
Пришло время запачкать руки! С помощью практических инструкций по сборке ПК даже новички cмогут собрать великолепный высокопроизводительный ПК. Направьте свой порыв в нужном направлении, хватайте отвертку и приступайте к работе!

- Магнитная отвертка.
- Стяжки/липучки и ножницы.
- Чистая токонепроводящая поверхность для сборки ПК.
- Сделайте глубокий вдох, прочитайте инструкции и приступайте!
Штырьки на задней панели материнской платы очень хрупкие. Не кладите плату непосредственно на поверхность, чтобы не согнуть их.

- Открой крышку гнезда процессора
- Совместите метку на процессоре с направляющими метками в гнезде, затем аккуратно установите процессор в гнездо.
- Убедитесь, что процессор установлен правильно, затем закройте и защелкните крышку.
Будьте осторожны со штырьками в гнезде процессора (или штырьками процессора), так как они изготовлены из несъемного мягкого материала. Они очень хрупкие и сгибаются от малейшего касания, что может привести к функциональным ошибкам.


- Нажимайте фиксаторы по краям гнезд модулей памяти.
- Изучите порядок установки модуля памяти, описанный в руководстве по материнской плате, и определите рекомендуемые гнезда, в которые необходимо вставлять модули памяти первыми.
- Нажимайте модули до щелчка, чтобы фиксаторы поднялись и заблокировали модуль.
Рекомендуемая последовательность установки модулей памяти в гнезда может отличаться для различных материнских плат. Например, на материнских платах MSI сначала нужно установить модуль памяти в гнездо Dimm1.


- Затяните выступающие винты в пазах M.2.
- Возьмите накопитель и осторожно вставьте его в гнездо под углом 45 градусов.
- Нажмите на него по направлению к пазу и закрепите небольшим винтом.
На некоторых передовых материнских платах имеется специальное решение охлаждения для M.2, такое как M.2 shield и M.2 FORZR. Дополнительные действия по установке указаны в руководстве по материнской плате.


- Установите заднюю панель в задней части материнской платы (при наличии).
- Нанесите каплю термопасты на поверхность процессора.
- Подсоедините кабель вентилятора процессора к соответствующему разъему на материнской плате.
- Опустите кулер вертикально и установите его на процессоре. Закрепите его ровно, попеременно затягивая противоположные винты.
Убедитесь, что нанесено нужное количество термопасты. Слишком большое или недостаточное количество термопасты приведет к плохому контакту или попаданию пасты в гнездо.
Убедитесь, что винты затянуты правильно, а давление по углам не приведет к повреждению процессора и снижению эффективности охлаждения.

- Установите заглушку ввода-вывода в задней части корпуса.
- Возьмите материнскую плату и осторожно опустите ее в корпус под углом 45 градусов.
- Совместите установочные отверстия на материнской плате с выступами в корпусе.
- Закрепите плату всеми прилагаемыми винтами.
Используйте все винты. Надежная установка обеспечит фиксацию материнской платы во избежание ее неустойчивости и перемещения.


- Подсоедините один конец кабеля SATA к порту SATA на материнской плате, а другой конец — к запоминающему устройству (2,5/3,5 дюйма).

- Извлеките задний кронштейн PCI-e из корпуса.
- Разблокируйте гнездо PCI-e, отодвинув небольшой пластиковый фиксатор за гнездом.
- Удерживая видеокарту двумя руками, опустите ее в корпус и установите в гнезде PCI-e материнской платы.
- Закрепите видеокарту необходимыми винтами к задней части корпуса.
Некоторые ведущие видеокарты длиннее или занимают больше места в гнезде PCI. Необходимо заранее выбрать корпус, соответствующий видеокарте.

- Установите блок питания в корпус и закрепите его всеми винтами.
- Подсоедините 24-контактный разъем питания к разъему на материнской плате.
- Подсоедините 8-контактный разъем питания процессора к материнской плате.
- Подсоедините кабель PCI-E с 6+2 контактами к видеокарте (кабель может отличаться в зависимости от конкретной видеокарты).
- Подсоедините разъем питания SATA к жесткому диску.
- Подсоедините другие разъемы Molex (с 4 горизонтальными контактами) к дополнительным устройствам (например, оптическим дисководам DVD/CD).
Очень важно выбрать подходящую мощность источника питания. Чтобы оценить мощность, необходимую для конкретной конфигурации, можно использовать онлайн-эмуляторы сборки ПК, такие как PC Part Picker или MSI Power Supply Calculator. Блок питания необходимо покупать с запасом на случай модернизации в будущем.

- Подсоедините кабели выключателя питания / кнопки перезагрузки / индикатора питания / индикатора жесткого диска к разъему JFP1 на материнской плате.
- Подсоедините кабели USB спереди к разъемам USB на материнской плате.
- Кабель USB 3.0 / USB 2.0 к разъему USB 3.0 / USB 2.0.
- Кабель USB Type-C спереди к переднему разъему USB Type-C.
- Подсоедините аудиокабель (динамик) к разъему JAUD1 на материнской плате.
Перед приобретением корпуса проверьте максимальное количество портов USB на материнской плате. Убедитесь, что в корпусе, который вы хотите приобрести, имеется такое же количество портов USB, что и на материнской плате.
- Подготовьте флэш-накопитель USB3 объемом 8 гигабайт или более.
- На компьютере с доступом к Интернету выполните поиск по запросу «windows 10 installation media tool», загрузите и запустите этот инструмент, затем выберите вариант создания образа на накопителе USB. Программа отформатирует диск или удалит его содержимое.
- Вставьте установочный накопитель USB в порт USB в задней части материнской платы, выберите быстрый красный порт USB3 или обычный синий порт USB3. Включите компьютер. Обычно при первой загрузке загрузится BIOS. можно сохранить и выйти, перезагрузив ПК. Компьютер загрузится с носителя USB, после чего установку можно продолжить.
- Insert the OS device (CD / USB)
- Follow the OS installation steps
- Download the latest device driver from the website and Install.
Check the maximum amount of USB ports on the motherboard before purchasing a PC case. Make sure the case you want to purchase also support enough USB ports as the motherboard does.
Вам нужен компьютер для серьезных игр или работы с объемными файлами мультимедиа? Вот несколько советов, которые необходимо учитывать при выборе компонентов.
ПК ДЛЯ СТРИМИНГА
ДОБАВЬТЕ ЦВЕТА RGB НА КОМПЬЮТЕР
- СОСТАВЬТЕ ПЕРЕЧЕНЬ ДЛЯ СБОРКИ СВОЕГО ПК: PCPartPicker
- СОСТАВЬТЕ ПЕРЕЧЕНЬ ДЛЯ СБОРКИ СВОЕГО ПК: MSI Power Supply Calculator

Самая важная часть сборки ПК — это не сама «сборка», а составление списка компонентов в соответствии со своими требованиями. В конце концов, что существенно влияет на производительность компьютера, так это оборудование. Чтобы помочь вам составить собственный список, мы рекомендуем использовать такой полезный ресурс, как PCPartPicker(https://pcpartpicker.com/)

PCPartPicker предлагает потрясающе подробную информацию об устройстве, включая обзоры пользователей, и даже предоставляет ссылки для покупки указанного устройства. При изменении региона на веб-сайте ссылки на покупку будут заменяться ссылками на местный интернет-магазин. На PCPartPicker не просто представлен широкий выбор доступных устройств, здесь также можно узнать цены и где купить устройства, что позволяет сэкономить время и средства.

По завершении составления идеального списка компонентов можно выполнить несколько действий.
Сохранить. Просто сохраните список запланированных компонентов, если вы еще не решили приобрести компьютер. Не торопитесь, все взвесьте и подумайте.
Поделиться. Можно поделиться списком компонентов конфигурации с друзьями или пользователями на форуме, чтобы получить мнения о конфигурации компьютера.
Приобрести. Кнопка для простого приобретения продукта в интернет-магазинах.
One big question many builders encounter when buying components is that “How much wattage do I need in my PSU to make my PC work?” Don’t underestimate this issue, for buying a PSU with an unfitted wattage can affect the upgradibiliy of your PC in the future. If you buy PSU with insufficient power supply, it might not have enough output cables for other component such as GPU. Also, your computer may encounter hiccups and system crashes from time to time. For some cases, it may cause . MSI Power Supply Calculator(https://www.msi.com/power-supply-calculator )can help you with this problem.
Check out here : https://www.msi.com/power-supply-calculator

By filling in your pc configuration, MSI Power Supply Calculator(https://www.msi.com/power-supply-calculator ) will automatically calculate the wattage your PC needs to run the system stably. User can just buy the PSU accordingly.












