Как обновить браузеры на компьютере: Google Chrome, Яндекс, Opera, Mozilla Firefox, IE
Во всех операционных системах семейства Windows присутствует средство для просмотра веб-страниц, поэтому пользователь зачастую не заботится о наличии новых версий установленного на компьютере браузера. Однако, это большая ошибка, которая может привести к печальным последствиям. Какие могут подстерегать опасности при использовании старой версии? Как избежать распространённых проблем при обновлении? Когда стоит обновлять интернет-браузер и зачем это делать? Постараемся раскрыть для вас основные нюансы и проблемы в данной статье.
Старый веб-браузер по сравнению с обновленным, лишен многих преимуществ:
- Отсутствие поддержки новейших технологий. Пользуясь старой версией, вскоре вы заметите, что некоторые страницы перестали открываться, а сервисы не работают.
- Медлительность. Для корректного отображения страницы, утилита должна подгрузить файлы изображений, сценариев, аудио и видео. На старом интернет-обозревателе эти файлы загружаются с низкой скоростью, иногда приводя к зависанию.
- Отсутствие свежих дополнений. Все новые надстройки пишутся под новые версии программ, таким образом, вы лишаетесь новых функций.
Помимо перечисленных выше сигналов к обновлению, стоит вспомнить о снижении степени безопасности из-за того, что хакеры нашли дыры в безопасности предыдущих версий браузера. Можно сказать, что обновление – обязательная процедура для активных пользователей, ее нужно выполнять хотя бы 1 раз в месяц.
Некачественная связь с интернетом
Когда вы переходите на официальный вебсайт загрузки обозревателя, система предлагает вам скачать небольшой файлик – установщик. Его назначение – запустить процесс загрузки и последующей распаковки и инсталляции программы. Так как все служебные файлы закачиваются и устанавливаются одновременно – то любой сбой связи в этот момент может прервать процесс.
Если у вас плохой интернет (только в данный или всегда) – вы вряд ли сможете установить браузер Яндекс таким способом, так как процесс инсталляции каждый раз может быть прерван и экстренно завершен в результате обрыва.
В этом случае пользователям необходимо скачать другой установщик – так называемся offline-версия. Она имеет значительно больший размер, зато позволяет инсталлировать браузер от разработчика Яндекс даже на тех персональных компьютерах, на которых в текущий момент вообще нет действующего подключения к интернету.
Чтобы загрузить оффлайн-версию инсталлятора, необходимо перейти по данной гиперссылке http://browser.yandex.ru/download/?os=win&full=1 – и процесс загрузки будет запущен автоматически.
На телефоне

Обновить Яндекс браузер на телефоне можно только через официальный магазин как на платформе Android, так iOS. Через сам браузер, как на компьютере, не получится.
Android
Итак, воспользуемся приложением Play Маркет, чтобы обновить Яндекс браузер:
iPhone
Как я уже сказал, обновить приложение Яндекс браузер можно только с помощью официального магазина. В случае с устройством iOS успешно подойдет AppStore. Воспользоваться им можно следующим образом:
Такими несложными инструкциями можно обновить не только браузер от Яндекса, но и другие приложения. Надеюсь, что у вас больше не возникает вопросов о том, как обновить Яндекс браузер. Напомню, что для этого мы использовали программу Яндекс браузер на компьютере, и приложения Google Play и App Store на телефоне.
Загрузка и инсталляция
Теперь, когда система полностью очищена от старого дистрибутива, можно приступать к повторной установке.
1. Перейдите на официальную страничку для скачивания веб-обозревателя — getyabrowser.com или просто скачайте установочный файл по этой ссылке.
Убедитесь в том, что установлена «галочка» в строке «Я соглашаюсь… », и нажмите «Скачать».

Примечание. Также можно скачать версию инсталлятора для офлайн установки по ссылке — https://browser.yandex.ru/download/?full=1.

2. Дождитесь завершения загрузки установочного файла.
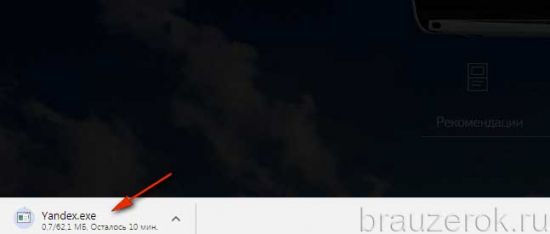
3. Клацните правой кнопкой по инсталлятору. Выберите «Запуск от имени администратора… ».

4. Откройте доступ установщику к системе.

5. В панели инсталлятора уберите «галочку» в надстройке «Сделать… », если не желаете присваивать Яндексу статус главного браузера в системе. Нажмите кнопку «Установить».

6. Подождите немного. Установщик должен завершить размещение элементов браузера в системе.

Инструкция, как обновить Яндекс браузер до последней версии бесплатно, вручную.
Давайте разберемся, как вручную обновить Яндекс браузер до последней версии бесплатно в любой версии Windows. В данной инструкции все действия я буду проводить в Windows 10, но для других версий отличий не будет.
Таким образом вы сможете обновить Яндекс браузер до последней версии бесплатно. После того, как браузер скачает и установит обновленные файлы вы, сможете пользоваться новой версией. Тем самым сделаете свою работу в интернете более комфортной.

Бывают случаи, когда обновление браузера не удается установить в ручном режиме. При этом появляется ошибка, как на скриншоте ниже. В данном случае, мне пришлось удалить и скачать свежую версию браузера с официального сайта. Давайте рассмотрим, как это сделать.
Зачем нужны обновления
В современном мире постоянно появляются новые технологии. Вы можете о них не слышать и не замечать их, но они будут использоваться на разных сайтах в фоновом режиме. Но сайт не сможет предоставить вам свои функции, если браузер не умеет с ними работать. Поэтому браузеры должны постоянно обновляться: обучаться новым технологиям.
Вторая причина — появляются не только новые технологии, но и новые вирусы, направленные на получение ваших личных данных. Конечно, есть антивирус, чтобы бороться с ними. Но первые и, чаще всего, самые основные шаги по защите пользователя предпринимает именно встроенный защитник браузера. Если он посчитает какой-то сайт вредоносным, он предупредит об этом вас и не даст загрузить вирус. Поэтому, вместе с обновлением браузера, обновляется и сам защитник.
Обновлять «Яндекс.Браузер» стоит, например, потому что в одной из версий, вышедших только в 2018 году, появились наборы анимированных обоев, улучшенная версия голосового помощника Алисы, изменился дизайн, была добавлена тёмная тема и возможность выбирать формы вкладок. И это только заметные пользователю обновления, а помимо них есть ещё фоновые улучшения, которые сказываются на уровне безопасности и производительности браузера.
Различные способы обновления
Есть несколько методов, позволяющих получить последнюю версию браузера. Все они бесплатны, так как Yandex Browser является бесплатным продуктом, и приведут к одному результату: на вашем компьютере появится актуальная версия браузера.
Автоматическое обновление
По умолчанию Яндекс Браузер проверяет наличие новых версий и, найдя доступные, устанавливает их. Если функция автообновления не была отключена вручную, то вы рано или поздно увидите, что браузер обновляется сам — об это будет свидетельствовать изменение его версии, номер которой можно просмотреть в настройках, и особая вкладка с некоторой информацией о самых важных нововведениях.
Если же браузер не обновляется автоматически, необходимо проверить и включить данную возможность вручную:
-
Разверните меню, кликнув по иконке в виде трёх параллельных линий в верхнем правом углу браузера, и выберите раздел «Настройки».
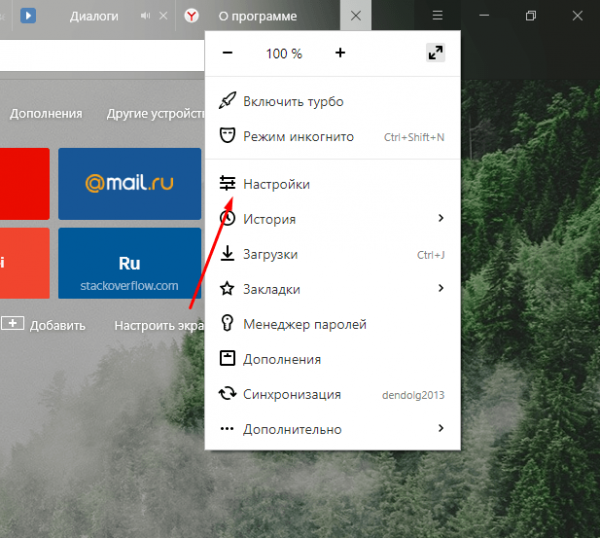
Открываем раздел «Настройки»
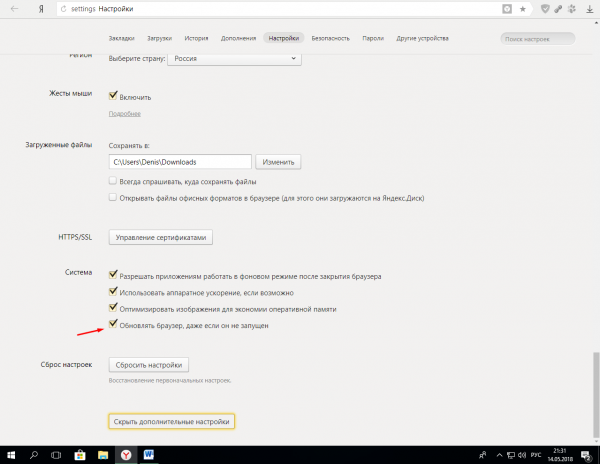
Ставим галочку напротив «Обновлять браузер, даже если он не запущен»
Готово, после перезапуска браузера изменения окончательно вступят в силу. Как только он получит доступ к сети, будет произведена проверка на наличие новых версий. Если обновления отыщутся, начнётся их скачивание и установка. Весь процесс будет протекать в фоновом режиме.
Ручное обновление
Если автообновление вас по каким-то причинам не устраивает, вы можете запустить процесс обновления в любой момент:
-
Перейдите на официальный сайт Яндекс Браузера (https://browser.yandex.ru/) и скачайте установочный файл браузера. Дело в том, что на сайте всегда размещена последняя версия, и её можно установить поверх уже установленного браузера, тем самым обновив его.
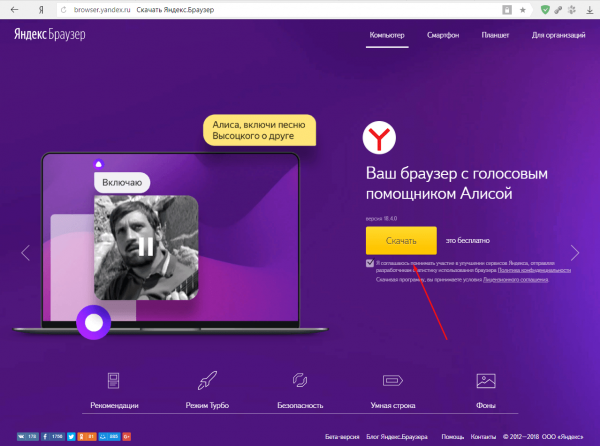
Нажимаем кнопку «Скачать»
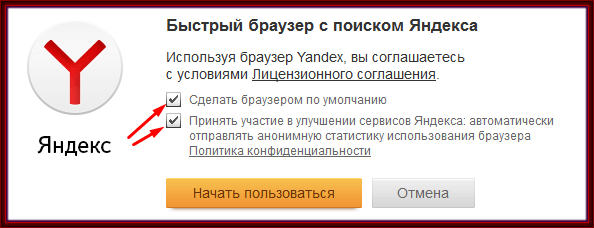
Проходим процедуру установки браузера
Завершив процедуру установки, вы обновите свой Yandex Browser до самой актуальной версии. Данную процедуру можно повторять каждый раз, когда вы заметите, что новая версия стала доступной.
Через настройки браузера
В самом браузере также есть функция, позволяющая выполнить поиск обновлений. Чтобы ей воспользоваться, необходимо выполнить следующие шаги:
-
Разверните меню, кликнув по иконке в виде трёх параллельных линий в верхнем правом углу браузера, и выберите раздел «Дополнительно» — «О браузере».
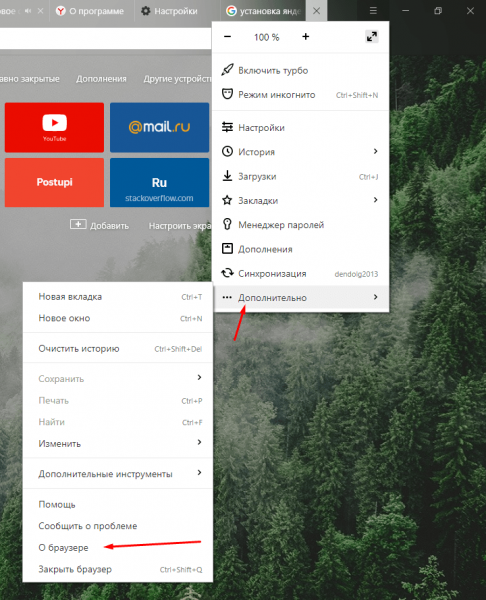
Переходим к разделу «О браузере»
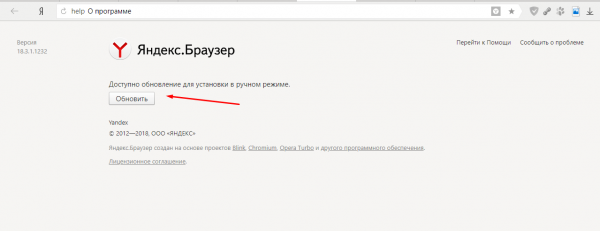
Нажимаем кнопку «Обновить»
Видео: обновление Яндекс Браузера
Почему не устанавливается Яндекс.Браузер
Почему не устанавливается Яндекс.Браузер? Такой вопрос частенько возникает у пользователей. Особенно у тех, кто уже использовал данный веб-обозреватель, потом его удалил и теперь хочет установить заново. Мы расскажем о том, как решить проблему.
Стоит отметить, что Яндекс.Браузер – весьма капризная программа. Если что-то вдруг не так, то он напрочь откажется устанавливаться. И неизвестно, с чем это связано. Тем не менее, проблему нужно как-то решать.
Сейчас мы расскажем о самых действенных способах решения проблемы.
Неполное удаление предыдущей версии
Это самая распространенная причина неполадки. Часто системный компонент «Программы и компоненты» не может полностью выполнить деинсталляцию данного веб-обозревателя. Потому и возникает проблема с новой установкой.
Придется вручную удалять то, что не смогла убрать Windows. Если не устанавливается Яндекс.Браузер и выдает ошибку в процессе установки, то нужно сначала вручную почистить те каталоги, где он когда-то находился. Для этого следует сделать вот что:
После всех этих процедур можно заново пробовать установить Яндекс.Браузер. Все должно пройти нормально. В редких случаях может получиться так, что данной процедуры недостаточно. Если это действительно так, то тогда переходим к следующей главе.
Удаление данных из реестра
В системном реестре операционной системы Windows хранятся все данные об установленных программах. И иногда стандартная установка не убирает эти самые записи. Поэтому новая установка того же продукта невозможна.
Наша задача – убрать из реестра все записи, связанные с Яндекс.Браузером. Только тогда он сможет нормально установиться. При работе с реестром нужно быть предельно осторожным. Удаление не той записи может повесить систему. А сделать нужно вот что:
- Скачайте последнюю версию утилиты-чистильщика CCleaner с официального сайта.
- Запустите полученный файл и выполните процедуру установки. Если вам предложат какой-либо дополнительный софт – откажитесь от него. Также проследите, что сверху в качестве языка установлен Russian.
- Дождитесь завершения и кликните на кнопку RunCCleaner.
- Перейдите во вкладку «Реестр».
- Сначала активируйте «Поиск проблем», а потом нажмите на «Исправить выбранное…».
- Сохраните резервную копию данных и завершите процедуру чистки.
- Закройте утилиту.
- Перезапустите ПК.
Теперь вам нужно попробовать переустановить веб-обозреватель. Если до этого Яндекс.Браузер показывал ошибку при установке «Не удается найти указанный файл», то после проведения вышеописанной процедуры все должно заработать.
Включение автоматического обновления
Часто бывает так, что во всем виновата служба обновления операционной системы. Непонятно, с чем это связано, но такой баг есть. С отключенными обновлениями Yandex Браузер ни в какую не хочет устанавливаться на компьютерах и ноутбуках.
Если не устанавливается Яндекс.Браузер и не удается найти «browser.exe», то есть один способ, позволяющий исправить ситуацию. Он довольно прост. Но работает только в том случае, если у вас была отключена служба обновления. Сделать нужно следующее:
После рестарта пробуем снова установить Яндекс.Браузер. Если инсталляция прошла успешно, значит, проблема успешно решена. Если же ничего не помогло, то вариант остается только один. О нем в следующей главе.
Избавляемся от вирусов
Вредоносное программное обеспечение также может блокировать установку тех или иных приложений. Особенно чувствителен к вирусам инсталлятор Яндекс.Браузера. Малейшая угроза может заставить установщик прекратить работу.
Для избавления от вирусов придется установить какой-нибудь хороший антивирусный продукт. Можно использовать для этих целей ESET NOD32, и на его примере мы и рассмотрим всю процедуру. Но подойдет и любой другой антивирус, который вам нравится.
Антивирус сам найдет и устранит все угрозы. После завершения сканирования нужно будет перезагрузить компьютер. И только после рестарта можно приступать к повторной установке Яндекс.Браузера.
Очистка истории
В процессе серфинга по сети браузер накапливает в локальных папках необходимую ему для работы информацию: временные файлы (кеш), историю посещений, файлы cooki, историю загрузок и прочее. Со временем большая часть этих накоплений устаревает и становится не актуальной, чем перегружает работу программы. Вследствие чего обозреватель тратит лишние ресурсы на подгрузку ненужного «мусора», и Яндекс браузер тормозит. Эта проблема устраняется очень легко и не требует особых знаний или умений.
- Открываем Меню;
- Выбираем раздел «История»;
- В следующем окне опять выбираем «История».
Вариант 2 (горячие клавиши)
Для быстрого доступа к личной истории разработчики внедрили возможность доступа через сочетание клавиш Ctrl+H.
На открывшейся странице находим «Очистить историю» (справа вверху):
Во вплывающем окне отмечаем галочками разделы, которые хотим очистить, и выбираем временной диапазон для удаления:
Нажимая кнопку «Очистить историю», мы тем самым увеличиваем производительность программы.
Внимание! Данные удаляются безвозвратно, перед тем как удалить историю определите группы, которые вам не нужны. Удаление cooki и сохраненных паролей влечет за собой повторную авторизацию на сайтах, требующих этого
Запоминайте или записываете свои пароли. При очистке кеша привычные страницы в браузере при первом запуске будут грузиться дольше, но с последующими запусками все придет в норму, так как будет загружен актуальный кеш взамен устаревшего.












