Роутер не раздает Wi-Fi, а на компьютере есть интернет: решение
Маршрутизатор Wi-Fi – полезное устройство, избавляющее пользователя от необходимости быть буквально привязанным проводом к интернету. Согласно данным многочисленных экспериментов, диапазон сигнала роутера средней мощности достигает в помещении 100 метров, а на открытом пространстве – 300 метров. Единожды настроенный беспроводной маршрутизатор не нуждается в каком-либо дополнительном обслуживании, максимально прост в использовании, но, как и любое техническое средство, не застрахован от сбоев и поломок.
Примеры, когда вроде бы правильно настроенный роутер не раздает вай фай, не такая уж и редкость. При этом статус сети в зависимости от характера неполадки может быть «Без доступа к интернету» или «Ограничено», хотя не исключен и такой сценарий, при котором сеть определяется системой, но фактическое подключение отсутствует или наблюдаются большие потери трафика. В этой статье мы постараемся разобраться, почему роутер не раздает интернет по Wi-Fi, а заодно посмотрим, что можно предпринять в том или ином случае.
Соединение Wi-Fi пропадает и низкая скорость скачивания через роутер (через провод все нормально)
В этом случае Вам может помочь смена канала беспроводной сети. Речь не идет о тех, тоже встречающихся ситуациях, когда маршрутизатор просто зависает, а лишь о тех, когда беспроводное соединение само пропадает на отдельных устройствах или в конкретных местах, а также не удается добиться нормальной скорости Wi-Fi соединения. Подробно о том, как выбрать свободный канал Wi-Fi можно прочитать здесь.
Основной причиной, по которой встречается такая проблема с WiFi роутером — подключенное WAN соединение на компьютере. Смысл настройки и работы беспроводного маршрутизатора заключается в том, что соединение с интернет он будет устанавливать самостоятельно, после чего «раздавать» доступ на другие устройства. Таким образом, если роутер уже настроен, но, при этом соединение Билайн, Ростелеком и др., имеющееся на компьютере, находится в состоянии «подключено», то интернет будет работать только на компьютере, причем роутер в этом практически никакого участия принимать не будет. Кроме этого, роутер не сможет подключить WAN, так как он уже подключен на Вашем компьютере, а большинство провайдеров допускают только одно соединение от одного пользователя в один момент времени. Не знаю, насколько понятно мне удалось объяснить логику, но, даже если и не понятно, просто примите как данность: чтобы все работало, отдельное подключение провайдера на Вашем компьютере должно быть отключено. Подключенным должно быть только соединение по локальной сети, либо, в случае ноутбука и пр. — беспроводное сетевое соединение.
Применение средства устранения неполадок
Ок, если вы поняли, что только ваш компьютер не способен подключиться к беспроводной сети Wi-Fi, раздаваемой посредством маршрутизатора, то очевидно что-то не так с вашей системой. Самым первым вашим шагом в попытке устранить проблемы с подключением к Wi-Fi будет являться применение средства устранения неполадок сети, которое встроено в вашу операционную систему.
Нажмите на Пуск и пройдите в Параметры своей системы. В Параметрах вам нужно найти и перейти в раздел под названием «Обновление и безопасность». В данном разделе перейдите во вкладку «Устранение неполадок». В этой вкладке вы найдете перечень различных средств для устранения неполадок в тех или иных элементах системы Windows 10. Кликните на опцию «Подключения к Интернету», а затем нажмите на кнопку «Запустить средство устранения неполадок».
Далее вам нужно просто следить за работой средства и выполнять действия, которые оно вам будет предлагать. Как только вы закончите работать со средством, снова попробуйте подключить свой компьютер к беспроводной сети Wi-Fi. К сожалению, данные средства устранения неполадок работают крайне редко, но мы все же рекомендуем вам попробовать воспользоваться одним из них для решения проблем с подключением к сети.
Почему роутер перестал раздавать WiFi
Прежде чем выяснить, почему же роутер не функционирует так как надо, сбросьте настройки к заводским. Найдите кнопку на панели роутера сзади и удерживайте ее 10 секунд. Далее приступаем непосредственно к самому роутеру, больше всего нас интересует пункт настроек «WAN». Именно данный раздел ответственен за соединение, то есть за работу интернет провайдера. Если провайдер использует подключение Dynamic IP, то у вас должны быть выставлены настройки, как на иллюстрации:

Если ваш провайдер использует другой тип подключения, то такие настройки работать не будут и в самом первом пункте нужно будет выбрать другой тип настроек, например, Static IP, L2TP/Russian L2TP и так далее.
Данная проблема решается очень легко. Достаточно обратиться к поставщику интернета и узнать у него тип подключения. Выбрав правильный тип подключения, вы найдете решение вопроса, почему не работает роутер.
Вот так выглядят настройки роутера для подключения типа L2TP/Russian L2TP:

1 — Не удаётся подключиться к беспроводной сети
Если при попытке подключения устройство вообще не видит Вашу беспроводную сеть, но при этом к другим отлично подключается, то обычно причину нужно искать на роутере. Первым делом смотрим на индикаторы, расположенные на лицевой панели. лампочка с антеннкой должна гореть или помаргивать.

Если она вообще не светиться, то беспроводной модуль маршрутизатора выключен. На некоторых моделях для его включения/выключения есть отдельная кнопка на корпусе (как на скриншоте). В моей практике были случаи, когда её нажимал ребёнок, а взрослые думали, что сломался маршрутизатор.
Если кнопки нет, то в веб-интерфейсе, в разделе Wireless («Беспроводная сеть») должна быть галочка «Включить» или «Enable». Она должна обязательно стоять, иначе адаптер не будет работать.
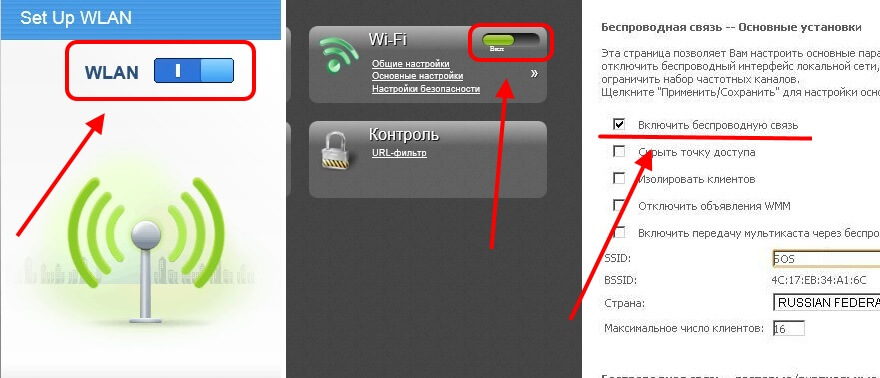
Ещё одна возможная причина — используемый радиоканал. Если у Вас на маршрутизаторе выставлен автоматический выбор канала, то попробуйте поставить вручную 1-й или 6-й.

Если после этого сеть будет видна со смартфона или планшета, то у Ваших девайсов используется разный регион. А у каждого региона своё количество каналов — у России или Европы 13, у Японии 14, а у США (United States of America) — 11. Последний часто встречается на iPhone и iPad, привезённых из-за границы.
В случае, когда у Вас при попытке подключения постоянно откидывает с сообщением о неправильном пароле, то проверьте, чтобы в параметрах безопасности Вай-Фай для стандарта WPA2-PSK тип шифрования стоял AES.
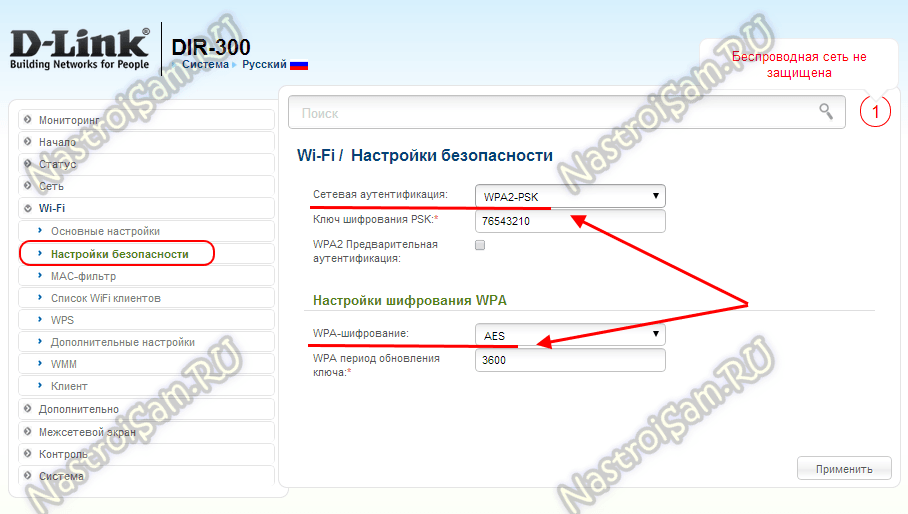
Не помогло? Попробуйте поставить чисто цифровой пароль. Всё равно откидывает? Смените стандарт на WPA-PSK.
Почему роутер не раздает интернет
Однозначно ответить на этот вопрос невозможно. Также нельзя создать универсальную инструкцию, следуя которой можно устранить неполадку на всех моделях маршрутизаторов. У всех пользователей разные модемы и роутеры, настройки и тип подключения к сети. Раздача может пропадать на роутерах у всех по-разному. Совсем не имеет значения, какой это роутер, от Ростелеком или Билайн. У некоторых пользователей роутер не может раздать сеть только по Wi-Fi, в то время, как через кабель интернет работает. А у других ситуация с точностью наоборот – беспроводная сеть работает, а по кабелю не раздается. Иногда проблема затрагивает все устройства: смартфоны, планшеты и другие гаджеты, которые подключены к роутеру. Часто возникает такая ситуация, когда пользователи интересуются, почему нет вай-фая от роутера, а через провод провайдера интернет работает нормально? Ситуаций бывает достаточно много, каждый случай индивидуален, как и причины возникновения неисправности. Почему не раздается интернет?
Если доступ был внезапно приостановлен, пользователю первым делом необходимо установить причины возникшей неполадки. Нужно учитывать, что в интернет-подключении принимают участие минимум три узла – провайдер, который обеспечивает интернет, роутер и устройство пользователя. Поэтому проблемы могут возникать в каждом из этих трех узлов. Если пользователь сможет сразу определить, в чем именно проблема, ее можно будет оперативно устранить без привлечения мастеров. Что необходимо делать сразу, как только роутер перестал раздавать сеть:
- Выполните перезагрузку девайса. Несмотря на всю свою примитивность, этот способ чаще всего помогает ликвидировать неисправность. Выполняем отключение устройства из сети, ждем пару минут и снова включаем. После таких манипуляций в большинстве случаев маршрутизатор начинает нормально функционировать и раздает интернет и через кабель, и беспроводным способом.
- Проверьте, есть ли питание. Если в доме отключили электричество, роутер не будет работать вообще. Это можно определить по неработающим светодиодным индикаторам.
- Проверьте, оплатили ли вы услуги за интернет. Часто пользователи забывают внести абонентскую плату и в итоге остаются без доступа к сети. Пополните счет, после этого проверьте подключение.
- Вносили ли вы изменения в параметры подключения? Если настройки были изменены, был изменен тарифный план, неполадка могла возникнуть из-за этого.
- Проверьте на сайте провайдера, не ведутся ли запланированные или аварийные технические работы на линии. Часто причина плохого или отсутствующего интернета кроется именно в этом.
- Обязательно выполните проверку подключения всех кабелей к маршрутизатору. Проблемы с доступом нередко возникают из-за физического повреждения проводов.
Если проблема на стороне поставщика услуг, пользователю остается одно – ждать, пока провайдер не устранит поломку.
Если виноват провайдер
Почему случается, что роутер не раздает интернет из-за провайдера? Если полная перезагрузка не поможет, остается вариант того, что поставщик услуг (провайдер) виноват в том, что устройства не подключаются к сети. Может быть авария на сервере, повреждение магистрального кабеля, проведение незапланированных профилактических работ. Как показывает практика, пользователи, которые резко теряют контакт с интернетом, сначала перезапускают маршрутизатор, а затем звонят провайдеру для получения дополнительной информации.
Следует сообщить номер договора и высвечивающуюся ошибку, чтобы специалисты смогли дать дальнейшие инструкции.
Проверить неисправность со стороны провайдера можно, подключив интернет по кабелю. В таком случае необходима проверка правильности подключения шнура интернета. Должно быть вхождение в WAN-разъема роутера, который чаще всего синего цвета. Также нужно, чтобы один из LAN-портов желтый (предназначенный для компьютерной сетевой карты) также был соединен с соответствующим кабелем.
Если интернет не работает даже через кабель, скорее всего есть проблемы на линии. В такой ситуации нужно звонить провайдеру.
И напоследок – совет. При обнаружении проблем с беспроводным интернетом в первую очередь посмотрите на роутер. Индикаторы на маршрутизаторе не просто мигают, а дают сигнал о том, в каком состоянии на данный момент находится интернет, есть ли неисправности в использовании какого-либо порта. Если в сетевом кабеле нет нареканий к подключению, но от индикаторов нет сигнала, необходима проверка состояния изоляции, которая может быть механически повреждена: разорваться, перегнуться и т. д. Если у роутера будут неполадки такого рода, сеть раздаваться не будет.
Отсутствие беспроводной сети
Если вы включили роутер, а устройства попросту не видят сеть, из-за чего это может быть и что делать?
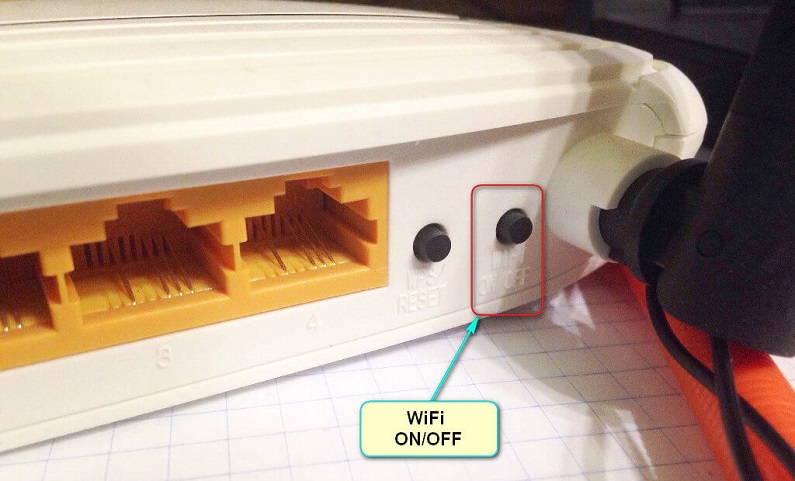
- Выключен модуль Wi-Fi. Определить это можно по тому, что не горит лампочка беспроводной сети. Возле значка в виде антенны лампочка должна или непрерывно гореть, или часто мигать. В некоторых моделях присутствует специальная кнопка для включения/выключения Wi-Fi. Проверьте, не нажата ли она. Возможно, её кто-то из членов семьи случайно задел. Если такой кнопки нет, проверить состояние модуля можно через браузер. Войдите в раздел параметров беспроводной сети, активируйте пункт «Включить Wi-Fi», перезагрузитесь.
- Неправильный выбор канала связи. Вся техника работает на частоте 2,4 ГГц, поэтому время от времени может происходить накладка сигнала. Обычно роутер настроен на автоматическое присвоение канала. Но иногда целесообразнее выбрать его вручную. Можно воспользоваться специальными утилитами для проверки загруженности каналов связи, например, Free Wi-Fi Scanner для Windows либо WiFi Analyzer для Android, и выбрать самый свободный.
- Неправильно введённый пароль. Если не получается вспомнить, пройдите в установки роутера — Безопасность сети — Пароль. Замените его на чисто цифровой. Тогда будет сложнее ошибиться.
Если после этого ошибка повторяется, попробуйте сделать такие действия:

- Подключитесь к интернету напрямую, чтобы проверить наличие сигнала от провайдера. Возможно, интернет не работает по техническим причинам или из-за задолженности.
- Перезагрузите роутер, что позволит избавиться от многих ошибок программного обеспечения.
- Подключитесь к точке доступа с других устройств. Если это удалось, то проблема не в ней.
- Осмотрите прибор на наличие повреждений. Может быть, кабель передавлен или отошёл контакт антенны. Попробуйте пошевелить антенну, поверните её в другую сторону. Может, именно слабый сигнал является причиной неработоспособности соединения.
Сеть видна, а интернета нет

Не менее распространенная жалоба пользователей заключается в следующем: устройство работает, гаджеты и компьютеры определяют подключение, кабельный интернет есть, но роутер не раздает wifi. Юзер заходит в беспроводную сеть, выбирает ее из перечня, вводит пароль, а дальше… Появляется окошко «Получение IP», но ничего не происходит.
Окно светится довольно длительное время, после чего начинается повторное подключение и далее по кругу. Здесь также есть несколько довольно распространенных проблем, к числу которых можно отнести:

-
Неправильное подключение кабеля интернета. Обращаем ваше внимание на тот факт, что в маршрутизаторах присутствует не менее шести гнезд для проводов. Но только одно из них действительно нам нужно, оно отвечает непосредственно за получение маршрутизатором сигнала от провайдера. Это гнездо обозначается, как WAN.












