Не печатает принтер — что делать?
Если не печатает принтер, то первое, что можно сделать это перезагрузить его вместе с компьютером. Затем, проверить шнур питания и интерфейсный — USB:
- отключить шнур питания и подключить его заново;
- переподключить кабель USB.
Если шнур-USB подключен в разъем на передней панели системного блока, то подключил бы его к задней панели. Если у вас ноутбук , или шнур USB и так подключен к задней панели, то можно подключить его в другой разъем.
Если это не помогло — читайте дальше.
Наиболее частые ошибки принтера
Вы нажали на кнопку Печать и ничего? Нулевая реакция? Для начала убедитесь, что компьютер не «дремлет» и зарегистрировал факт, что вы хотите что-то напечатать. Если вы щёлкнете второй раз, а принтер находится рядом с вами, убедитесь, что он включен и подключен к сети. Звучит банально, но начать стоит с самых банальных решений, ведь зачастую они оказываются верными.

Это не помогло? Мы продолжаем проверять.
Проверьте, сообщает ли принтер об ошибке
Начните с проверки, показывает ли принтер ошибку на дисплее (для более дорогих моделей с экраном) или горит ли какой-либо из светодиодов, указывающих на проблему с устройством.
Если у вашего принтера есть экран – обычно всё просто, и принтер четко сообщит вам, связана ли проблема с нехваткой чернил, тонера, бумаги или замятием бумаги. Если всё, что есть на вашем принтере, – это ряд загадочных мигающих цветных огней, стоит проверить руководство. Если выбросили – у большинства производителей его можно найти на официальном сайте.
Если вы можете таким образом определить проблему – перейдите к соответствующей части статьи. Если нет – ищите.
Нет бумаги
Вы, вероятно, проверяли, есть ли в принтере бумага, но бывает, что ролики принтера не могут подать её и интерпретируют это как отсутствие бумаги. Попробуйте извлечь бумагу, распрямить её, а затем установить на место.
Вы выбрали правильный принтер?
Если в памяти вашего компьютера есть несколько принтеров, например, потому что вы носите его с собой между домом или офисом, или вы работаете в офисе с несколькими принтерами, или вы недавно купили новый принтер, Windows может пытаться отправить документы не на тот принтер.
Попробуйте повторно распечатать документ, выбрав Файл → Печать вместо использования ярлыка. Затем обратите особое внимание на появляющиеся параметры – если раскрывающееся меню содержит другой принтер, чем тот, который вам нужен, щелкните, чтобы выбрать соответствующий принтер, прежде чем продолжить.
В некоторых программах, таких как Google Chrome, вам может даже потребоваться нажать «Подробнее», чтобы просмотреть полный список подключенных принтеров.
Очистите очередь печати
Иногда очередь печати на вашем компьютере, представляющая собой список файлов, отправленных на принтер для печати, может быть забита старыми документами, которые не удалось распечатать по какой-либо причине. То, что вы хотите напечатать сейчас, оказывается в конце строки. и ждёт своей очереди вечно, потому что скопление никуда не перемещается.
Для устранения неполадок щелкните правой кнопкой мыши значок принтера в области системных уведомлений (обычно на панели в правом нижнем углу экрана), а затем выберите «Открыть все принтеры», чтобы отобразить список элементов в очереди. В macOS вы можете увидеть очередь в Системных настройках → Принтеры и сканеры → Открыть очередь печати. Щёлкните правой кнопкой мыши все старые документы и очистите их.
В Windows вы также можете перезапустить диспетчер очереди печати, который представляет собой область памяти, в которой хранятся документы, ожидающие печати. После перезагрузки система будет считать, что они только что добавлены для печати, и попытается распечатать их снова, поэтому, если вам повезёт, вам не придётся очищать очередь вручную.
Есть несколько способов сделать это, но самый простой из командной строки. Откройте меню «Пуск», найдите «Командная строка», щелкните правой кнопкой мыши отображаемый параметр и выберите «Запуск от имени администратора». Затем вставьте следующую команду и нажмите Enter :
net stop spooler
Подождите несколько секунд и введите:
net start spooler
Нет соединения с принтером
Для домашних принтеров, подключенных к компьютеру с помощью кабеля, убедитесь, что кабель подключен как к принтеру, так и к компьютеру. Вы можете отсоединить и подключить кабель, чтобы проверить, замечает ли компьютер, что принтер подключен (обычно должно появиться окно, информирующее вас о том, что подключено новое устройство). Если принтер и компьютер работают правильно, но система по-прежнему не реагирует на подключение принтера к компьютеру, попробуйте подключить принтер через другой кабель, чтобы исключить вероятность того, что кабель поврежден.
Если вы пытаетесь печатать через Wi-Fi, попробуйте подключить принтер к компьютеру с помощью кабеля. Если это работает, проблема связана с вашим беспроводным подключением. Ваш принтер получает достаточно хороший сигнал? Войдите в экран настроек вашего Wi-Fi-маршрутизатора (или точки доступа на вашем телефоне, если вы используете Интернет через мобильный телефон) и убедитесь, что принтер отображается в списке пользователей сети. Попробуйте переместить принтер ближе к маршрутизатору или маршрутизатор ближе к принтеру. Или, может быть, вы недавно сменили интернет-провайдера и поэтому создали новую сеть Wi-Fi дома? Возможно, ваш принтер всё ещё ищет старую и неправильно подключен. Снова проверьте руководство о том, как подключить его к сети.
Если вы используете свой принтер через Wi-Fi, вам может потребоваться добавить его в список доступных принтеров Windows, прежде чем Windows предложит его в качестве опции.
В Windows 10 перейдите в «Параметры» → «Устройства» → «Принтеры и сканеры» и нажмите кнопку Добавить принтер или сканер . В Windows 7 это Панель управления → Устройства и принтеры.
На Mac перейдите в «Системные настройки» → «Принтеры и сканеры» и щелкните значок «плюс». Ваш компьютер должен начать искать принтеры в сети, и когда он найдёт тот, который вы ищете, щелкните по нему, чтобы добавить принтер в список. Теперь у вас должна быть возможность распечатать документ.
Отработанный тонер или чернила
Это распространенная проблема. Решение очевидное – нужно добавить чернил или тонер. Но, если ваш принтер сообщает, что в нём мало чернил, и вы уверены, что в нём есть чернила, вы можете сделать несколько вещей. Во-первых, печатающая головка может быть забита или загрязнена, и вы можете очистить её, используя встроенную в принтер процедуру очистки (подробно описанную в руководстве).
В качестве альтернативы, если головка принтера встроена в контейнер для чернил, вы можете протереть ее бумажным полотенцем. Удаление засохших остатков чернил позволит им свободно стекать. Если у вас лазерный принтер, иногда может помочь встряхивание картриджа с тонером, так как при этом порошок тонера отрывается от стенок.
Проблема также может заключаться в использовании несовместимого тонера или чернил. При покупке новых убедитесь, что вы покупаете именно ту модель, которая нужна вашему принтеру – некоторые пакеты очень похожи друг на друга, но различаются способом подключения к принтеру, и очевидно, что один и тот же контейнер может не работать с вашим устройством.
Неправильно установленный драйвер
Программное обеспечение для управления устройством также может быть источником проблем. Когда вы подключаете к компьютеру новый принтер, Windows обычно сама загружает необходимые драйверы. Но, в редких случаях, это может не происходить автоматически.
В таком случае вам нужно перейти на веб-сайт производителя вашего принтера, найти страницу поддержки для вашей модели и вручную загрузить драйвер или пакет программного обеспечения.
Это также можно сделать, если вы уверены, что драйверы установлены, но все остальные варианты не работают – иногда программное обеспечение повреждается. В этом случае переустановка драйвера может решить проблему.
Принтер настроен неправильно
Иногда причина, по которой принтер не может печатать, заключается в том, что вы устанавливаете программное обеспечение, которое создает «виртуальный» принтер, установленный по умолчанию. После нажатия кнопки «Печать» файл будет сохранен на этом виртуальном принтере, а не отправлен на физический принтер.
Чтобы проверить это, откройте Панель управления из меню «Пуск». Затем перейдите в раздел «Устройства и принтеры», щелкните правой кнопкой мыши соответствующий принтер, который вы хотите использовать, и установите его по умолчанию. Затем убедитесь, что в программе, из которой вы печатаете, выбран правильный принтер.
Бумага застряла в механизме принтера
Застрявшая бумага может стать отравой, особенно в случае больших офисных принтеров, которые требуют разборки нескольких элементов корпуса, прежде чем появится возможность извлечь вредоносную страницу. Но, выхода нет. Если принтер сообщает, что бумага застряла, вам необходимо открыть панель доступа и вытащить лист. Если не умеете – надо читать инструкцию.
В некоторых случаях принтер может сказать, что произошло замятие бумаги, даже если вы не видите застрявшего в механизме листа бумаги. В этом случае между роликами могут застрять частицы бумаги или мусор. В крайнем случае, может потребоваться посещение мастерской.
Проблемы с установкой принтера
В перечне установленных на компьютер устройств, модель принтера должна быть видна. Из панели управления заходим во вкладку «Оборудование и звук» , оттуда переходим в «Устройства и принтеры» .
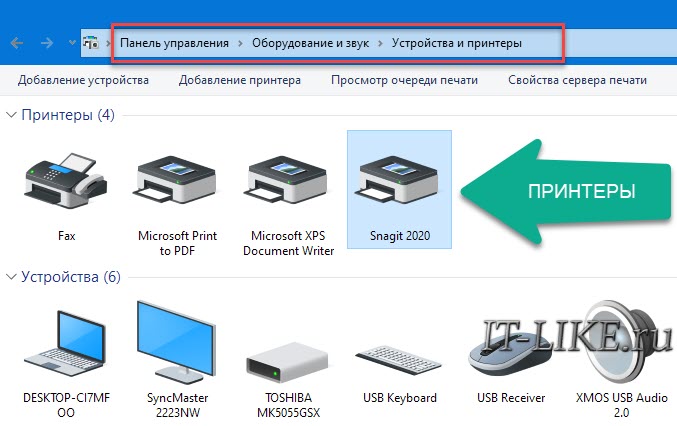
Далее, если модель установлена и отображается, пробуем выявить проблему с помощью специальной утилиты Windows 7/8/10. В панели «Пуск» вписываем в поиске слово «устранение», запускаем средство «Поиск и устранение неполадок с печатью»:
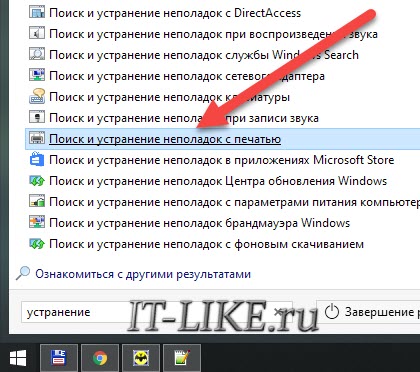
Д алее мастер должен проверить и устранить неполадки в работе подключённых устройств. Если проблемы будут обнаружены, то мастер предложит применить исправление. Например, может оказаться, что не выбран, или выбран не тот принтер по умолчанию, и программы не могут его использовать в автоматическом режиме.
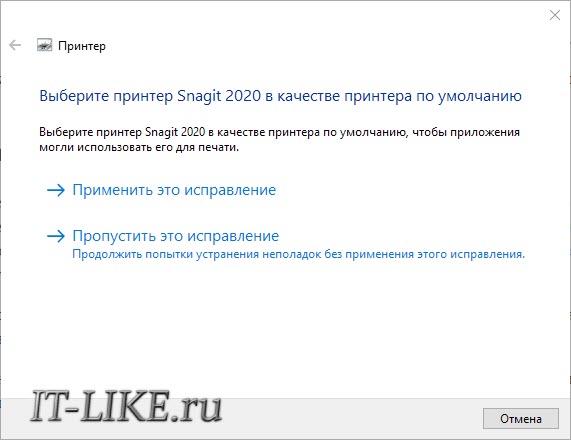
Если модель не отображается, нужно переустановить драйвер принтера. Драйвер можно скачать в интернете, но ТОЛЬКО С ОФИЦИАЛЬНОГО САЙТА ПРОИЗВОДИТЕЛЯ! Искать нужно по названию модели принтера. Если подключен не один принтер, то нужно сравнить, удостовериться что нужная модель подключена. Установка драйвера не должна вызвать затруднений, обычно нужно просто нажимать «Далее», и иногда следовать указаниям мастера. Перед началом установки лучше отключить кабель принтера от USB-разъёма, и подключить его, когда попросит мастер драйвера.
Вполне возможно, что такие простые вещи как неисправность розетки или плохое подсоединение шнуров стали причинами отсутствия работы принтера. Это стоит проверить, переподключив устройство. Важно: при длинном кабеле более 2 метров, принтер может работать с перебоями, систематически пропадать и появляться с соответствующим звуком подключения нового устройства в Windows.
Если ваше устройство печати подключается не по LPT или Ethernet-порту, попробуйте разные USB-порты. Обратите внимание, что бывают чёрные (USB 1.0/2.0) и синие разъёмы (v3.0). Проблема может заключаться в конфликте стандартов USB с контроллером принтера, особенно если он довольно старенький. Принтер не будет опознаваться, если не установлены драйверы контроллера USB. Проверить это можно в «Диспетчере устройств» . Чтобы запустить диспетчер, введите в строке поиска меню «Пуск» — «диспетчер устройств«. Должна быть примерно такая картина:
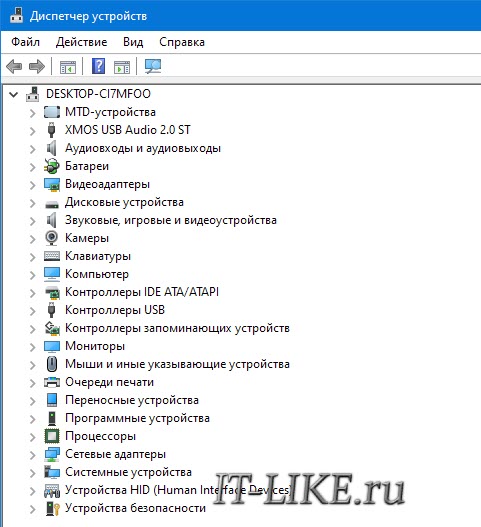
Т.е., все устройства с драйверами. Если вы видите восклицательные знаки, значит отсутствуют какие-то драйвера. Нужно зайти на сайт производителя компьютера или ноутбука и последовательно скачать драйвера из центра загрузок для вашей модели.
Сбой обновления KB5004237
Еще одной из причин почему не идет печать на принтер, это обновление безопасности KB5004237, которое было призвано устранить проблему безопасности со службой печати и сложности с печатью на принтерах, где подключение осуществлялось по USB. Microsoft закрыла уязвимость CVE-2021-33764, но как бывает по традиции создала новые проблемы. Часть принтеров после установки KB5004237 перестали печатать, у кого-то появились проблемы где для аутентификации пользователей используются смарт-карты, избажать на текущий момент этого можно только удалив или не ставив KB5004237, а далее ждать решения от Майкрософт.
Данную проблему вы можете встретить:
- С Windows Server 2008 R2 SP1 до Windows Server 2019
- С Windows 7 SP1 до Windows 1021H1
Надеюсь данная не большая заметка с алгоритмом действий поможет вам в устранении проблем, когда не идет печать с компьютера, если у вас есть еще методы, то просьба ими поделиться в комментариях.
Что делать
Рассматриваемые инструкции подходят для принтеров разных компаний (например, Canon, HP Epson, Brother, Ricoh, Samsung), работающих на Windows с 7 по 10. Решение проблемы зависит от ее типа. Она актуальна и для локального подключения, и для сетевого. ПК может видеть принтер, выдавать сообщение о готовности к печати. Иногда он даже выводит на нее первую пробную страницу.
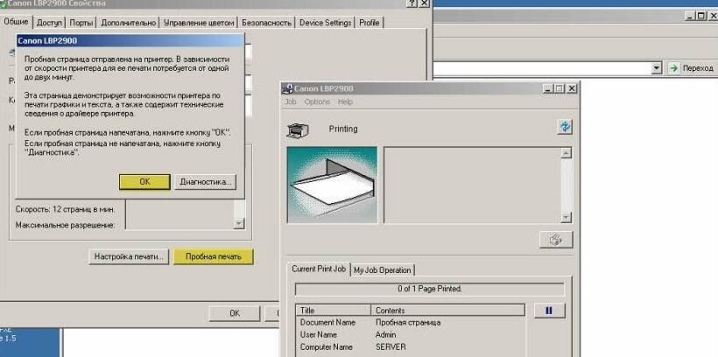
Бывает, что устройство не отзывается на команды, выдает сообщение «Возникла проблема с конфигурацией». Бывает, что МФУ виснет прямо в процессе распечатывания. В других случаях устройство выдает пустые листы, распечатывает совсем не то, что было нужно. Рассмотрим способы решения в разных случаях.

При неполадках в установке и работе системы печати
Изначально следует проверить, подключены ли компьютер/ноутбук, принтера к электрической сети. Когда компьютер включен, а принтер – нет, может появляться сообщение, что документ не напечатан.
Бесполезно повторно отправлять документ либо картинку на печать – нужно проверить подключение.
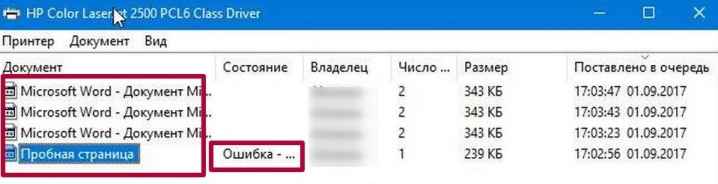
Решений несколько:
- нужно проверить, включен ли провод питания в розетку;
- если шнур подключен, но устройство не работает, необходимо проверить степень прилегания штекера к порту;
- если отошел контакт либо перебит кабель в ходе неаккуратного обращения, придется заменить USB-кабель;
- чтобы работал сетевой принтер, нужна локальная сеть – устройство подключают через USB к нужному ПК;
- быстро решить проблему поможет классическая перезагрузка принтера/компьютера.
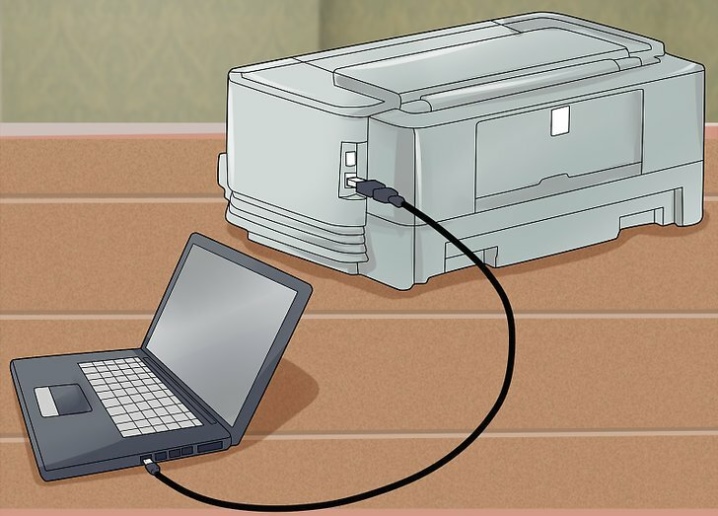
При включении принтера на его лицевой панели загораются светодиодные индикаторы. Определить по ним готовность к печати несложно. Если все в порядке, индикатор горит зеленым цветом. Когда что-то не так, загорается красная кнопка.

Проверка подключения устройства
Когда принтер установлен правильно, он находится в списке тех устройств, что есть на ПК. Проверить это можно по такой схеме: «Панель управления» – «Оборудование и…» – «Устройства и принтеры». Когда откроется вкладка, будет видно, подключен принтер или нет. Если подключение есть, на иконке виднеется зеленая галочка, появляется статус «Готов».
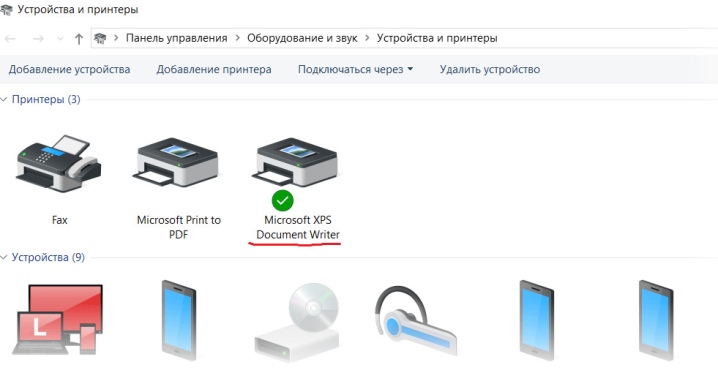
Чтобы быстро открыть нужную вкладку, удерживают одновременно Windows и R, затем вводят «control printers». После этого выбирают нужный образец в открывшемся списке. В том случае, если его нет, значит, его не загрузили на ПК. Таким образом, нужна установка. После этого необходимо перезагрузить оба устройства.

Неверный выбор принтера
В ОС Windows могут быть несколько принтеров. Однако прежде чем отправлять документ либо фото на печать, нужно выбрать конкретное устройство. Далеко не все из открывшегося списка имеет отношение к имеющемуся печатающему устройству. Для исправления ошибки можно сделать установку по умолчанию.
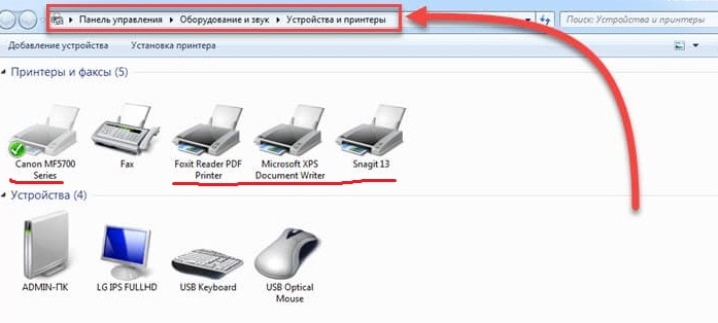
Для этого открывают вкладку «Панель управления», переходят на «Оборудование», затем нажимают на «Устройства и принтеры» и вызывают контекстное меню, нажав на иконку с изображением принтера. В открывшемся окне ставят галочку напротив пункта «Использовать по умолчанию».
Если к компьютеру (ноутбуку) подключено несколько печатающих устройств, выбирать нужное из них придется каждый раз, когда понадобится что-либо напечатать.
Зависает очередь печати
Практически каждый пользователь ПК сталкивается с тем, что отправленный на печать файл подолгу виснет или вовсе не печатается. Повторная попытка отправки на печать тоже безрезультатна. Причина этого в сбое программы, причем чем больше будет попыток печати, тем больше документов встанут в очередь. Когда соединение принтер-компьютер локальное, это случается редко. В случае с сетевой техникой с этим сталкиваются постоянно. Приходится прибегать к очистке этой самой очереди.
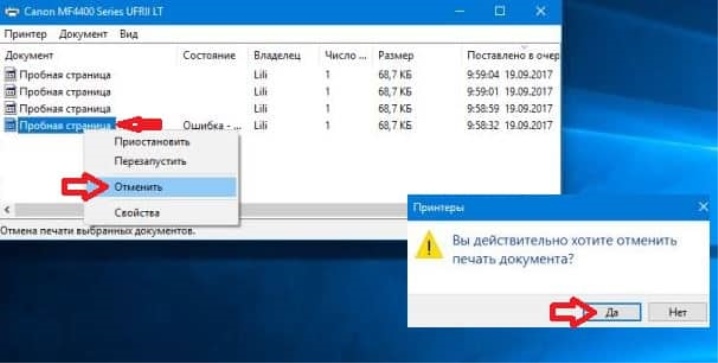
Убирать из списка нужно все без исключения документы. В панели управления выбирают «Устройства и принтеры». Вызвав контекстное меню активного принтера, нажимают «Просмотр очереди печати».
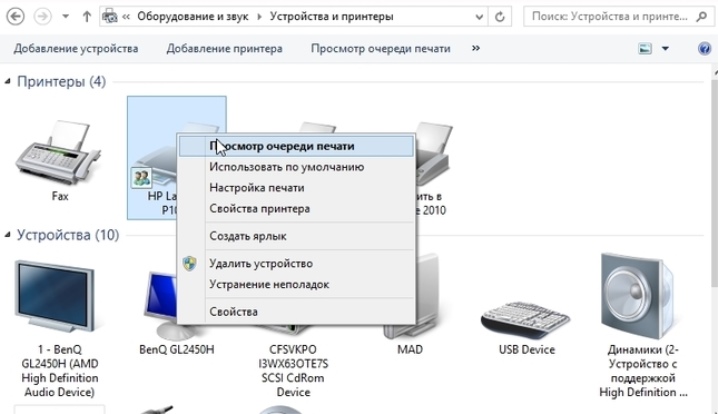
В открывшемся диспетчере очищают очередь печати. Сделать это можно двумя способами. Например, можно подсветить нужный документ и нажать на категорию «Отменить». Во втором случае выбирают категорию «Очистить очередь печати». После нажатия будут удалены все стоящие в списке документы. После этого устройство должно работать в обычном режиме без сбоя.
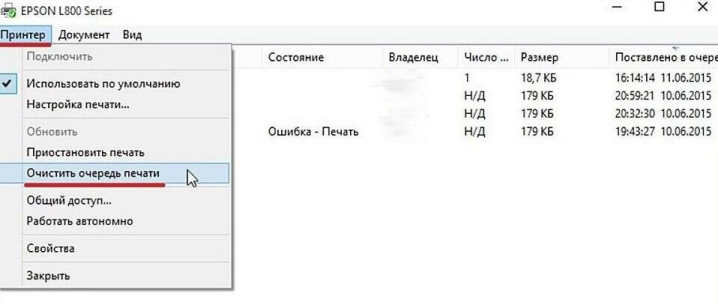
Нередко для правильной и бесперебойной работы ПУ приходится прибегать к перезагрузке техники. Если служба продолжает зависать, поступают следующим образом: открывают панель управления через администрирование («Свойства» – «Диспетчер печати»), в открывшемся окне находят пункт «Остановить», удаляют файлы из каталога system32spoolprinters в папке Windows.
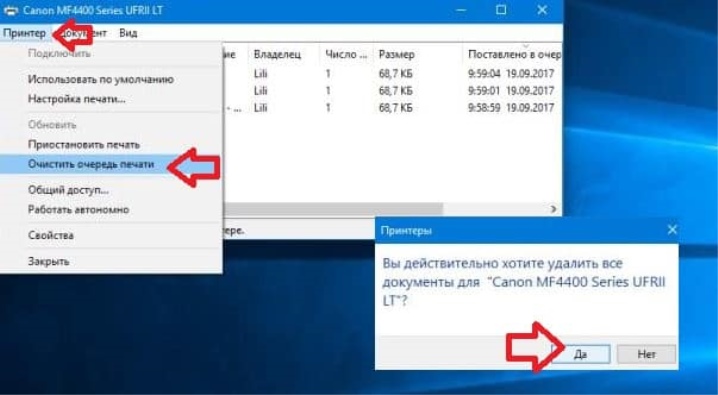
Иногда подключенный принтер пишет, что печать идет, но по факту не печатает. Это объясняется тем, что печатающее устройство не установлено по умолчанию. ПК использует виртуальный принтер, который может конвертировать документ в иной формат.
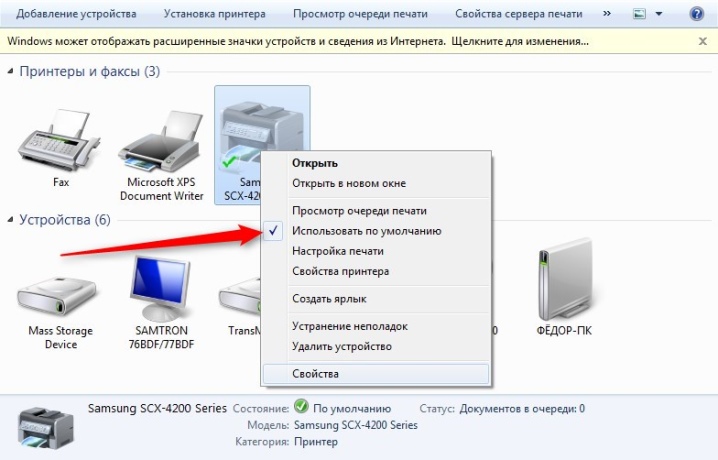
Неполадки с драйверами
Драйвером называется программа, необходимая для правильной работы подсоединяемого принтера. Без нее основная техника не видит печатающее устройство. Обычно диск с драйвером входит в комплектацию и работает без ошибок. Сбои могут происходить в случае обновления либо переустановки Windows, а также восстановлении системы до выбранной точки.

Кроме того, ошибка в работе может быть связана с программными сбоями либо установкой нового устройства. Бывает, что происходит конфликт с принтером, реже проблема связана с вирусами. В итоге принтер может не только выдавать пустые листы, но и самопроизвольно отменять печатание.

Прежде чем принимать решение, нужно удостовериться в отсутствии конфликтов операционной системы.
Для этого открывают окно «Панель управления», переходят во «Все элементы панели управления», наживают на «Диспетчер устройств», переключив режим отображения на «Мелкие значки». Если имеются проблемы с драйверами, на это укажут восклицательные знаки. Их цвет бывает красным и желтым.
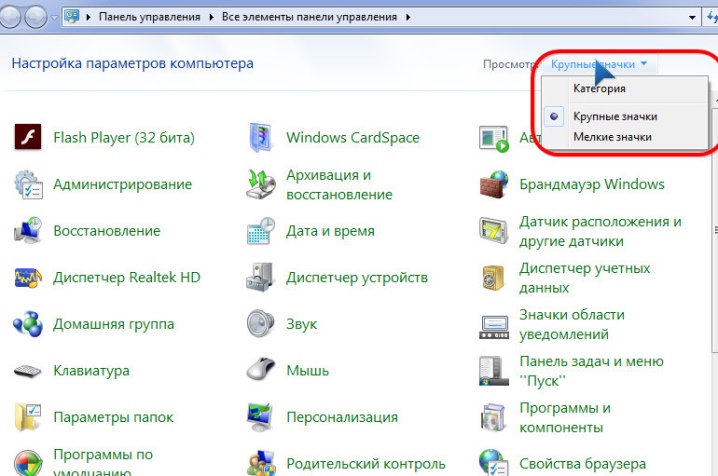
В данном случае необходимо удалить, а затем переустановить драйвер принтера. Без инсталляции в данном случае не обойтись. Удалить их можно через панель управления, найдя категорию «Установка и удаление программ». Скачать новый пакет лучше на официальном сайте производителя конкретной модификации.
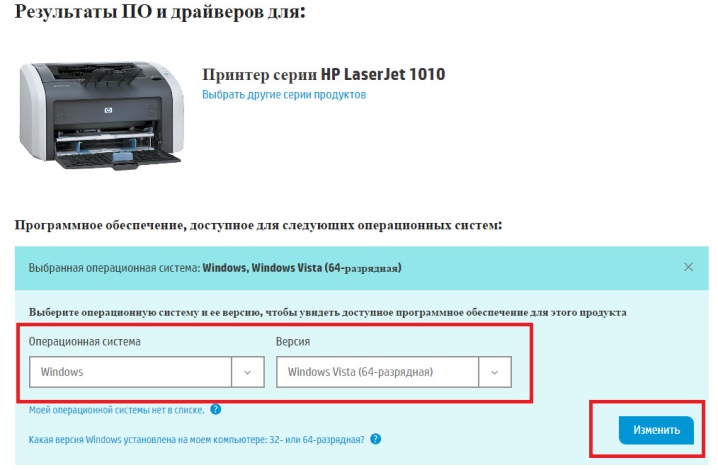
Проблемы с картриджами
Первой причиной является отсутствие чернил. Когда тонер заканчивается, загорается красная кнопка, устройство не может напечатать выбранный документ и останавливается. На мониторе появляется сообщение о необходимости замены картриджа.

Данная проблема характерна как для струйных, так и лазерных принтеров. Как правило, определить ее можно за некоторое время до остановки печати, ведь сообщения пользователю ПК будут появляться неоднократно. Если они проигнорированы и принтер не выводит документ на печать, проверяют уровень чернил либо тонера. По мере надобности добавляют жидкие чернила/тонер.
Если струйная техника пишет, что краски еще достаточно, нужно проверить целостность системы подачи чернил. Бывает, что краски высыхают из-за долгого простоя печатающего устройства. Перепрошивка спасает ситуацию отнюдь не всегда. Чаще всего приходится покупать оригинальные чернила.

Сломана аппаратная часть принтера
Неисправности печатающего устройства при печати могут проявляться по-разному. Принтер может не печатать какой-то цвет (например, черный), на бумаге появляются цветные пятна. Такое может происходить и после заправки. При этом и картридж исправен, и принтер совместим с компьютером. Попытки замены чернил не дают результата.
При неполадках принтера:
- страницы могут пропечатываться лишь частично;
- тонер не может закрепиться на листах;
- не захватываются чистые листы из отсека;
- устройство не может воспроизвести шрифты.

Если в работе принтера происходят сбои или поломки, можно попытаться решить проблему, используя прилагаемую инструкцию. Обычно производитель снабжает свою продукцию памятками, помогающими самостоятельно определить тип ошибки. Иногда проблема решается перезапуском самого принтера. При этом последовательность действий у каждой модели печатающего устройства может отличаться.
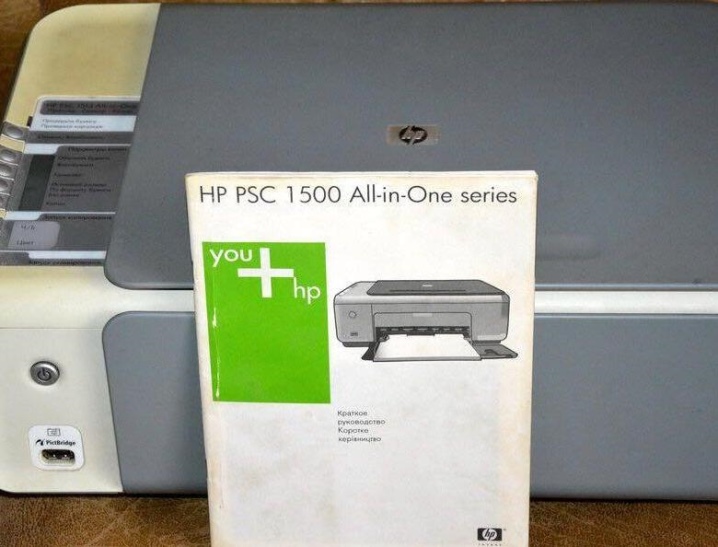
Если проблема не решается, нужно обратиться в сервисный центр. Нельзя разбирать устройство, а тем более самостоятельно чистить фотобарабан. Повреждение его покрытия потребует замены детали. Аппаратные поломки устранить без соответствующих знаний не получится.

Проблемы с бумагой
Принтер не может ничего напечатать, когда в бункере нет бумаги. Здесь решение самое простое – положить в отсек новую бумагу. Она должна лежать ровной стопкой, однако доверху ею отсек набивать нельзя.

Не идет печать и при замятии бумаги. Нередко это связано с банальной экономией бумаги. В принтер вставляют уже использованные листы, распечатывая их со второй стороны. Как правило, они негладкие и нередко тянутся вместе с другими.
О замятии принтер сообщает миганием красной кнопки. Эта проблема легко решаема. Необходимо вытянуть замятый лист из принтера. Делать это нужно предельно аккуратно, нельзя тянуть его рывками. От этого в корпусе может задержаться часть оторванного листа, из-за которой в дальнейшем придется немало повозиться. Иногда из-за неаккуратности приходится и вовсе разбирать принтер.

Когда замятого листа не видно, нужно открыть крышку устройства и вынуть картридж. В большинстве моделей за ним располагаются ролики, способствующие подаче бумаги. Если замятие не устранено, лист будет именно там. Его необходимо вытянуть полностью, не оставляя на валу даже малейших кусочков оборванной бумаги. Нельзя допускать, чтобы она оставалась и на роликах.

Срабатывание счетчика
Данная особенность характерна для многих печатающих устройств. Некоторые устройства рассчитаны на определенное количество страниц. После того как насчитано нужное количество, срабатывает счетчик блокировки. При этом выдается сообщение о необходимости замены картриджа. Однако нередко тонера в бункере еще немало.
В таком случае самым простым решением будет частичный разбор картриджа и правильная установка датчика. В разных модификациях это делается по разным схемам. Чтобы выбрать нужную из них, необходимо знать модель принтера и предназначенного для нее картриджа. В среднем процедура занимает примерно 10–15 минут. После установки счетчика картридж помещают на место, включают принтер, происходит срабатывание счетчика. Теперь техника готова к печати.













