Как исправить проблему ввода, не поддерживаемого на мониторе, в Windows 10?
Если вы ищете, как решить проблему с неподдерживаемым входом монитора, то вы определенно попали в нужное место. Здесь вы можете получить некоторое представление об этой сложной проблеме, чтобы узнать, как снова запустить монитор.
Рассматриваемая проблема обычно появляется, когда пользователь Win 10 загружает свою систему. Сообщение об ошибке «Ввод не поддерживается» отображается на пустом экране, что делает неисправный монитор непригодным для использования. Это особенно часто встречается в случаях, когда используется несколько мониторов.
Судя по тому, что мы видели до сих пор, рассматриваемая драма часто возникает из-за проблем с подключением, неправильных настроек разрешения или сбоев драйверов. К сожалению, отследить его без профессиональной помощи может быть довольно сложно. Но не волнуйтесь — мы готовы вам помочь.
Почему возникает ошибка моего монитора?
‘ Вход не поддерживается «Ошибка обычно возникает на вашем компьютере после загрузки, и это происходит с черным экраном на вашем компьютере. Эта проблема возникает, особенно когда вы используете несколько мониторов. Между тем, большинство людей, у которых возникает эта проблема, используют мониторы Acer.
Вход не поддерживается вашим монитором, потому что для разрешения вашего экрана установлено неправильное разрешение. Кроме того, проблема с драйвером монитора может привести к ошибке.
Но не волнуйтесь. Мы поможем вам решить вашу проблему.
Попробуйте эти исправления
Вот решения, которые помогли людям устранить ошибку. Вам не нужно пробовать их все, просто двигайтесь вниз по списку, пока все снова не заработает.
- Устранение неполадок подключения монитора
- Изменить настройки дисплея.
- Обновите драйвер монитора и драйвер видеокарты.
Исправление 1. Устранение неполадок подключения монитора
Вы может появиться сообщение об ошибке « Ввод не поддерживается », если что-то не так с подключением монитора. Поэтому вам следует проверить кабель монитора, чтобы убедиться, что он работает правильно. Или вы можете переключиться на новый кабель монитора.
Кроме того, убедитесь, что порты подключения работают правильно.
Исправление 2: измените настройки отображения
Как вы, возможно, знаете, « Ввод не поддерживается » вашим монитором из-за неправильного разрешения экрана, поэтому вы можете изменить разрешение экрана и частоту обновления, чтобы решить проблему.
Вот что вы можете сделать:
Примечание : вам необходимо войти в Windows, чтобы выполнить эти шаги. Если вы не можете войти в свой компьютер, загрузите его в безопасном режиме , а затем следуйте инструкциям.
Если вы используете Windows 10:

- На рабочем столе щелкните правой кнопкой мыши любую пустую область и выберите Параметры отображения
Если вы используете Windows 8 и Windows 7:
- Щелкните правой кнопкой мыши на любую пустую область на рабочем столе и выберите Разрешение экрана .
- Если у вас несколько дисплеев, выберите дисплей, на котором есть ошибка. Затем выберите рекомендуемое разрешение и нажмите Применить .
Если ваше текущее разрешение экрана неправильное, вы увидите такое уведомление:

Исправьте ошибку и загрузите компьютер как обычно.
Исправление 3: Обновите драйвер монитора и драйвер видеокарты
Отсутствующие или поврежденные драйверы устройств (особенно драйвер монитора и драйвер видеокарты) вызовут ошибку «Вход не поддерживается» на мониторах. Поэтому вам следует обновить эти драйверы на своем компьютере.
Примечание : вам необходимо войти в Windows, чтобы выполнить эти шаги. Если вы не можете войти в свой компьютер, загрузите компьютер в безопасном режиме и следуйте инструкциям.
Есть два способа обновить драйверы: вручную и автоматически :
Обновление драйверов вручную — вы можете перейти на сайт производителя устройства, найдите последнюю версию драйвера, затем загрузите и установите ее на свой компьютер. Это требует времени и навыков работы с компьютером.
Автоматическое обновление драйверов . Если у вас нет времени или терпения, вы можете сделать это автоматически с помощью Driver Easy .
Driver Easy автоматически распознает вашу систему и найдет для нее подходящие драйверы.. Вам не нужно точно знать, в какой системе работает ваш компьютер, вам не нужно рисковать загрузкой и установкой неправильного драйвера, и вам не нужно беспокоиться об ошибке при установке.
Вы можете автоматически обновлять драйверы с помощью версии Driver Easy FREE или Pro . Но с версией Pro требуется всего 2 клика (и вы получаете полную поддержку и 30-дневную гарантию возврата денег ):

- Загрузите и установите Driver Easy.
- Откройте Driver Easy и нажмите Сканировать сейчас . Затем Driver Easy просканирует проблемные драйверы на вашем компьютере.
- Нажмите кнопку Обновить рядом с отмеченным монитором и видеокартой, чтобы автоматически загрузить правильную версию их драйвера (вы можете сделать это с помощью БЕСПЛАТНОЙ версии). . Затем установите его на свой компьютер.
Или нажмите Обновить все , чтобы автоматически загрузить и установить правильную версию всех драйверов, которые отсутствуют или устарели в вашей системе (для этого требуется Pro-версия — вам будет предложено выполнить обновление, когда вы нажмете Обновить все ).

Итак Вот и все — три простых метода исправить проблему монитор не поддерживается . Если у вас есть какие-либо вопросы, не стесняйтесь оставлять комментарии ниже, и мы посмотрим, что еще мы можем сделать.
Что делать, если при запуске игры монитор показывает «Вне диапазона» или «Out of range»

Проблема с черным экраном и надписью «Вне диапазона» или «Вход не поддерживается» (на некоторых мониторах изображение может быть, несмотря на сообщение) при запуске игр чаще всего возникает либо после неправильно выставленных параметров графики в игре, либо при использовании игр в виде «репаков», где графика бывает уже сконфигурирована другим человеком, но не подходит для вашего монитора.
Возможные решения проблемы выхода за допустимый диапазон на мониторе в играх:

- Попробуйте нажать клавиши Alt+Enter — в некоторых играх это переводит их из режима полного экрана в оконный режим. В результате изображение вновь появится, и вы сможете изменить параметры графики в игре на такие, которые будут поддерживаться вашим монитором.
- Если среди исполняемых файлов игры есть отдельный файл для запуска настроек графики (посмотрите в папке с .exe файлом игры или в папке игры в меню Пуск), запустите его и установите параметры разрешения, поддерживаемые вашим монитором.
- Поищите (можно использовать поиск в Интернете), где находится файл конфигурации вашей игры и либо удалите его (а лучше — попробовать сначала переместить в другое место, не удаляя), либо откройте в текстовом редакторе и найдите строки, отвечающие за разрешение экрана. Файл обычно имеет расширение .cfg или .ini (но есть и исключение, например, в Сталкере — user.ltx), может иметь слово «Config» в названии. Расположение тоже может быть различным: в папке с исполняемыми файлами игры, в папках пользователя, например: ДокументыRockstar GamesRed Dead Redemption 2Settings или C:ПользователиИмяSaved Gamesid SoftwareDOOMbase
- Также уточните, есть ли возможность запуска конкретной игры с какими-то параметрами, задающими параметры графики или оконный режим, например, Sims 4 можно запустить в оконном режиме с помощью параметра «-w», задать который можно (без кавычек) как в свойствах ярлыка, так, например, и в свойствах игры в Origin. Другие игры часто тоже имеют подобные параметры.
При запуске компьютера на мониторе пишет вход не поддерживается
Репутация: 0
Здравствуйте!
Купили ЖК монитор Acer V223W. При включении компьютера вплоть до загрузки Windows на экране высвечивается надпись «Вход не поддерживается». Таким образом, не могу выйти в BIOS. То есть, выйти-то могу, но ничего, кроме «Вход не поддерживается» не вижу. Видеокарта Radeon 9600 PRO. Подскажите, пожалуйста, в чем суть проблемы и как ее решить.
Заранее спасибо.
Сообщения: 4804
Откуда: Саратов
Репутация: 76
Ксюшонок (каюсь, первый раз прочитал как Кукушонок )
Монитор подключен по «цифре» (DVI то бишь)? Такой конфликт часто встречается, если соединить новый монитор и древнюю видеокарту. Пробуйте подключать по D-Sub.
Репутация: 0
Ниче, Кукушонок тоже звучит
Нет, монитор подключен по аналоговому разъему, DVI входа в мониторе нету вовсе. Как быть в таком случае?
Сообщения: 6189
Откуда: Львов
Репутация: 8
Ксюшонок
еще что-то к карте подключено?
на карте должна быть перемычка, поменять с PAL на NTSC
Репутация: 0
Сообщения: 19315
Откуда: Пермь
Репутация: 126
Ксюшонок
Прямо на 9600. Так и называется PAL/NTSC. Обычно краской в рамочке написана.
Иногда это не перемычка, а микровыключалочки (на моем 9600про от Гигабайта такие).
Репутация: 0
Наконец нашла время воспользоваться советом. Переставила перемычку на NTSC, все показывает. Всем огромное спасибо.
Репутация: 0
Здраствуйте, у меня та же проблема, 9600GT + Acer AL1716 , проблем не замечал, но потом поставил сталкера — не пошёл, графический пакет тоже не захотел, и кроме них. пишет :вход не поддерживается, перемычки чтоб переставить нету, микровыключателя нет тоже. хелп.
Сообщения: 19315
Откуда: Пермь
Репутация: 126
Vasiliadi
Если раньше работало, то дело не в ней, а в том, что игра наклала в систему. Такое — спрашивать в Играх.
Репутация: 0
Здравствуйте
Изменил разрешение экрана-комп вырубился
При перезагрузке пишет -вход не поддерживается
карта GeForce 5700
Кто шарит-помогите please
Сообщения: 2365
Откуда: Россия, Новосибирск
Репутация: 2
Schors
При загрузке системы надо нажать F8, чтобы запустилось меню загрузки. В нём можно выбрать режим загрузки «VGA». После загрузки в этом режиме, выставить необходимое разрешение и перезагрузиться уже в обычном режиме.
Для верности можно включить галку «Скрывать неподдерживаемые режимы» в свойствах монитора.
Как удалить ввод, не поддерживаемый в мониторе
Метод 1: проверьте подключение монитора
Если подключение монитора нарушится, может произойти ошибка. Итак, первое, что вам нужно сделать, это проверить кабель монитора и убедиться, что он работает правильно. Вы можете выполнить эту проверку через другой монитор. Кроме того, также полезно проверить порты подключения. Убедитесь, что они работают правильно.
Метод 2: измените настройку разрешения в безопасном режиме
Поскольку вы не можете перейти к нормальному дисплею, а экран черный с ошибкой, вам необходимо запустить систему Windows в безопасном режиме. Затем вы можете изменить разрешение экрана.
Наконечник: Как перейти в безопасный режим? Наша предыдущая статья — Как запустить Windows в безопасном режиме (при загрузке) [6 способов] полезно для вас. Просто выберите один, исходя из вашей реальной ситуации.
Когда компьютер загрузится в безопасном режиме, выполните следующие действия, чтобы изменить разрешение. В качестве примера возьмем Windows 10:
1. Найдите пустую область на рабочем столе ПК и щелкните ее правой кнопкой мыши, чтобы выбрать Настройки отображения .
2. Перейдите в разрешение раздел, выберите низкое разрешение и продолжайте работать, чтобы решить, какой из них лучше всего подходит для вас.
3. Щелкните Расширенные настройки дисплея , найдите монитор, на котором вход не поддерживается, и нажмите Свойства адаптера дисплея для дисплея .
4. Перейдите в Монитор на вкладке выберите рекомендуемое значение из Частота обновления экрана меню.
5. Щелкните Хорошо чтобы сохранить изменения.
6. Перезагрузите компьютер и проверьте, устранили ли вы проблему.
Метод 3: обновить драйверы
Старые или поврежденные драйверы могут привести к тому, что ввод не поддерживается на мониторе Acer. Итак, вы должны убедиться, что ваши драйверы обновлены и содержатся в идеальном состоянии. На этот раз вам следует загрузиться в безопасном режиме с подключением к сети, поскольку вам необходимо загрузить драйверы из Интернета.
1. Нажмите Win + R в Windows 10/8/7 ввод msc в текстовое поле и щелкните Хорошо .
2. В главном интерфейсе диспетчера устройств разверните Видеоадаптеры и щелкните правой кнопкой мыши видеокарту, чтобы выбрать Обновить драйвер .
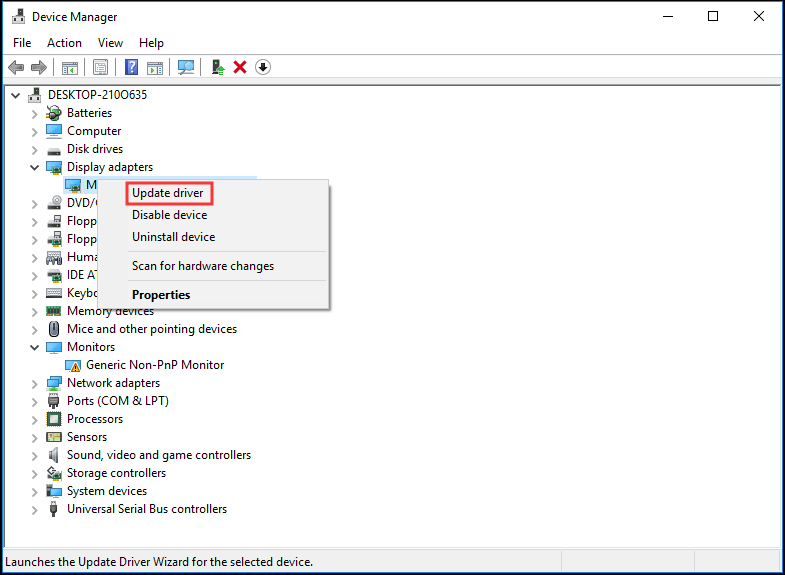
3. Затем позвольте Windows найти последнюю версию драйвера.
4. Проделайте те же операции с драйвером монитора.
5. Перезагрузите компьютер. Ваши драйверы будут работать правильно, и проблема должна быть исправлена.
Метод 4: перейти в оконный режим (для игр)
Если при запуске игр происходит неподдерживаемый ввод, возможно, в настройках игры установлено гораздо более высокое разрешение, которое ваш монитор не поддерживает. Чтобы решить эту проблему, вы можете запустить игру в оконном режиме и перетащить концы, чтобы настроить разрешение экрана.
Просто нажмите Alt + Enter для прямого входа в режим и выполнения исправления.









