Признаки выхода из строя жёсткого диска HDD в самое ближайшее время
Современные жёсткие диски HDD по праву можно назвать настоящим чудом техники. Эти небольшие, невероятно точные, хрупкие и одновременно надёжные устройства позволяют хранить сотни гигабайт информации в течение многих лет. Теоретически, жесткий диск от известного производителя может прослужить несколько десятилетий, пока не произойдёт естественное размагничивание его поверхности, однако на практике сталкиваться с проблемами в работе HDD приходится гораздо раньше.
Большая часть жёстких дисков выходит из строя в течение 8-10 лет, а с первыми проблемами в их работе приходится сталкиваться после четырёх лет эксплуатации. Впрочем, срок службы HDD зависит от множества факторов: количества циклов перезаписи, степени фрагментации, условий эксплуатации, наличия производственных дефектов и так далее. Так или иначе, но рано или поздно из строя должен выйти всякий жёсткий диск, даже тот, который используется исключительно для хранения данных.
Главное не ждать до последнего, а при приближении винчестера к своему концу перенести с него все важные данные на новый и здоровый диск. Только вот как определить, когда наступит этот самый конец? Предсказать его с точностью до минуты вряд ли возможно, но есть явные и косвенные признаки, указывающие на близкую поломку HDD.
 Некоторые из наиболее типичных признаков отказа HDD:
Некоторые из наиболее типичных признаков отказа HDD:
- Посторонние звуки и щелчки
- Перегрев электронной платы
- Зависание, медленная работа системы
- Проблемы в работе с файлами и папками
- Проблемы с загрузкой и установкой операционной системы
- «Синий экран смерти» (BSoD)
В нашей компании можно провести профессиональную диагностику, ремонт и восстановление данных с жёстких дисков, твердотельных дисков, массивов RAID и других устройств. Диагностика у нас бесплатна, так же предоставляем бесплатную доставку по Москве.
Решение проблем с жестким диском

Когда появляются первые признаки неисправности hdd, нужно оперативно произвести сохранение информации в облако или на резервный носитель. Это будет актуально, когда появляется постукивание магнитных головок. Из-за подобной проблемы винчестер в любой момент может полностью выйти из строя.
После сохранения всей важной информации, необходимо открыть компьютерный корпус и вынуть из контактов на системной плате и на самом винчестере шлейфы данных. Затем контакты очищаются от пыли. Осуществлять процесс следует аккуратно, не вскрывая корпус жесткого диска. Винчестеры довольно чувствительные к пыли.
Возможно, неполадки жесткого диска связаны из-за использования слабого блока питания. У него попросту недостаточно мощности для работы HDD. Можно временно выключить дополнительные потребители электроэнергии. Наиболее простым способом проверки отсутствия повреждений винчестера будет его подключение к другому компьютеру.
Запускается антивирусная программа и сканируется компьютер. Лучше это осуществить с помощью загрузочного CD, который предлагается многими производителями антивирусников. Образы подобных дисков доступны в интернете.
Использование специальных программ для проверки состояния жесткого диска
Если Вы используете операционную систему Виндовс, то обнаружить неполадки жесткого диска можно во всех версиях ОС с помощью встроенный утилиты:
- Открываются «Свойства» того диска, правильная работа которого вызывает сомнения.
- Переходим на вкладку «Сервис».
- Выбираем пункт «Выполнить проверку».
Если результаты проверки покажут, что имеются неисправности в жестком диске, то необходимо быстро заменить и произвести восстановление данных из сохраненной резервной копии.
Среди софта от сторонних производителей наиболее популярной стала утилита Victoria. Она обеспечивает поиск сбойных секторов, помечает их как нерабочие и пытается восстановить. Для проверки жесткого диска нужно:
- Отметить винчестер на первой вкладке.
- Перейти в меню Tests.
- Запустить тестирование HDD.
Если будут показаны прямоугольники с показателем времени доступа 200 – 600 мс, которые окрашены в зеленый или оранжевый цвет, то это означает, что повреждены секторы винчестера. Необходимо выбрать пункт Remap, чтобы утилита пометила их нерабочими. В данном случае потребуется замена винчестера.
Начинающие пользователи могут применять бесплатную утилиту Seagate SeaTools. Она имеет русский интерфейс и доступна на сайте производителя. Полное описание программы имеется в разделе «Справка».
Стабильность электропитания
Этот пункт (в первую очередь) относится к системным блокам (ПК).
Дело в том, что от качества питания напрямую зависит долговечность HDD/SSD! Например, из-за скачка напряжения по линии питания диска (либо замыкания) — контроллер жесткого диска может перегореть ( прим. : это такая «зеленая» плата с микросхемами, которая работает с механикой диска. ) .
Как «понять» что с блоком питания что-то не так: обратите внимание не перезагружается ли произвольно ПК (например, при стресс-тесте), не появляются ли «синие» экраны. Нет ли такого, что компьютер включается через раз. Прислушайтесь, насколько громко шумит БП — как обычно или сильнее? ( прим. : дело в том, что при сильной нагрузке — вентилятор у многих БП начинает набирать обороты и сильно гудеть // это может косвенно указывать на то, что блок работает на максим. нагрузке).
Если из строя вышло какое-либо устройство (тот же диск) — внимание к кабелям, шлейфам и блоку питания двойное! Крайне желательно провести диагностику БП.
Из-за чего питание диска может быть не стабильным:
- неправильно подобранный блок питания (например, слишком «слабый» для текущей сборки). Сюда же можно отнести дешевые блоки без «каких-либо» защит (по тому же напряжению);
- разъемы низкого качества // с большими «зазорами» (тоже обычно присутствуют на самых дешевых блоках);
- скачки в электросети (если отсутствует сетевой фильтр с предохранителем и в БП нет степеней защиты — риски возрастают многократно!);
- использование ПК в непогоду: гром, молния (далеко не у всех качественно выполнено заземление!).
Что можно посоветовать:
-
если у вас пришли в негодность сразу 2 диска (как у автора вопроса) — рекомендую в обязательном порядке поменять SATA-кабели; блок питания на диагностику // как минимум проверить напряжения под нагрузкой (если это дешевый блок, я бы посоветовал не тратить время и приобрести что-нибудь понадежнее: Seasonic, be quiet! и пр. с современными степенями защиты: OPP, OCP, OVP, OTP, UVP, SCP);

Устройство для проверки напряжения БП // можно приобрести в китайских интернет-магазинах
Как определить, неисправность жесткого диска?

Если Вы это читаете, скорее всего, с Вашим компьютером или ноутбуком что-то не так. Определить, что является причиной той либо иной неисправности, как правило, далеко не всегда просто. Ибо, следствием одних и тех же, на первый взгляд, сбоев при работе ПК, могут являться нарушения в работе разных комплектующих.
Безусловно, жесткий диск, является одним из жизненно важных компонентов, при выходе из строя которого, нормальная работа компьютера невозможна. И, как минимум, начинает доставлять определенное количество неудобств.
Что же может говорить о сбоях в работе жесткого диска?
- Долгая загрузкаWindows
- Сбои при установке оболочкиWindows
- Спонтанные перезагрузки операционной системы
- Ошибки в чтении/копировании загруженных ранее данных
- Ошибки при загрузке данных
- Ошибки в работе / зависания, работающих программ
- Не стабильная загрузка системыWindows в целом (загружается не с первого раза)
На самом деле, симптомов может быть много больше, и, хотелось бы напомнить, что причиной тому, может быть не только не правильная работа винчестера. Однако, если на винчестере появляются, так называемые «битые сектора» или «бэды», что является самой распространенной «болезнью» жестких дисков, проверить его стоит в первую очередь!
Итак, как же проверить жесткий диск на наличие плохих секторов (бэдов) ?
На самом деле, сложности это никакой не представляет, и даже не требует особых усилий! Сделать это в домашних условия может каждый, кто задался такой целью! Тест, правда, займет, приличный отрезок времени (от 1 часа до 5-ти), однако, пока программа будет выполнять свою работу, Вы можете занять себя всем, чем будет угодно, а потом посмотреть результат.
ПРИСТУПИМ:
Для тестирования, а, при надобности, и для дальнейшего лечения, нам понадобится не сложная, но, очень функциональная, и, давно признанная одной из лучших , для применения в подобных целях программ, программа Victoria. Автор программы, на радость многим, сделал ее бесплатной и общедоступной, не зависимо от того, что по функционалу, ничего лучшего, пока, никто не придумал.
Итак, скачиваем программу ЗДЕСЬ
После распаковки архива, программа не требует установки, и для запуска достаточно кликнуть двойным щелчком мыши по ярлыку в виде зеленого крестика и названием «victoria»
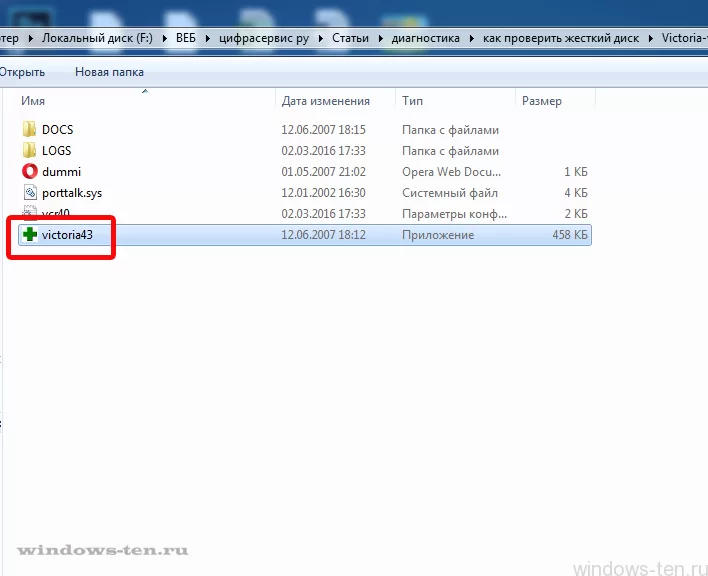
При открытии, в зависимости, от настроек и интерфейса материнской платы Вашего ноутбука или компьютера, программа может выдать от 1 до 4-х сообщений:
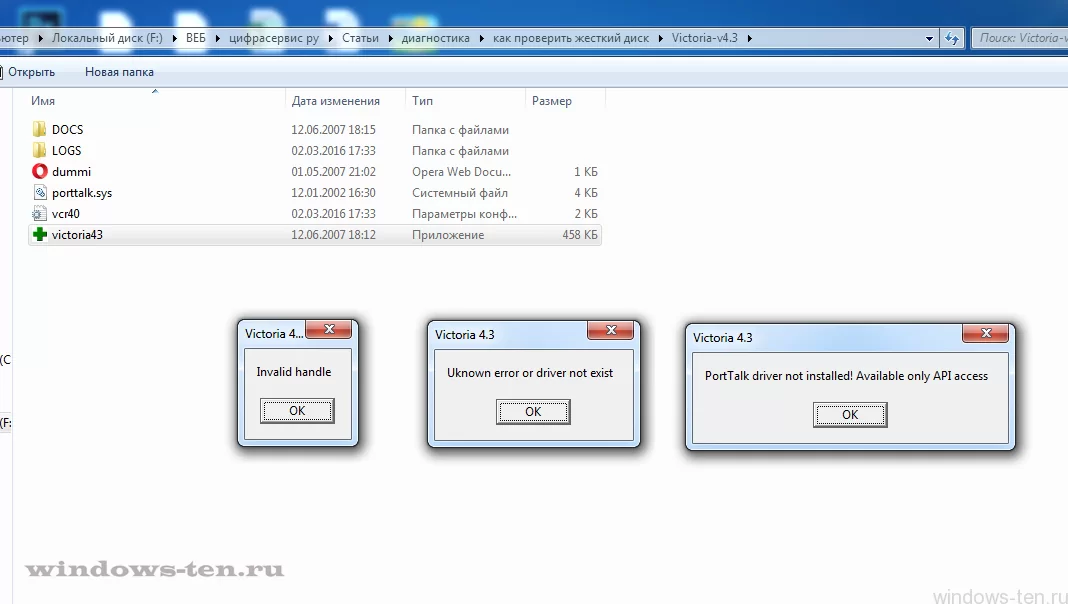
Соглашаемся с сообщениями, нажимая кнопку «ОК». Несколько секунд загрузки – и перед нами открывается рабочая область.
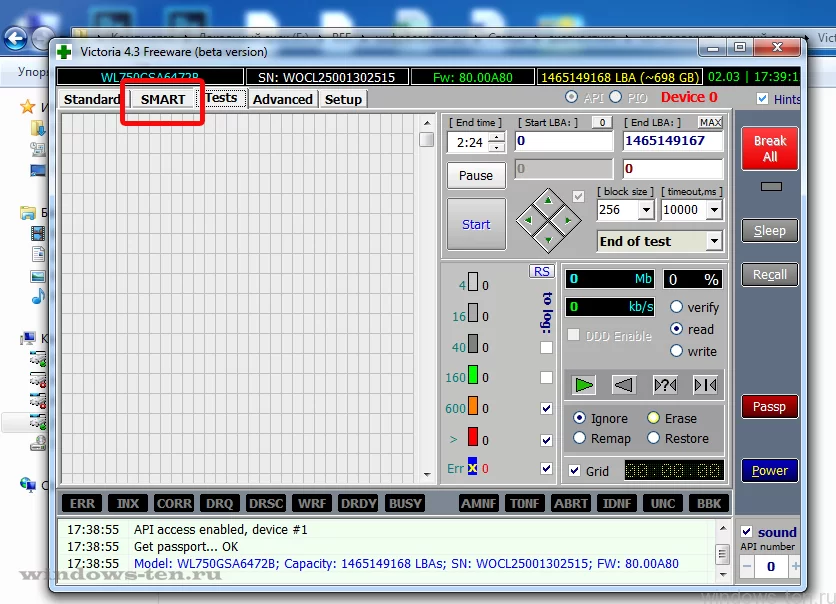
Пускай Вас не смущает меню на английском языке, для наших целей, нам понадобится 3-5 кнопок, нахождение которых, будет изображено на скриншотах.
В первую очередь, следует провести микро-тест, для проверки SMART(комплексное, считывание основных данных о состоянии всех узлов жесткого диска). Делаем это для того, чтобы убедиться в исправности диска в целом, т.к, если результаты SMART будут плохим, то дальнейшее тестирование будет иметь мало смысла, и если такая возможность еще есть, следует немедленно начинать спасать данные, копируя их на другой носитель.
Нажимаем на вкладку «SMART»
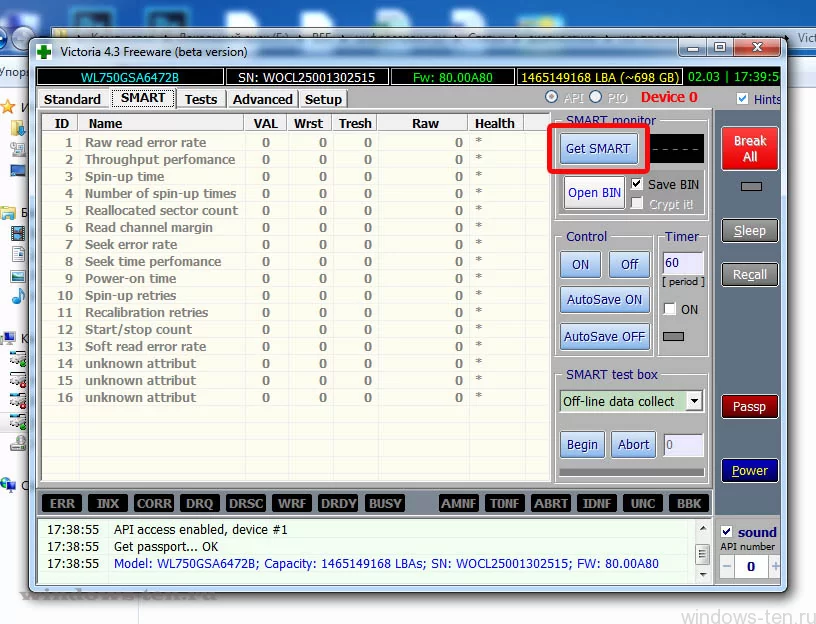
а за тем, на кнопку чуть правее и ниже «Get SMART». Через пару секунд, данные в окне, заполнятся, , а напротив кнопки «Get SMART», если все хорошо, загорелась зеленая кнопка со словом «GOOD»
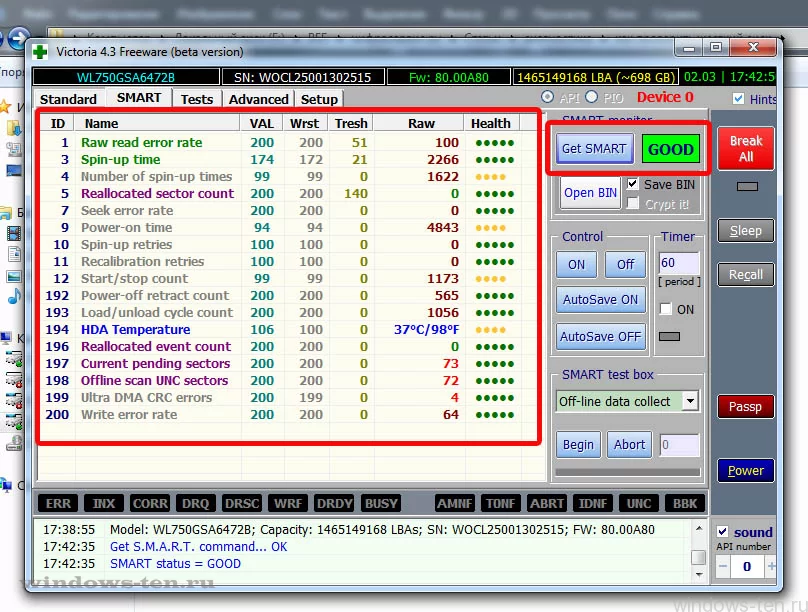
В списке , в первую очередь, нас интересует пункт «Reallocated sector count»значение напротив этой записи говорит о количестве поврежденных секторов, которые уже были автоматически определены жестким диском как неисправные, и заменены на сектора из резервных областей. Лучше всего, когда это количество ровно нулю. Так же стоит обратить внимание на строку «HDA Temperature», она показывает температуру винчестера. Если это значение 40°С, или больше, это не критично. Однако, производительность жесткого диска, температура которого превышает данную отметку, падает в разы!
Итак, если мы не нашли в данных SMART значения «Reallocated sector count» больше 100, а напротив кнопки «Get SMART» загорелась зеленая надпись со словом «GOOD», можно приступать к тестированию.
Для этого, возвращаемся на вкладку «Tests», которая была открыта изначально, сразу после запуска программы.
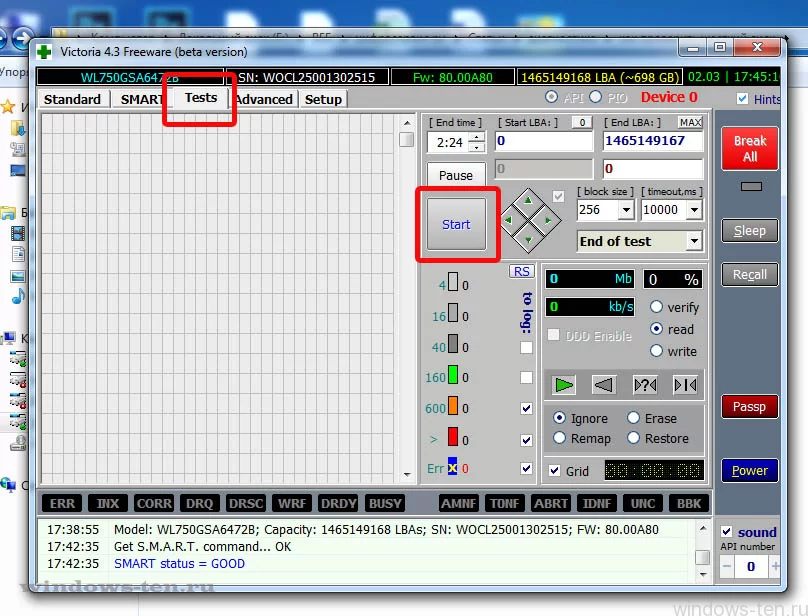
Здесь ничего менять не нужно, и, для определения, есть ли на нашем диске плохие или не читаемые сектора, просто нажимаем кнопку «Start»
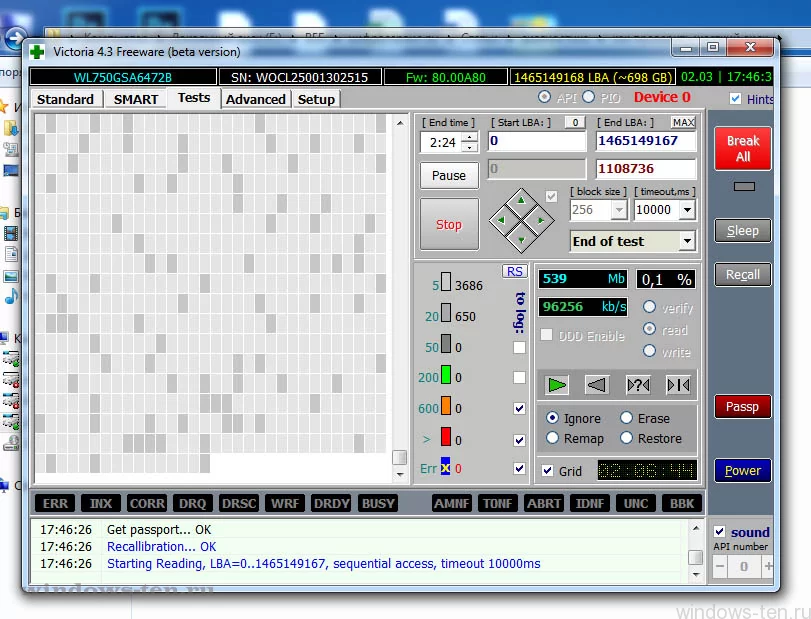
Ничего не делаем, ждем результатов. Помним о том, что тест жесткого диска может занять довольно продолжительное время (час, два, три и более, в зависимости от объема), и оставляем ПК для дальнейшего тестирования. ВАЖНО: КРАЙНЕ ЖЕЛАТЕЛЬНО, ДЛЯ ПОЛУЧЕНИЯ ТОЧНЫХ РЕЗУЛЬТАТОВ, НЕ ИСПОЛЬЗОВАТЬ КОМПЬЮТЕР НЕ В КАКИХ ДРУГИХ ЦЕЛЯХ, ПОКА ИДЕТ ТЕСТ. (дело в том, что, при любых дополнительных манипуляциях, в любом случае, мы будем задействовать наш жесткий диск, что может привести к дополнительному времени отзыва тестируемых секторов, и, как результат, ошибочному признанию их нечитаемыми (Bad sectors).
В процессе теста, если программа найдет не читаемые сектора на жестком диске, выглядеть это будет примерно вот так:
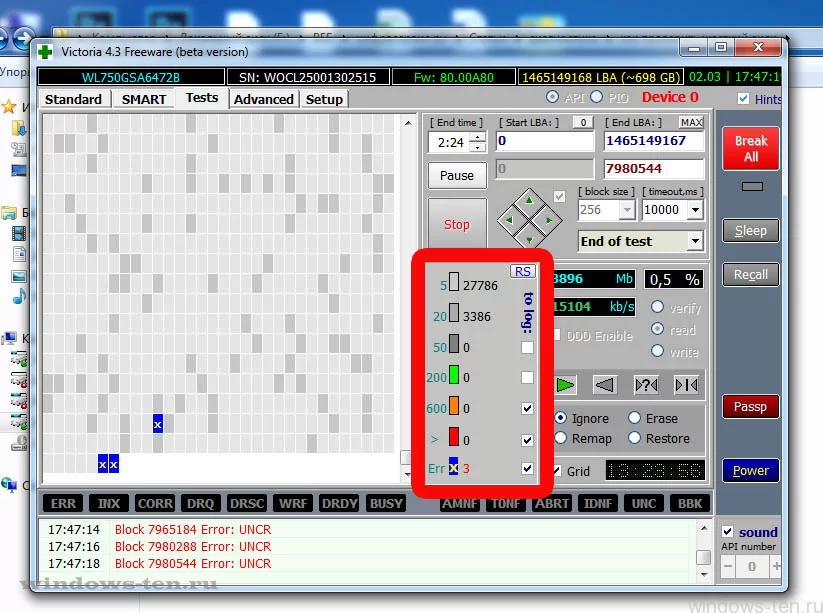
Обратите внимание на выделенную красной рамкой зону, с разноцветными квадратиками. Если, по результату теста, программа не нашла на жестком диске нечитаемых(плохих) секторов, но, значение напротив оранжевого квадратика превысило 100-200, это говорит о том, что, данное количество тестируемых секторов превысили стандартное время отзыва. Нет, выбрасывать либо лечить винчестер в таком случае не стоит. Однако, важную для Вас информацию, хранить на нем так же не рекомендуется. Ибо сектора, оказавшиеся в «оранжевой области» с большой вероятностью, по прошествии некоторого времени, могут перейти в «красную». Когда это может произойти предсказать практически невозможно, это может быть, как неделя либо месяц, так и год, два, три.
По окончанию теста, если программа нашла на вашем жестком диске не читаемые (плохие) сектора, их количество будет указано напротив «красного квадратика» и чуть ниже.
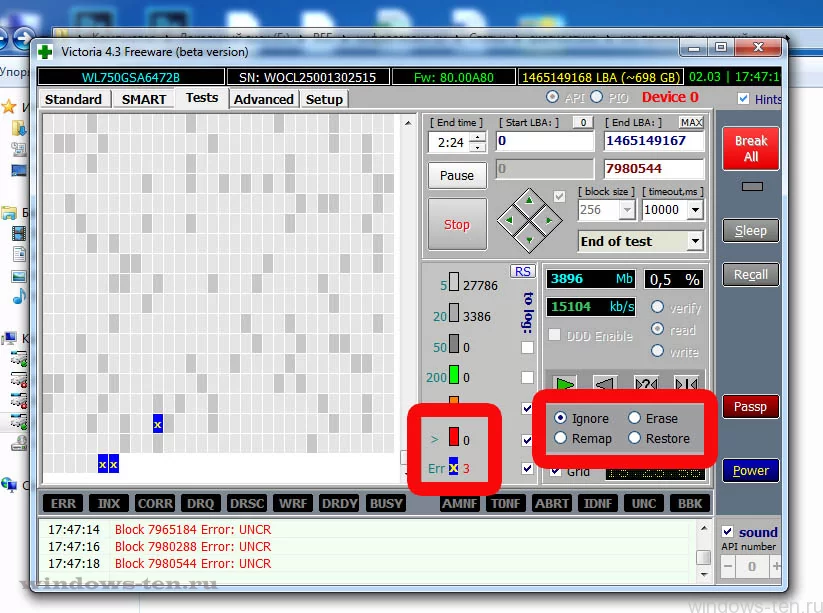
Если эти цифры не превышают в сумме 300, после завершения теста, поставьте галочку на против пункта «Remap», и нажмите на «Start» снова. В этом случае программа будет пытаться восстановить поврежденные сектора, а по результату, выведет в «красную область» количество секторов, которые не поддались лечению. При таком способе «лечения», данные, лежавшие на секторах, поддавшихся лечению, будут восстановлены.
В случае, если «плохие» сектора остались, можно поставить галочку напротив надписи «Erase» и запустить тест еще раз. При таком варианте теста, программа вовсе исключит плохие и не читаемые области диска из работы. Т.е. – винчестер перестанет к ним обращаться, и не будет записывать на них получаемую информацию. Однако, в отличие от предыдущего варианта, объем винчестера уменьшится ровно на столько, сколько содержали в себе уже закрытые плохие области.
Ко всему хотелось бы добавить, что, Если тест Вашего винчестера показал от 20-ти не читаемых (плохих) секторов и больше, не зависимо от того, «подлечили» ли Вы жесткий диск, либо исключили не читаемые сектора из рабочей области. Обязательно скопируйте всю нужную и, пока доступную информацию на другой носитель. Ибо, к сожалению, если «битые» сектора начали появляться, тенденция к их разрастанию неумолима. И, через какой-то промежуток времени(он может быть очень разным, от недели до пары лет) информация, хранящаяся на данном жестком диске обязательно станет не доступна!
Обнаружение аппаратных ошибок
Если физически выше или ниже жесткого диска установлены другие комплектующие, такие как CD-ROM, DVD или BD, температура жесткого диска может стать еще более высокой и устройство перестанет работать должным образом. Повышенные температуры также уменьшают срок службы оборудования.
Температура жесткого диска не должна превышать 36 °C. Если она постоянно выше, попробуйте использовать пассивный охладитель жесткого диска. Кроме того, можно задействовать и активный охладитель, который обычно представляет собой вентилятор, прикрепляемый к отсеку жесткого диска или к самому HDD. Температуру можно измерить, например, с помощью утилиты HDD Thermometer (скачать).
В случае возникновения аппаратной ошибки выключите компьютер и отключите его от электросети. Затем откройте корпус и проверьте, не повреждена ли проводка жесткого диска и правильно ли установлены разъемы.
Если во время работы жесткий диск издает необычные звуки, такие как щелканье или грохот, это указывает на неисправность. Уже в этом случае рекомендуется незамедлительно создать резервную копию данных на другом жестком диске. Для этого подойдут программы Clonezilla (скачать) или SystemRescueCD (скачать).
Важно: если вы не решаетесь восстанавливать жесткий диск самостоятельно, обратитесь в специализированный сервис. Но в любом случае вы можете попытаться сохранить данные с помощью программ, упомянутых выше, прежде чем поручить кому-то ремонт.









