Не удается импортировать фотографии с iPhone на ПК с Windows 10
В отличие от ранее, перенос фотографий, снятых с iPhone на систему Windows 10, теперь стал простым. Благодаря нескольким программам для управления фотографиями, Apple Mobile Device Service и многим другим. Недавно некоторые пользователи iPhone жаловались на сложность импорта фотографий с iPhone на их ПК с Windows 10.
Возможен случай, когда при передаче изображений с iPhone на ПК пользователи могут не иметь возможности просматривать фотографии с iPhone или могут столкнуться с трудностями при передаче изображений с помощью приложений, таких как Bluetooth, iCloud и iTunes. В этом случае важно понять источник проблем, которые могут быть вызваны поврежденным драйвером или могут потребовать некоторых настроек в настройках. Если вы столкнулись с подобными проблемами, мы рассмотрим некоторые возможные решения, чтобы решить эту проблему.
Основные способы решения ошибки при подключении айфона к компьютеру
В подавляющем большинстве случаев данная ошибка появляется из-за неправильной работы программных компонентов, установленных на компьютере или неисправности кабеля. Чтобы исправить ошибку самостоятельно, специалисты рекомендуют воспользоваться одним из описанных способов.
Повторная попытка подключить iPhone
Ошибки, которые появляются из-за неправильного подключения ЮСБ-шнура и пользовательского PC – не редкость. Нужно повторно присоединить устройства, убедившись, что штекеры плотно прилегают к разъемам.
Перезагрузка компьютера
Опыт подсказывает, что принудительная перезагрузка своего компьютера помогает часто избавиться от проблемы «Присоединенное устройство к системе не работает». ПК достаточно перезагрузить и постараться повторно подключить устройства.
Установка или обновление программных компонентов устройства
Рассматриваемая проблема часто наблюдается, если на ПК не установлены программные компоненты для корректной работы подключаемого устройства или они попросту устарели. В этом случае нужно скачать и установить драйвера или же просто обновить установленные.
Обратите внимание! В «Диспетчере устройств» необходимо особое внимание уделить программным компонентам устройств USB.
Убедиться, что на PC отсутствуют зловреды
Если операционная система поражена вирусными, рекламными или шпионскими программными компонентами, то это может стать причиной некорректной ее работы. Для этого необходимо установить антивирусный инструмент и провести глобальное сканирование.

Механические повреждения USB-кабеля для iPhone
Способ 2. Исправить устройство недостижимо через Tenorshare iCareFone
Ещё можно исправить устройство недостижимо через Tenorshare iCareFone. Tenorshare iCareFone – программа, которая осуществляет за 1-клик импорт файлов на iPhone / iPad / iPod и экспорт на ПК / Mac. Также поддерживает новейший IOS / iPados 15 и iPhone 13 / 13 Pro (Max) / 12 / 11. Она интеллектуально делает резервное копирование данных iOS на компьютер выборочно и совершенно бесплатно. Кроме того, передача медиафайлов между iDevice и iTunes без ограничений. Более понятный, легкий интуитивный, чем у iTunes или iCloud, функционал покажется простым любому пользователю.
Чтобы исправить ошибку «устройство недостижимо» при копировании фотографий с iPhone, воспользуйтесь программой Tenorshare iCareFone.
-
Скачайте программу Tenorshare iCareFone и установите её на свой ПК или Mac;
Если появится уведомление «Доверять этому компьютеру», то необходимо будет разблокировать устройство и ввести пароль.
Далее выберите пункт в меню программы на главном интерфейсе «Экспорт фотографий на ПК в один клик».

После этого запустится процесс экспорта фотографий с вашего устройства на компьютер.

По окончанию процесса переноса фотографий с айфона на персональный компьютер, появится папка назначения. Также вы можете нажать «Открыть папку», чтобы увидеть перенесенные фотографии.

Таким образом, выполнив пошаговые действия, программа Tenorshare iCareFone перенесет фотографии на ваш персональный компьютер всего за 1-клик и исправит ошибку «устройство недостижимо».
Причина ошибки «Устройство недостижимо»

По умолчанию новые iPhone и iPad снимают фото и видео в форматах HEIC и HEVC соответственно, при этом если подключить телефон к компьютеру с Windows 10 или 8.1, то при настройках iPhone по умолчанию во время копирования этих фото и видео они автоматически конвертируются самим телефоном в поддерживаемые компьютером форматы — JPG и MP4 H.264.
Процесс конвертации файлов телефоном во время копирования в некоторых случаях может «не успевать» за самой скоростью копирования, в результате Windows сообщает нам о том, что произошла ошибка при копировании файла или папки и что устройство недостижимо.
Именно поэтому чаще ошибка случается при копировании больших файлов (или сразу группы фото и видео), но может не появляться при копировании фото на компьютер по одному. Есть два метода исправить это, которые описаны далее.
Загрузите и сохраните оригиналы.
Если включение фотографий iCloud не решило проблему, убедитесь, что вы настроили iPhone на загрузку и хранение оригиналов всех фотографий, хранящихся в iCloud. По умолчанию ваш iPhone загружает и сохраняет низкокачественные версии ваших фотографий из iCloud для экономии места на диске, что иногда может затруднять передачу фотографий между вашим iPhone и ПК. Вы можете изменить это, перейдя в «Настройки» -> «Фотографии». Прямо под переключателем фотографий iCloud вы найдете «Загрузить и сохранить оригиналы». Просто выберите его, а затем снова подключите свой iPhone к компьютеру.

На этом этапе вы не должны получать сообщение об ошибке при передаче фотографий на компьютер. Надеюсь, для вас это было не слишком сложно.
Если ни один из вышеперечисленных шагов не помог в вашем экземпляре, вы можете попробовать перезапустить или принудительно перезагрузить iPhone и посмотреть, решит ли это проблему. Есть большая вероятность, что это временная ошибка или проблема, которую можно решить, просто выключив и включив iPhone.
Принудительная перезагрузка iPhone тоже может решить проблему
Однако принудительная перезагрузка отличается от обычной перезагрузки и требует сочетания нажатий клавиш. Для iPhone с кнопками «Домой» вы можете принудительно перезагрузить компьютер, просто одновременно удерживая кнопку питания и кнопку «Домой», пока на экране не появится логотип Apple. Для iPhone с Face ID вы можете сначала нажать кнопку увеличения громкости, затем кнопку уменьшения громкости, а затем удерживать боковую кнопку / кнопку питания, пока не увидите логотип Apple.
Мы надеемся, что вы смогли избавиться от связанной с Windows ошибки «Устройство недоступно», изменив настройки на своем iPhone. Какие из шагов, которые мы здесь обсуждали, сработали для вас? Вы придумали другие способы предотвратить возникновение этой проблемы? Поделитесь своим мнением, отзывами и опытом.
Устройство недостижимо — почему возникает ошибка
Смартфоны iPhone снимают фото формате HEIC, а видео — в HEVC. Как известно, Windows c такими форматами не работает. Поэтому при копировании смартфон автоматически конвертирует файлы в форматы JPG или MP4. Причем процесс конвертации происходит, что называется, “на лету”.
При копировании больших файлов телефон иногда не поспевает конвертировать за скоростью копирования. В результате Windows сообщает, что устройство недостижимо или выдает другую ошибку, связанную с копированием файлов. Отсюда следует, что риск возникновения ошибки повышается при копировании большого количества файлов или файлов большого объема. В то же время, при копировании файлов по одному ошибка возникнуть не может.
Однако бывают ситуации, когда необходимо скопировать огромное количество файлов. Перенос их по одному может отнять невероятное количество времени. Поэтому такое решение нельзя назвать выходом. К счастью, существуют два других способа, которые позволяют решить проблему.
Что делать если устройство недостижимо
Существует два варианта решения:
- Переносить оригиналы файлов фото и видео;
- Снизить скорость передачи данных.
Вариант первый:
- Отключить iPhone или iPad от компьютера.
- Затем зайти в «Настройки» → «Фото».
- В самом низу, в разделе «ПЕРЕНОС НА MAC ИЛИ ПК» установить чекбокс напротив пункта «Переносить оригиналы» .
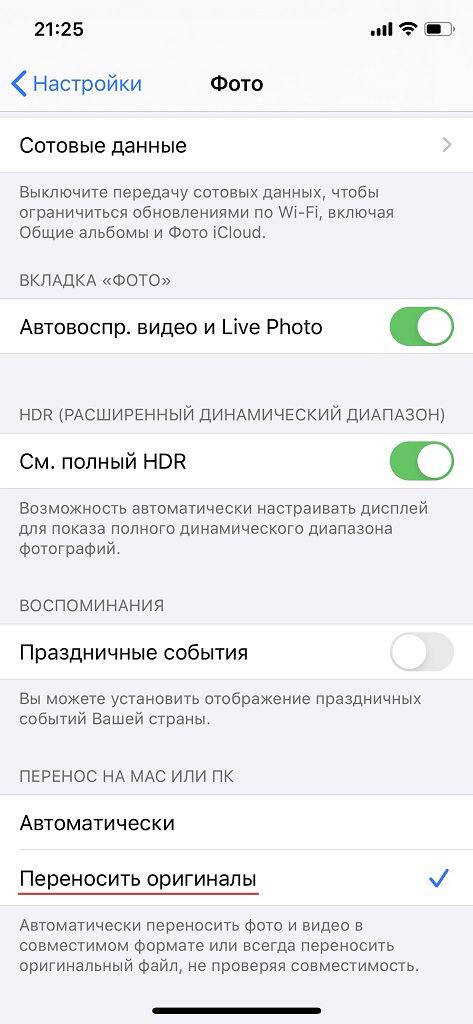
ПЕРЕНОС НА MAC ИЛИ ПК
Теперь можно подключить ваше устройство к ПК и спокойно копировать файлы. Заметим, что при такой настройке, даже скорость копирования стала выше !
Вариант второй:
Снизить скорость копирования. Здесь все просто. Необходимо ваше устройство подключать к разъему USB 2.0 (черный цвет разъема), а не к USB 3.0 (синий цвет разъема). При таком подключении, телефон успевает конвертировать фото и видео и не выдает ошибку.
Предпочтительнее использовать первый вариант. Ведь каждый для себя уже выбрал формат сохранения файлов на начальном этапе. И понимает, в каком формате ему нужны файлы и на каком устройстве он их будет использовать.
Решение за вами !
Как решить проблему альтернативно?
Как еще можно найти решение проблемы:

- воспользуйтесь программой Shareit, которая подходит для любой ОС и перекидывает файлы по внутреннему протоколу Wi-Fi;
- отправьте файлы на почту, а оттуда загрузите на компьютер;
- отправьте файлы в онлайн-диск (среди самых популярных Onedrive, Яндекс Диск, Google Диск, или Облако от Mail) и скопируйте их оттуда потом на компьютер;
- для айфонов работает программа iСloud, с помощью которой тоже можно перекинуть файлы, а если это фотографии, то запустите «Мой фотопоток»;
- используйте iTunes для скачивания;
- скачайте и установите Tenorshare iCareFone.
Итак, это все проверенные методы, если вдруг устройство недостижимо при копировании iphone или андроид. Что значит это сообщение, мы разобрались. Варианты решения у вас есть. Пробуйте и напишите, какой из методов вам подошел.












