Как подключить принтер ricoh к ноутбуку
Принтер — популярное периферийное устройство, которому нашлось широкое применение в офисах, на предприятиях, в госучреждениях и дома благодаря возможности моментально распечатать любые документы. Он достаточно прост в использовании и не требует от владельца каких-то особых навыков. Однако иногда владельцы оргтехники испытывают проблемы с ее настройкой.
Рассмотрим все действия более подробно.
Подключение принтера
Установка проводного принтера начинается с его подключения к источнику электропитания, а также к ноутбуку или компьютеру. Для этих целей устройство комплектуется двумя соответствующими кабелями. Установив соединение с компьютером через USB-порт, принтер следует включить, нажав кнопку питания на корпусе.
В большинстве случаев Windows автоматически определяет новое устройство в системе и устанавливает необходимое программное обеспечение для работы с ним. Однако, если этого не произошло, владельцу ноутбука или ПК нужно выполнить следующие действия:
В Windows 10:
- Открыть меню «Пуск», перейти в «Параметры» и выбрать раздел «Устройства».

- Кликнуть по строке «Принтеры и сканеры», нажать кнопку «Добавить принтер или сканер».

- Дождаться, пока компьютер завершит поиск, и выбрать из предложенного перечня подходящий вариант. Если ноутбук не может обнаружить устройство печати, надо нажать «Обновить» либо «Необходимый принтер отсутствует в списке» и следовать дальнейшим инструкциям системы.

В Windows 7 и 8:
- Найти в меню «Пуск» раздел «Устройства и принтеры».

- Нажать кнопку «Установка принтера». Кликнуть на опцию «Добавить локальный принтер» в открывшемся диспетчере.

- На странице «Выберите порт принтера» нажать «Использовать существующий и рекомендуемый».

Совет: ознакомьтесь со списком лучших МФУ для домашнего пользования, если вы еще не определились с выбором.
Установка драйверов
Для корректной работы устройства печати требуются драйвера. Обычно они содержатся на диске, который вместе с кабелями прилагается к принтеру при покупке. Для установки драйверов нужно поместить носитель в дисковод своего ноутбука и дождаться автоматического запуска. Если диск не открывается сам, следует сделать это вручную через «Мой компьютер», дважды кликнув по названию дисковода с драйвером.

Программа установки запускается через файл «Setup.exe», «Install.exe» или «Autorun.exe». Ее интерфейс отличается у разных производителей принтеров, однако общая структура в большинстве случаев остается неизменной — владельцу компьютера необходимо внимательно следовать инструкциям системы для инсталляции драйверов. Программа попросит согласиться с условиями использования, выбрать метод подключения принтера, указать папку для установки файлов.

Важно: если у вас нет диска с драйверами для вашего устройства, их можно скачать через Центр обновления Windows и на сайте производителя. Подробнее эти способы описаны ниже.
Настройка печати
После успешного подключения принтера к ноутбуку остается выполнить настройку печати. Эта процедура осуществляется через панель управления компьютера. От пользователя требуется:
- Войти в «Панель управления» и выбрать категорию «Устройства и принтеры».

- Найти название своей оргтехники в списке, кликнуть по нему правой кнопкой и нажать «Настройка печати».

- В открывшемся окне задать подходящие параметры: размер бумаги, ориентацию страниц, количество копий, качество изображения, источник бумаги и т.д. Нажать кнопку «Применить», чтобы изменения вступили в силу. Указанные настройки будут использоваться при печати документов с ноутбука.

Распространенные неисправности принтеров Ricoh
Далее будут приведены только такие неисправности принтеров Ricoh, которые могут быть устранены самостоятельно пользователем без привлечения специалистов:
- Типичная проблема — отсутствие/повреждение драйвера принтера. Сюда же добавим — программное отключение (деактивация в системе) устройства. Относится только к тем случаям, когда принтер подключен к компьютеру через USB-порт.
- Не работает служба «Диспетчер печати». Также в основном относится к принтерам, подключенным через USB-соединение.
- Некорректные сетевые настройки на компьютере и/или принтере. Относится, как к подключенным по беспроводной, так и по проводной сети принтерам.
- Сбои в работе прошивки (встроенного программного обеспечения) принтера. Обычно проявляются в виде зависания устройства, т.е. оно проявляет признаки работоспособности (включается, горят те или иные индикаторы, распечатывается страница конфигурации и т.д.), но не реагирует на команды пользователя.
- Сбои в работе картриджей принтера. Это уже аппаратные неисправности. Единственное, что поддается устранению в домашних/офисных условиях — загрязнение протекшими чернилами (или иным загрязнителем) контактных площадок чернильниц, отвечающих как за их питание, так и за управление. Если сам картридж вышел из строя либо один из внутренних электронных компонентов принтера, то устройство, скорее всего, придется везти в сервисный центр.
Начнем с самого простого и банального — проверки исправности драйвера принтера.
Принтеры и МФУ RicohAficio SP 150 (SP 150SU)
Данное оборудование к кастомизированным печатным устройствам, которые работают с бумагой формата А4. Их приобретают как для домашнего использования, так и для эксплуатации в условиях офиса, рассчитанного на несколько сотрудников.
Их отличительными чертами считают цену (потребители относят данные агрегаты в «бюджетную» категорию), приемлемое техническое оснащение. В последнем случае каждую модель следует рассматривать конкретно. Например, МФУ Ricoh SP 150 SU w (на фото) обладает компактностью и возможностью присоединяться к другому устройству с помощью Wi-Fi, а монохромный принтер RicohAficio SP 150 SU удивит своим небольшим весом и производительностью.

RicohAficio SP 150
Модели этой линейки характеризуются простотой использования, лаконичным и стильным дизайном, удобным интерфейсом.
К другим свойствам можно отнести:
- быстрый разогрев агрегата перед выходом первой страницы;
- емкость лотка (не более 50 листов формата А4);
- наличие внутренней памяти;
- возможность повторной заправки картриджей.
Использование агрегата RicohAficio SP 150, SP 150 SU возможно в случае грамотного подбора драйверов и других установочных программ.
Заправка картриджа
МФУ позволяет заправлять картридж. Заправка осуществляется универсальным тонером Samsung. Но самое важное — после заправки нужно выполнить сброс тонера. Как выполнить сброс тонера, написано в предыдущем разделе.
Обычно ремонт принтеров/МФУ связан с разборкой. Поэтому рассмотрим, как это МФУ разобрать .
Сначала снимаем переднюю крышку, открутив 2 винта.

Вынимаем пластиковый штифт лифтового механизма сканера.

Затем снимаем откручиваем все винты сзади и снимаем боковые и заднюю крышки. Отсоединяем шлейфы. Снимаем пластиковую держалку шлейфов.

Убираем боковые крепления с полуосями сканера.
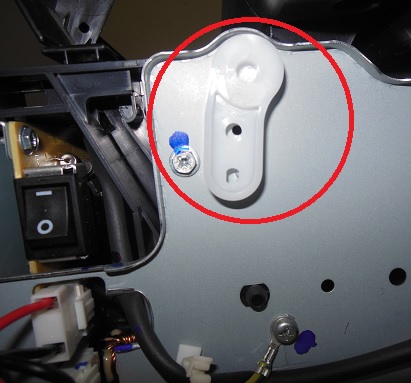
Снимаем сканер МФУ.

Отвинчиваем верхнюю пластиковую крышку и снимаем ее, под ней лазерный блок.

Откручиваем 4 винта и откидываем лазерный блок.

Затем отщелкиваем крышку доступа к ролику подачи.

Выполняем ремонт — вынимаем посторонние предметы. Чистку ролика захвата бумаги производим чистящей салфеткой. Сборка в обратной последовательности.
Сбой настроек
Проверьте, какое оборудование используется для печати по умолчанию. Для этого перейдите в панель управления, затем в «Оборудование и звук» – «Просмотр устройств и принтеров». Кликните на иконку принтера правой кнопкой и выберите опцию «Использовать по умолчанию». В некоторых случаях этого оказывается достаточно, чтобы устройство стало работать правильно.

Если проблема не решилась, кликните дважды на иконку оборудования, в открывшемся окне выберите вкладку «Принтер» и уберите галочки в пунктах «Приостановить печать» и «Работать автономно». Также нажмите на «Очистить очередь печати».

Если и это не помогло, перейдите в панель управления, выберите в меню «Просмотр» пункт «Мелкие значки», перейдите на вкладку «Администрирование» и откройте «Службы». В появившемся окне нужно найти службу «Диспетчер печати» и установить автоматический тип запуска.

Если служба остановлена, нажмите также на кнопку «Запустить», а затем отправьте на печать тестовую страницу.
Шаг №5. Запуск Диспетчера печати
Активные и приостановленные службы Windows
В погоне за оптимизацией ПК, многие пользователи ограничивают работу тех процессов, которые в определенное время им не нужны.
Тоже самое проделывают и продавцы в магазинах, чтобы реализовывать бюджетные компьютеры, первое время обладающие молниеносным откликом.
Случайно или намеренно под оптимизацию могла попасть служба Диспетчера печати. Включить ее можно следующим образом (на примере Windows 10):
- войдите в Диспетчер задач (одновременное нажатие кнопок ctrl , alt и delete );
- в открывшемся окне выберите вкладку Службы , там же нажмите Открыть службы ;
- в списке процессов найдите Диспетчер печати и запустите его правой кнопкой мыши.
Если после проделанных процедур компьютер по-прежнему не видит принтер, обращения в сервисный центр избежать не удастся.
Остались вопросы? Комментируйте инструкцию или пишите на электронный ящик сервисного центра ТонерДруг!
Отсутствие/повреждение драйвера принтера Ricoh
Здесь мы проверим, отключен ли принтер в операционной системе. Если это так, решить проблему будет проще, чем когда-либо — вам просто нужно включить его:
- Запустите приложение «Диспетчер задач», для чего нажмите клавиши «Win + R» на клавиатуре и введите команду «msc» без кавычек в появившемся окне «Выполнить» и нажмите «ОК».
- Найдите имя вашего принтера в диспетчере устройств. Его можно поместить в принтеры, очереди печати или что-то еще. Перед именем принтера не должны стоять желтый вопросительный знак, восклицательный знак или стрелка вниз, чтобы указать на отключенное состояние устройства (например, если оно отключено программным обеспечением). Вот как должен выглядеть значок принтера в диспетчере устройств (например, HP Deskjet):
- Если рядом с названием есть значок стрелки, просто щелкните имя принтера / МФУ и выберите пункт «Включить устройство» в контекстном меню, а затем сразу же попробуйте что-нибудь распечатать.
Если драйвер не работает должным образом (рядом с названием принтера отображается желтый значок), его необходимо переустановить. А еще лучше полностью переустановить его, начиная с удаления уже установленного драйвера (щелкните правой кнопкой мыши имя принтера и выберите «Удалить устройство»). Драйвер можно загрузить с официального сайта поддержки Ricoh .
Подключение и копирование без использования ПК
Подключение Ricoh SP 150SU ничем не отличается от подключения МФУ других фирм и моделей. Первоначально необходимо соединить силовой кабель с соответствующим разъемом, который находится сзади на корпусе. После чего следует подключить USB-кабель.

Ricoh SP 150SU способен копировать документы даже без использования фирменного программного обеспечения. Для этого надо всего лишь поместить образец на область планшета и нажать кнопку запуска (ромбик с черточкой). Время, затраченное на копирование, составляет 15 секунд, если же копир находится в спящем режиме, то длительность процесса увеличивается вдвое.












