Принтер выключается повторно? 8 способов это исправить
Ваш принтер переключается повторно? У нас есть решения.
Если вы пытаетесь использовать свой принтер, но он продолжает включаться и выключаться, или он неожиданно выключается, и/или неоднократно, вам нужно исправить его, прежде чем он станет хуже.
В большинстве случаев ваш принтер может внезапно выключиться без предупреждения, тогда вы не сможете распечатать, скопировать, отсканировать или даже отправить факс из-за низкого энергопотребления, или принтер выключен. Это просто не отвечает.
Если он подключен к электрической розетке из-за проблем с низким энергопотреблением, принтер может несколько раз выключаться.
Вот несколько решений, которые вы можете использовать для устранения неполадок и устранения проблемы.
Проблема с драйверами
Если вы попытались включить принтер, но ваш ПК уверенно твердит о том, что принтер отключен, то возможным источником проблемы является «сбой» в работе девайса. Чтобы убедиться в том, что причиной того, что принтер не виден компьютеру является именно драйвер, откройте через «Пуск» меню «Устройства и принтеры». В открывшемся списке попытайтесь отыскать свой принтер или мфу. Если его нет или рядом с драйвером вы заметили восклицательный знак, сообщающий об ошибке в работе ПО, то лучше заново установить драйвера. Для этого удалите «битый» драйвер путем нажатия соответствующей кнопки в «Устройства и принтеры». Затем вставьте в дисковод компакт-диск с ПО, который прилагается к вашему девайсу и произведите установку драйвера. Если же компакт-диска нет, то найдите подходящие драйвера на нашем сайте, или, на официальном сайте компании-производителя вашего печатающего устройства.
Следует добавить, что довольно часто драйвера, предназначенные для старых принтеров для ОС Windows представлены не в виде удобного и простого установочного файла, а в виде архива. Если распаковать его, то вы получите папку со множеством непонятных файлов. Для их установки нужно перейти в меню «Устройства и принтеры», попасть в которое можно через «Пуск» и нажать на «Установку»/«Добавить локальный». Затем следуйте инструкции и укажите папку на диске, куда вы распаковали ранее скачанные драйвера. Перезагрузите и компьютер, и принтер, после чего проверьте статус последнего. Если после включения система все равно будет писать о том, что принтер не подключен, то ознакомьтесь с другими возможными причинами такой проблемы.
Что делать?
Не спешите сразу заходить в раздел настроек ради изменения параметров установки. Для начала стоит выполнить несколько действий.
- Проверьте, чтобы все провода были надежно подсоединены, не перетирались, не было никаких дефектов на них.
- Если это не помогло, откройте устройство и проверьте, чтобы внутри было достаточно тонера, а также бумага не была замята или каким-то образом зажата устройством. Если вы обнаружили какую-либо из этих проблем, это легко устранить самостоятельно. Тогда, возможно, принтер заработает.
- Убедитесь в том, что принтер не имеет каких-то физических повреждений, которые могли бы так негативно повлиять на его работу.
- Достаньте все картриджи, а потом поместите их обратно – иногда это срабатывает.
- Попробуйте подключить ваш принтер к другим компьютерам, возможно, на них он заработает. Это отличный способ временного решения проблемы, если принтер используется в офисе, так как времени на то, чтобы испробовать все способы нет, а компьютеров кругом много.



Перезапуск службы печати
Возможен случай, что у принтера, вообще, нет никаких повреждений и сбоев в настройках, а сама проблема возникла именно из-за нарушений работы службы печати. Тогда надо сделать перезапуск службы печати в разделе меню, который вы найдете там же.
Чтобы это сделать, нужно ввести команду services. msc (осуществить это можно в разделе, который называется «Выполнить», или же просто использовав кнопки Win+R). Далее надо найти раздел «Диспетчер печати», в некоторых случаях Printer Spooler (название зависит от типа устройства, иногда может отличаться), и отключить девайс от питания на минуту, а затем включить.


Если работает сразу несколько принтеров, выключите все устройства, у которых появилась данная проблема. По прошествии нескольких минут снова включите их.
Многие современные системы автоматически сами проведут диагностику и избавятся от последней возникшей проблемы, вам даже не придется ничего делать.

Исправление проблем с драйверами
Возможно, причина в драйверах (они устарели, нарушилась их работа, повредились какие-либо файлы). Чтобы понять, что беда именно в драйвере, нужно зайти в «Пуск», затем в «Устройства и принтеры» и найти там свой девайс. Если же появился восклицательный знак, который сообщает о том, что в работе программного обеспечения произошла ошибка, или вы не смогли найти рядом с драйвером свой принтер, стоит выполнить ряд действий.
- Попробуйте обновить драйвера. Для этого нужно полностью исключить их из системы, удалить из «Диспетчера устройств». Если драйвера будут отображаться в программах, которые установлены, надо зайти в «Программы и компоненты» и удалить их оттуда.
- Затем поместите в дисковод диск с программным обеспечением. Этот диск должен прилагаться к устройству, когда вы его покупаете. Если этого диска не осталось, найдите на официальном сайте устройства новейший драйвер, скачайте его и установите. Стоит отметить, что, как правило, все новейшие драйвера для современных устройств довольно просты в обращении и представляют собой архив. Однако, когда вы его скачаете, он будет содержать множество файлов. Для того чтобы их скачать, нужно открыть раздел «Устройства и принтеры», куда можно попасть, нажав на «Пуск», как уже говорилось. Затем нужно кликнуть на «Установка – добавить локальный» и делать все, как будет указано в инструкции. Не забудьте на диске указать, в какую папку вы осуществили распаковку скачанных до этого драйверов. После этого нужно просто перезагрузить и принтер, и компьютер, а потом проверить, в каком статусе находится компьютер. Если вы включили его, а он все равно показывает, что принтер отключен – проблема в чем-то другом.
- Есть еще более простое решение: если драйвер, действительно, стал довольно старым или же перестал подходить к вашему типу устройства, попробуйте использовать специальные программы для обновления драйверов. Эти программы автоматизированы, и с ними работать гораздо проще.
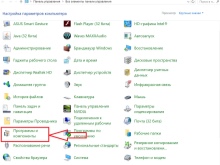
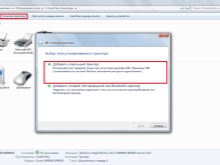
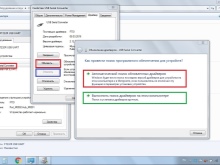
Использование утилит-фиксеров
Для того чтобы обновить драйвера, понадобятся специальные программы (утилиты), чтобы поиск проблемы произошел автоматически, и устройство само выявило, почему возникла данная ситуация.

Чаще всего после выполнения действий, описанных выше, проблема появления статуса «Отключен» должна исчезнуть.
Если ничего не помогло, давайте разберем другие действия для того, чтобы включить принтер. Возьмем, например, устройство на Windows 10.
- Найдите на рабочем столе кнопку «Пуск». Нажмите ее: так вам откроется основное меню.
- Потом в строчке для поиска, которая появится, напишите, как называется ваш принтер – точное название модели. Чтобы все это не писать и не допустить ошибок, можно просто открыть список девайсов обычным способом, зайдя в раздел «Панель управления», затем в «Устройства и принтеры».
- Из списка, который далее появится, нужно найти нужное вам устройство и узнать всю главную информацию о нем, нажав на него. Затем нужно убедиться, что оно стоит «По умолчанию» для того, чтобы файлы, которые отправляют на печать, выводились именно из него.
- После этого возникнет диалоговое окно, там будет информация о том, в каком состоянии находится техника. Там нужно отменить выставленные галочки с пунктов, которые гласят об отложенной печати и автономном режиме.
- Возможно, у вас появится необходимость вернуться к прежним настройкам или же сделать так, чтобы устройство перешло в режим offline. Для этого нужно просто выполнить те же действия в обратном порядке. Чтобы это сделать, нужно зайти в раздел «Устройства и принтеры» и нажать там на нужный вам тип техники, а затем убрать галочки подтверждения со значения «По умолчанию», которое было выбрано до этого. После выполнения данного действия нужно аккуратно прекратить сопряжение девайсов и потом отключить устройство от источника питания.


Выбор принтера
Первое, что нужно проверить, если на панель выводится сообщение об ошибке печати, – правильно ли выбран принтер.
Для этого необходимо произвести следующие действия:
- Заходим в Панель управления и переходим на «Устройства и Принтеры». Окно покажет перечень подсоединенных принтеров и устройств.
- Выбираем наше устройство – проверяем статус принтера, он должен быть «Подключен».
- Устанавливаем курсор мыши на пиктограмму принтера, нажимаем правую клавишу. В выпадающем контекстном меню выбираем «Использовать по умолчанию». Возле принтера должен появиться зеленая галочка. Принтер в нерабочем состоянии отображается на панели «Устройства и принтеры» бледным, обесцвеченным значком. Это указывает на то, что компьютер не видит принтер. Причин может быть несколько: принтер отключен от источника питания; проблема с драйверами.
Для того чтобы не делать лишних действий, пробуем заново перезапустить Диспетчер печати и выполняем следующие действия:
- Переходим по пути – Пуск – Панель управления – Система и безопасность – Администрирование – Службы.
- Определяем выпадающую вкладку «Имя» и находим «Диспетчер печати».
- Выбираем свойство «Автоматически».
- Для закрепления состояния попробуем перезапустить Диспетчер. Для этого устанавливаем курсор на строчку «Диспетчер» во вкладке «Имя». В выпадающем окне выбираем параметр «Автоматически» и сохраняем параметры.
- Для того чтобы проверить работу Диспетчера, нажимаем «Перезапустить службу».
- При отправке на принтер большого количества запросов на печать попробуйте очистить Очередь печати и перезагрузить принтер.



Способ 6: Проверка компьютера на наличие вирусов
Осталось только разобраться с последней причиной, которая может вызывать проблемы с печатью. Возникновение рассматриваемой ошибки возможно, если на компьютере есть вирусы определенной категории, мешающие подключению устройств по USB. Хоть это и происходит крайне редко, просканировать Windows на наличие вредоносного ПО следует, особенно когда ни одна из предыдущих рекомендаций не помогла. Для получения дополнительной информации обратитесь к отдельному материалу от нашего автора.
Подробнее: Борьба с компьютерными вирусами
Мы рады, что смогли помочь Вам в решении проблемы.
Опишите, что у вас не получилось.
Наши специалисты постараются ответить максимально быстро.
Как активировать устройство, имеющее статус «Отключен»?
Чаще всего причиной подобного сбоя становятся неполадки с программным обеспечением или неверные настройки. Прежде чем разбираться с вопросом: как вновь «заставить» работать принтер, проверьте его состояние и заданные параметры.

Устройства и принтеры
Через панель управления зайдите в раздел «Устройства и принтеры», найдите «зависший» девайс и проверьте, подключен ли он к компьютеру. В окне «Состояние устройства» в категории «Принтер» уберите галки напротив строк «Приостановленная печать» и «Автономный режим работы». Иногда необходимо провести «чистку» в очереди на печать.
Проверка техники
- Отсоединяете кабель питания и USB-шнур от аппарата.
- Ждёте не менее 10 с. В это время на компьютере перезагружаете систему.
- Проверяете уровень красителя, заглядывает внутрь корпуса, чтобы исключить попадание в середину посторонних предметов, замявшейся бумаги или её обрывков.
- Проверьте целостность корпуса и отсутствие повреждений внутри.
- Устраняете все обнаруженные проблемы.
- Подключаете USB-провод и шнур питания обратно.
- Теперь можно включить принтер. На корпусе должна гореть только зелёная кнопка, которая показывает, что принтер в режиме готовности.
- Если статус принтера всё равно «Отключён», попробуйте использовать кабели от другого рабочего аппарата.
- Чтобы исключить из списка проблем поломку компьютера, подключите печатающий аппарат к другому ноутбуку или ПК.
Если техника оснащена автоматической системой перехода в спящий режим, пользователь мог принять «сон» за отключённое состояние. А вместо того, чтобы клацнуть кнопку выхода из режима сна, нажал кнопку выключения. В таком случае достаточно заново включить аппарат.
Проблема может быть в настройках принтера. Опишем последовательность действий для изменения статуса на компьютерах с операционной системой Windows 10 и более ранних 7 и 8 версий.
-
Заходите в «Пуск»-«Оборудование и звук»-«Устройства и принтеры».
Можно нажать комбинацию клавиш на клавиатуре Win+R и ввести команду Control Printers.


Состояние принтера отключен как включить? – Настройка ПО на компьютерах, ноутбуках и смартфонах
Возможные причины, по которым принтер пишет статус «Отключён», хотя он включен: автономный режим, выбран не тот принтер для печати, повреждение драйверов и другие.
Сервисный центр по ремонту оргтехники «Тонфикс»: преимущества
Сервисный центр «Тонфикс» производит высококачественное обслуживание и ремонт оргтехники. Наши мастера своевременно проходят курсы повышения квалификации и переподготовку. Это позволяет им поддерживать высокий уровень профессионализма и оставаться в курсе новых технологий.
Высокая скорость выполнения работ обеспечивается не только квалификацией и опытом мастера, но и наличием качественных, оригинальных запчастей. У нас есть все, что нужно для восстановления работы даже редких моделей оргтехники. А если запчасти закончились, мы их заказываем отдельно. Доставка осуществляется в течение 3–5 дней.
Мы выезжаем в любой район Киева и проводим работы на дому или в офисе в оговоренное с вами время. Также вы можете посетить нашу мастерскую по адресу: г. Киев, Городецкого 17/1.
Почему возникает проблема
Прежде чем приступить к «лечению» следует выяснить причину «болезни». Рассмотрим самые распространенные:
- Принтер не подключен кабелем к ПК или кабель неисправен.
- По ошибке включена автономная работа.
- Проблемы с картриджами. Более актуально для струйных устройств.
- Ошибки в работе сервера печати Windows.
- «Глюки» программного обеспечения (драйверов) устройства.
Что означает статус принтер отключен
Смотрите какой парадокс, в консоли “Управление печатью” принтер отключен, хотя он включен по факту, так как у него отвечает, его веб-интерфейс и он доступен по команде Ping. Забавная ситуация, по сети вроде бы все доступно, а вот печатать пользователи не могут. Если вы видите статус “Отключен” или в английской версии “Offline”, то не спешите расстраиваться все поправимо, ниже я приведу подробный алгоритм своих действий, который поможет вам вернуть ваш принтер в рабочее состояние. Вот так вот это выглядит в живую.
Еще замечено, что при попытке установить принтер имеющий статус Offline (Отключен) вы можете получить


Статус: «Принтер отключен». Как включить устройство? Несколько простых советов
Вне зависимости от того, какое печатающее устройство используется, очень часто пользователи сталкиваются с проблемой того, что при отправке документа на печать вместо результата система выдает сообщение о том, что в данный момент устройство имеет статус «Принтер отключен». Как включить его, и исправить эту проблему несколькими действенными методами читайте далее.
На каких принтерах я наблюдал данный глюк
Проверка настроек
Вторым способом решения проблемы с отключенным принтером будет проверка и, если надо, то изменение настроек аппарата. Дальнейшие действия актуальны для ОС Виндовс 7,8 и 10.
Заходим в панель управления и находим раздел «Оборудование и звук». В самом разделе есть подраздел «Устройства и принтеры». Заходим туда и видим все подключенные принтеры.

Находим нужный нам аппарат, двойным нажатием мыши заходим в его свойства. И далее открываем очередь печати. Еще как вариант, выбрать в контекстном меню пункт «Просмотр очереди».


В открывшемся меню, галочек не должно быть. Если есть, то снимайте все, а заодно можно очистить всю очередь печати. Это касается пунктов «Приостановить печать» (останавливает выполнение печати) и «Работать автономно» (переводит в автономный режим работы). Рекомендуем отметить пункт «Использовать по умолчанию», чтобы не выбирать принтер при каждом выполнении печати в дальнейшем.
Отключён сетевой принтер
Проблема может крыться в разрешённом управлении по SNMP протоколу, что и приводит к появлению на экране статуса «Отключён».
- В уже знакомом пункте «Устройства и принтеры» вызовите меню нужного оборудования через клик по ПКМ.
- Нажмите на «Свойства».
- Найдите нужный порт и кликните на «Настроить порт». По теме: какой порт выбрать для принтера.
- Когда откроется страница «Настройка стандартного монитора порта TCP/IP», снимаете отметку возле «Состояние SNMP разрешено».
- Сохраняете сделанные настройки.

После выполнения описанных рекомендаций статус в разделе «Управление печатью» из «Отключён» переходит в «Готов»
Служба печати
Если изменить статус принтера не удалось выше перечисленными способами, то нужно прибегнуть к более сложным вариантам исправления проблемы.
В системах Windows все задания на печать и их выполнения, а также устройства печати контролирует и управляет служба «Диспетчер печати». В английской терминологии она именуется как Spooler. Суть этого способа заключается в перезапуске данной службы. Для этого нужно выполнить несколько простых действий.
- Нажмите на клавиатуре кнопки «WINDOWS+R». Таким образом откроете окно выполнения команд. В нем введите «services.msc».
- В окне, которое открылось, найдите службу «Диспетчер печати» и перезапустите ее.

Процесс ремонта
Работа мастеров «TonFix» построена так, чтобы каждый клиент оставался доволен результатом. Мы работаем по выгодной цене и стремимся работать в максимально сжатые сроки. Каждому этапу уделяем должное внимание:
- Диагностика.
- Аккуратная разборка.
- Тщательная чистка деталей устройства.
- Комплекс мер по ремонту офисной печатной техники.
- Сборка аппарата.
- Заключительное тестирование.
С нами ваша оргтехника будет работать с новой силой. Для заказа той или иной услуги просто закажите обратный звонок или позвоните нам.
Драйвера
В некоторых случаях создавать проблемы может и программное обеспечение для работы принтера, а по-простому — драйвера. Они попросту могут быть повреждены вирусами или с неосторожности пользователя. Часто после обновлений операционной системы или самих драйверов из ненадежных источников. В таком случаи установите программное обеспечение заново. Скачивать рекомендуется с официального сайта компании производителя Вашего печатающего устройства. Отличным вариантом будет наличие оригинального диска с коробки.
При скачивании программного обеспечения стоит уделить выбору нужного пакета некоторое время, чтобы не ошибиться. Название модели должно соответствовать полностью. Версия Windows и разрядность вполне может быть автоматически определена сайтом производителя, но рекомендуем перепроверить.Все что нужно для этого — это зайти в свойства ПК. Нажмите правой кнопкой мыши и из меню выберите пункт «свойства».
Если «дрова» скачаны, то можно смело переходить к шагу их установки. Для этого найдите свой принтер в диспетчере устройств. Зайдите в свойства нажатием правой кнопки мыши и выберите обновление драйверов. Далее выберите пункт поиска на компьютере и укажите путь к файлам, которые скачали или к диску, если он у Вас сохранился после покупки принтера. После обновления — желательно перезагрузить компьютер.
Способ 6: Проверка компьютера на наличие вирусов
Осталось только разобраться с последней причиной, которая может вызывать проблемы с печатью. Возникновение рассматриваемой ошибки возможно, если на компьютере есть вирусы определенной категории, мешающие подключению устройств по USB. Хоть это и происходит крайне редко, просканировать Windows на наличие вредоносного ПО следует, особенно когда ни одна из предыдущих рекомендаций не помогла. Для получения дополнительной информации обратитесь к отдельному материалу от нашего автора.
Подробнее: Борьба с компьютерными вирусами

Мы рады, что смогли помочь Вам в решении проблемы.
Опишите, что у вас не получилось.Наши специалисты постараются ответить максимально быстро.
Помогла ли вам эта статья?
Устранение проблем с использованием утилит
В случае, когда выполнение инструкций из раздела о службе печати или переустановки драйверов вызывают определенные трудности, то стоит воспользоваться специальными утилитами для исправления проблем с работой устройств.
В число таких бесплатных программ входит утилита от компании Microsoft — Fix It Centre. Настоятельно рекомендуем скачивать ее из официального сайта. Работа с ней достаточно проста и логична. Даже у неопытного пользователя не должно возникнуть дополнительных вопросов и проблем. Кроме того, можно использовать утилиты разработанные производителями принтеров. Например, для устройств фирмы HP — это HP Print and Scan Doctor, а для Canon — Canon My Printer.












