Исправлено Принтер Canon не печатает в Windows 10
Прочтите этот пост, чтобы устранить проблему с принтером Canon, который не печатает.
У вас есть принтер Canon, но он не работает должным образом? Ты не одинок. Это проблема, которая может быть вызвана устаревшим драйвером принтера и неправильной конфигурацией. Прочтите этот пост, и вы узнаете, как это исправить.
Принтер отказывается печатать с компьютера. Копирует и сканирует, но не печатает
Просмотрел все решения на этом ресурсе. Но ничего не нашел подходящего для моего случая. Очередь печати заполняется, но принтер отказывается печатать, копировать и сканировать он не отказывается, но печать с компа не идет. переставлял драйвера несколько раз, полностью сносил их и ставил заново, ничего. Что делать еще уже не знаю, подскажите пожалуйста. (гнусный кэнон (()
Некорректное обновление внесло некоторые коррективы в работу МФУ. Пропала печать, сканер, принтер работали, печать по умолчанию галка. Снес дрова, переустановил, установил по умолчанию устройство печати и нет проблем. И не хер лазить туда где Макар телят не пас. эгуфаш 14 ноября 2019
Была такая же проблема. Решается очень просто: заходим Пуск-Устройства и принтеры-Canonmf211. Жмем на Canon правой кнопкой мыши, выбираем Удалить устройство. Вынимаем и вставляем обратно USB кабель, устройство самостоятельно распознается и заново устанавливает драйвера. Пробуем печатать. Вуаля! щишалобу 23 августа 2019
canon pixma mg2540s сканирует, копирует, но после установки новых картриджей не печатает с компьютера терек77 28 июля 2018
привет. мой принтер только что печатал, но вчера я его включила первый раз за три месяца. заправила но все ровно не печатал или печатал но практически ничего не было видно. оставила его в покое, а сегодня снова включила и он заработал. напечатал мне пару нужных документов и стал выпускать пустые листы а иногда и по несколько листов сразу. что с ним делать понятия не имею. прочитала один форум и нашла для себя информацию, которая меня убила. нужно вести принтер в ремонт. мне это не подходит, потому что документы нужны мне сейчас. Романтеева 18 апреля 2018
На 4х компьютерах и 6 usb кабелях попробовано. На всех копирует, сканирует, определяется как принтер, но оне печатает, поэтому дело не в компьютере или кабеле, а в самом принтере (МФУ) ищуйялу 24 октября 2016
Программные неисправности
Для работы с обычным (стандартной комплектации) офисным/домашним принтером нужен персональный компьютер (ПК), обеспечивающий взаимодействие пользователя с печатающей машиной. Сам же компьютер должен «уметь» работать с подключенным к нему оборудованием, и для этого существует программное обеспечение (ПО) в виде драйверов и специализированных программ. Поэтому именно с их установки/восстановления и нужно начать.
Установка драйверов
При покупке любой модели принтера Canon пользователю также предоставляют ПО для работы с ним. Если драйверы и прикладные программы были утеряны, их всегда можно скачать с официального сайта Canon (canon.ru). Достаточно указать на сайте модель принтера, после чего выбрать версию и разрядность (32/64 бит) операционной системы компьютера, а затем скачать предложенное ПО.

Чтобы проверить, установлены ли драйверы на компьютере, нужно выполнить следующие шаги (пример для Windows 7):
- Подключите (или переподключите) USB-кабель от принтера в компьютер. Если Windows не распознает новое устройство, об этом на экран будет выведено сообщение, что является свидетельством отсутствия драйверов. В ином случае — переходим к следующим шагам.
- Откройте меню «Пуск» и перейдите в «Панель управления».
- Далее зайдите в «Оборудование и звук», после — «Устройства и принтеры».
- Во вновь открывшемся окне должны отображаться принтеры и прочие устройства, зарегистрированные системой, т.е. для них были установлены драйверы. Если в списке отсутствует значок с названием подключаемого принтера Canon, нужно установить драйвер.
После установки ПО во вкладке «Устройства и принтеры» появится значок. После этого нужно проверить, работает ли принтер. Можно отправить любой документ на печать или распечатать пробную страницу. Для этого нужно:
- Кликнуть правой кнопкой мыши по значку принтера и выбрать «Свойства принтера».
- Затем перейти на вкладку «Основные».
- Снизу отобразится кнопка «Печать пробной страницы». Нажимаем на нее и ждем печать.
Даже если тестовая печать прошла успешно, распечатка какого-либо документа все равно может не выполниться. Это происходит в случае, когда ОС обращается к не подключенному принтеру, на который установлены драйверы (принтер, использовавшийся на данном компьютере ранее), и который выбран в качестве печатающего оборудования по умолчанию. Чтобы выбрать по умолчанию вновь подключенную машину, достаточно нажать правой кнопкой мыши на ее значок в окне «Устройства и принтеры» и выбрать «Использовать по умолчанию».
Если распечатка не удалась — идем дальше.
Запуск службы и установка принтера по умолчанию
В любой версии Windows есть специальные служебные программы, называющиеся службами. Одна из этих программ отвечает за работу с печатающими устройствами. Если она в данный момент не работает, то и печати ожидать не следует. Чтобы включить службу нужно:
- Зайти через «Пуск» в «Панель управления»;
- Выбрать «Система и безопасность»;
- Затем — «Администрирование»;
- Далее — открыть «Службы»;
- Откроется большой список служб, где нужно найти «Диспетчер печати»;
- Кликнуть правой кнопкой мыши по этой службе;
- В открывшемся окошке — найти раздел «Состояние»;
- Если после этой надписи следует «Остановлена», нажать снизу кнопку «Запустить»;
- Также рекомендуется выбрать в разделе «Тип запуска» пункт «Автоматически»;
- После нажатия кнопки «Применить» вновь попробовать распечатать тестовую страницу.
Переустановка ПО
Случается так, что даже с наличием драйверов и с включенной службой «Диспетчер печати» принтер отказывается печатать. Здесь можно попробовать переустановить ПО, удалив предыдущее. Вот инструкция:
- Запустите установщик драйвера с диска или со скачанного файла. Если в самом начале программы имеется пункт «Удалить драйверы», «Восстановить» и т.п. (зависит от возможностей драйвера), нужно выбрать его и следовать инструкциям.
- Удалить драйверы можно и вручную, для чего нужно сначала щелкнуть правой кнопкой мыши по значку «Мой компьютер», а затем выбрать «Свойства».
- С левой стороны будет ссылка «Диспетчер устройств». Перейдите по ней.
- Откроется список различных устройств. Здесь нужно найти пункт с названием подключенного принтера и два раза кликнуть по нему.
- В новом окне перейдите во вкладку «Драйвер», а затем нажмите кнопку «Удалить устройство».
После всех манипуляций драйвер нужно установить заново, а затем проверить работоспособность принтера.

Закончилась краска
В анонсе статьи уже указывалась данная причина неисправности. Такая «поломка», как правило, напоминает о себе задолго до того, как запас краски полностью иссякнет. Отсутствие некоторых элементов картинки или текста на отпечатанном листе – верный признак того, что картридж в ближайшее время потребуется заправить или заменить.
Уровень чернил в ёмкости устройства также отображается специальной программой на компьютере, которая, при каждом подключении печатающего устройства, обязательно пишет о том, что уровень краски недостаточно высок.

Диагностика и причины
Проблемы с печатью документов при отправке с ПК часто возникают сразу после заправки картриджа или после длительного простоя техники. В группе риска — оборудование струйного типа, при работе использующее чернила. При их засыхании на элементах конструкции проблема и проявляется чаще всего.

В числе вероятных причин, по которым принтер Canon не печатает, можно отметить следующие моменты.
Неверная установка
При первом использовании или подключении к новому ПК на устройстве может не оказаться нужных драйверов. Даже если они есть, может потребоваться обновление до последней версии или переустановка. Найти и скачать драйверы можно на официальном сайте производителя.
Еще одна вероятная причина — сам картридж при установке был неправильно зафиксирован.
Если контакты совпадают неплотно, между ними попал мусор или есть другие помехи, устройство не будет печатать. Кроме того, стоит убедиться, что принтер Canon после покупки был избавлен от всех защитных элементов: пленок, заглушек, вкладок. Крышка оргтехники при работе должна находиться в закрытом положении.
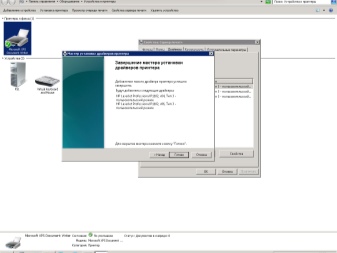

Засохли чернила
У принтеров Canon такое случается, если устройство длительное время простаивало, а затем было снова запущено в работу. Если причина в засохших чернилах, можно просто заменить картридж новым подходящим вариантом или попытаться его реанимировать. Стоит отметить, что в лазерных принтерах есть свои альтернативы чернилам, которые также имеют срок годности. Не следует использовать тонер по истечении установленного периода — это может негативно повлиять на работу оргтехники.

Блокировка процесса печати может быть напрямую связана с чипом картриджа. Если он зафиксирует достижение установленного лимита по расходованию чернил, выявит использование неоригинального блока, команды пользователя автоматически отменятся.

Другие
Среди прочих причин, напрямую влияющих на способность принтера к печати, наиболее часто встречаются следующие.
- Оборудование отключено от сети. Причина может быть в случайно выдернутой вилке, повреждении провода, неисправности розетки. Стоит проверить все соединения. При включении в сеть на корпусе должен загораться индикатор, если этого не происходит — где-то в электрической цепи разрыв.
- Соединение по USB не установлено. Кабели этого типа довольно часто приходят в негодность. Для восстановления работоспособности достаточно заменить поврежденный элемент новым. Стоит учесть, что из строя может выйти и сам разъем в корпусе устройства. В этом случае принтер Canon придется нести в сервисный центр.
- Внутри камеры есть воздух. Картридж при разгерметизации печатать не будет. Из-за пузырьков воздуха краска просто не может пройти сквозь сопла в печатной головке. Важно следить, чтобы все отверстия на корпусе картриджа были плотно закрыты.
- Повторное использование кассеты исключено. В случае с одноразовыми картриджами это правило работает всегда. Даже после самовольной заправки реанимировать аппарат не удастся. Потребуется установка нового источника чернил.
- Сбой в диспетчере печати. Он случается не слишком часто, довольно легко устраняется по инструкции.
- Переход устройства в автономный режим. Он связан с нарушением связи с ПК, может быть вызван понижением сетевого напряжения. Для вывода устройства из этого состояния нужно просто переключить режим, убрав галочку в соответствующем пункте меню.


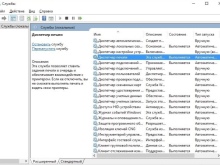
Это самые распространенные причины проблем с печатью у принтеров Canon.
Встречаются также и более экзотические поводы для отказа техники, а иногда она просто ломается. Если самостоятельная диагностика не позволяет выявить повреждение, стоит обратиться в сервисный центр для проверки механизмов устройства.

Устранение проблем, связанных с принтерами
Прежде всего проверьте оборудование
Убедитесь, что электрический шнур принтера подключен к розетке, а выключатель питания включен. Если вы печатаете на общем или сетевом принтере, убедитесь, что включены все необходимые компьютеры и маршрутизаторы. Если принтер или другое устройство подключены к сетевому фильтру или источнику резервного электропитания, убедитесь, что эти устройства также подключены к электрической сети и включены.
Если вы используете проводной принтер, убедитесь, что кабель принтера правильно подключен к принтеру и компьютеру.
Если вы используете беспроводной принтер, проверьте беспроводное подключение. Убедитесь, что функция беспроводного подключения на принтере включена и доступна. На многих принтерах есть кнопка, на которой значок беспроводного подключения подсвечивается синим цветом, если беспроводное подключение доступно.
Далее запустите проверку беспроводного подключения принтера. Ознакомьтесь с инструкцией к принтеру или найдите указания по этому поводу на веб-сайте изготовителя принтера.
Использование средства устранения неполадок
Средство устранения неполадок — это автоматизированный инструмент, способный находить и автоматически устранять ряд проблем на компьютере. Средство устранения неполадок печати может решать проблемы, возникающие при установке принтера и подключении к нему.
Обновление драйверов
Для нормальной работы большинства принтеров необходимы драйверы. Если вы недавно перешли с одной версии Windows на другую, возможно, имеющийся у вас драйвер принтера предназначен для предыдущей версии Windows. Если были перерывы в подаче энергии, поражение вирусом или другие проблемы с компьютером, то, возможно, драйверы были повреждены. Проблемы этого рода можно решить, скачав и установив последнюю версию драйвера принтера.
Найти и установить драйвер можно тремя указанными ниже способами.
Используйте Центр обновления Windows. Возможно, в Центре обновления Windows есть обновленная версия драйвера для вашего принтера.
Установите программное обеспечение, поставляемое изготовителем принтера. Если к принтеру прилагается диск, на нем может содержаться программное обеспечение, устанавливающее драйвер для принтера.
Самостоятельно скачайте и установите драйвер. Вы можете найти необходимый драйвер на веб-сайте изготовителя принтера. Воспользуйтесь этим способом, если Центру обновления Windows не удается найти драйвер для принтера, а в комплекте с принтером не было программного обеспечения, устанавливающего драйвер.
Для Windows 8.1
Чтобы распечатать веб-страницу из Internet Explorer, нажмите кнопку Средства, выберите Печать, а затем еще раз выберите Печать. Кроме того, вы можете посмотреть, как будет выглядеть напечатанная страница, выбрав пункт «Предварительный просмотр». Можно также распечатать страницу, нажав клавиши CTRL+P.
Чтобы напечатать только изображение со страницы (а не страницу целиком), щелкните это изображение правой кнопкой мыши и выберите пункт Печать. В диалоговом окне «Печать» нажмите кнопку Печать.
Для Windows 7
Чтобы распечатать страницу из Internet Explorer, нажмите клавиши CTRL+P и выберите, на каком из установленных принтеров необходимо выполнить печать.









