Исправьте ошибку «Принтер не в сети» в Windows 10, 8 или 7 (раз и навсегда)
Многие пользователи Windows 8 сообщают о проблемах, связанных с подключением принтеров, и сбоях, которые переводят активные принтеры в автономный режим, даже если они подключены и полностью работоспособны. Ошибка обычно возникает, когда речь идет о сетевых принтерах, но домашние пользователи, имеющие прямое подключение к принтеру, также жаловались.
Мы пойдем на исправление этой проблемы, как и большинство других проблем, связанных с подключением, так как в большинстве случаев есть простое объяснение этой проблемы.
Следует отметить, что у разных производителей есть свое собственное диагностическое программное обеспечение, которое может информировать пользователя о возникающих проблемах (здесь вспоминается HP Print and Scan Doctor), и если производитель вашего принтера предоставляет эту функцию, мы рекомендуем вам использовать его по адресу в полной мере. Чаще всего это поможет вам найти правильное направление для решения ваших проблем.
С вашим принтером может возникнуть много проблем, и в этой статье мы рассмотрим следующие проблемы:
- Принтер в автономном режиме Canon, HP, Ricoh, Epson — это общая проблема принтеров, которая может повлиять на принтер любой марки. Многие пользователи Canon, HP и Epson сообщили об этой проблеме.
- Команда автономной обработки ошибок принтера — Иногда вы можете получить команду Ошибка обработки при попытке использовать сетевой принтер. Это распространенная проблема, и вы можете решить ее, воспользовавшись одним из наших решений.
- Беспроводной принтер в автономном режиме — эта проблема может возникать на всех типах принтеров, и многие пользователи сообщали об этом при использовании беспроводного принтера.
- Принтер в автономном режиме не может пропинговать — в некоторых случаях ваш компьютер не сможет распознать ваш принтер. Фактически, многие пользователи сообщили, что они не могут пропинговать свой сетевой принтер.
- Принтер отключен по протоколу SNMP. Иногда эта проблема может возникать при использовании функции SNMP. Чтобы решить эту проблему, вам просто нужно отключить функцию SNMP.
- Сетевой принтер в автономном режиме VPN — несколько пользователей сообщили об этой проблеме только при использовании VPN. Чтобы решить эту проблему, вам, возможно, придется изменить конфигурацию VPN.
- Принтер не отвечает, печатает, работает, подключается, отображается. По словам пользователей, они столкнулись с множеством проблем, и многие сообщили, что их принтер не отвечает или не работает. На самом деле, иногда принтер даже не появляется.
Прежде чем мы поговорим об исправлениях этой проблемы, вы должны знать, почему это происходит на самом деле. Ошибка появляется, когда Windows 8 видит, что принтер недоступен, но, к сожалению, в большинстве случаев он не может определить, действительно ли принтер находится в автономном режиме или у него проблемы с подключением или ошибки печати. Может произойти, когда:
- Соединение между компьютером и принтером медленное / не отвечает
- Принтер обнаружил внутреннюю ошибку
- В очереди несколько незавершенных заданий на печать
Как устранить “Приостановлено” на принтере?
Для начала нужно зайти в панель управления и найти там “Устройства и принтеры”.

Переходим в “Устройства и принтеры”
В открывшемся окне отобразятся все подключенные к вашему компьютеру принтеры. Жмем по тому, у которого стоит статус “Приостановлено” правой кнопкой мыши и выбираем “Просмотр очереди печати”.

Очередь печати принтера
Появится окно, в котором отображаются все отправленные на печать задания для выбранного принтера. Если они есть, то лучше их удалить кликом правой кнопкой мыши и выбором “Отменить”.
В этом же окне очереди печати в левом верхнем углу жмем по пункту меню “Принтер” и обращаем внимание на два подпункта. Первый – “Приостановить печать” и второй – “Работать автономно”.

Здесь галочек быть не должно
Напротив них не должно стоять галочек. В противном случае снимаем их, кликом левой кнопкой мыши. При этом принтер должен быть физически включен.
После проделанных действий можно закрывать окно очереди печати. Теперь стату принтера должен измениться с “Приостановлено” на “Готов”. Если этого не произошло, то попробуйте его выключить и снова включить.
Обратите внимание, что если принтер подключено к вашему компьютеру по сети, то для отключения статуса “Приостановлено” нужно все выше описанные действия проводить на том компьютере, к которому он подключен проводом напрямую.
Если же при попытке распечатать принтер не печатает все равно и статус “Приостановлено” появляется все равно, то в этом случае лучше полностью удалить его из системы и заново установить на него драйвера.
Люди с такой же проблемой (18)
задолбал Brother, чё хочет то и вытворяет.. то пол-листа распечатает, то вообще ничего, то вроде ни с того ни с сего начнёт печатать через час. короче фигня а не принтер. очень жалею что купила его (( фихявуму 4 сентября 2016
не знаю как сделать так что был подключен автономно галочка убрана и все равно пишет отключено ыжащугы 16 августа 2016
Короче, у меня такаяже проблема была с принтером пока я не перепробовал все варианты . Дейсвующим же оказался тот вариант который я сейчас опишу . Я взял биту начал хуярить принтер пока он не превратится в кашу , потом выбрасываешь если хочешь можешь сдать на металлалом . Покупаешь новый принтер , и продолжаешь печатать , епт ! азыцы 22 июня 2016
Принтер находится в автономном состоянии. Проверьте, включено ли питание принтера и подключен ли кабель. выдает такую надпись и пишет принтер отключен atk13925 4 апреля 2015
ноут видит принтер, стоит зеленая галочка, смотрю свойства принтера написанно отключен. Что делать? karzhay 31 января 2015
Почему на компьютере пишет что принтер отключен






Иногда случается так, что принтер или МФУ ни с того ни с сего перестает печатать, при этом МФУ сканирует и с виду работает. На статусе принтера написано «Приостановлено».
Чтобы запустить приостановленный принтер в Windows, заходим в меню Пуск => Устройства и принтеры:
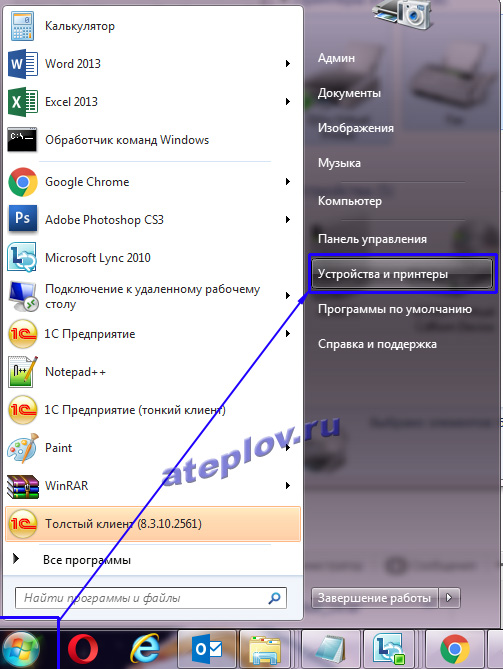


После чего попробуйте повторно что-либо напечатать. Если ничего не получилось, то попробуйте перезагрузить компьютер. Чаще всего это не требуется, но некоторые версии Windows и программного обеспечения самого принтера могут не видеть внесённых изменений до их перезапуска. Также можно попытаться включить и выключить принтер.
Если данные манипуляции не помогли, то проблема может быть в некорректно работающих драйверах.
Способ 2: переустановка драйверов
В современных версиях Виндовс, Линукса и Мака всё необходимое ПО для работы принтера устанавливается либо в фоновом режиме, либо с электронного носителя, который идёт вместе с устройством. Если при первом использовании устройство не работает, то скачайте драйвера с официального сайта производителя.
Иногда уже установленные драйвера могут устареть или работать некорректно из-за проблем в системе. В этом случае также потребуется скачать актуальную версию драйверов с официального сайта производителя и установить. После чего выполнить перезагрузку компьютера.
Если принтер не заработал, то проблема может крыться в конфликте новых и старых драйверов. Последние необходимо удалить, но это не так просто, поэтому рекомендуется следовать инструкции, дабы не нарушить работу ОС:
- Перед началом работы с программным обеспечением принтера, отключите его от компьютера.
- Далее удалите устройство из системы. Для этого перейдите в “Панель управления” и щёлкните правой кнопкой мыши по нужному устройству, в выпавшем меню выберите пункт “Удалить устройство”.





Теперь можно подсоединить принтер и установить актуальные драйвера с официального сайта производителя.
Способы решения указанных проблем
Для проверки подключения достаточно убедиться в том, что используются рабочие порты и кабель. В случае выявления мусора или пыли в портах нужно почистить их, чтобы обеспечить контакт между элементами. Для проверки можно освободить все разъемы, и если компьютер не видит usb принтер, последовательно проверить каждый из них. Иногда решение проблемы может быть произведено банальной проверкой, включен ли сам принтер, так как многие часто забывают включать устройство заново после отключения от сети.
Проблемы с драйверами могут исходить как от их неправильной работы, так и от их полного отсутствия. Для установки драйверов важно использовать родной диск, входящий в комплектацию принтера. Если такого диска нет, драйвера скачиваются из Интернета на официальном сайте производителя устройства. При скачивании драйвера важно выбрать пакет, полностью соответствующий модели принтера и вашей операционной системе. Если драйвера работаю неправильно, можно их переустановить, предварительно удалив неработающую версию.
Для установки действующего принтера устройством по умолчанию необходимо кликнуть правой кнопкой мышки по значку устройства и поставить галочку напротив параметра «Использовать по умолчанию» либо просто выбрать данный параметр.
Для включения службы печати нужно зайти в Панель управления, вкладка «Администрирование», далее – «Службы» либо «Диспетчер очереди печати». После этого нужно включить службу, выбирая «Тип запуска» либо команду «Запустить», и поставив галочку напротив параметра «Автоматически».
Таким образом, если компьютер не видит принтер подключенный, то эту проблему вы сможете решить самостоятельно в большинстве случаев. Свидетельством того, что проблема решена, является правильная работа устройства и отображение его в компьютере. В остальных случаях нужно обращаться к специалистам, так как отсутствие результатов по всем указанным способам исправления проблемы может свидетельствовать о наличии более серьезных неисправностей.












