Windows 10 не видит принтер: 5 причин и путей решения
Проблемы с установкой и использованием устройств для печати в разных операционных системах решаются различными способами. Если компьютер не видит принтер Windows 10, для этого может быть несколько причин. Есть официальные и дополнительные способы решения проблемы, один из них обязательно поможет в каждом конкретном случае.
Разбираясь с тем, почему Виндовс 10 не видит принтер, следует для начала обратить внимание на технические моменты. Проблема может быть не в операционной системе. Иногда оказывается, что шнур был нечаянно извлечен. Проверьте USB порты и состояние соединительного кабеля на наличие внешних повреждений.
Обязательно нужно убедиться, что оборудование находится в рабочем состоянии. Если принтер действительно работает, но печать не выполняется, проблема может заключаться в отсутствии краски или тонера. Убедившись в отсутствии технических неисправностей, можно переходить на устранение неполадок, связанных с операционной системой.
Диагностика проблем с принтером от Microsoft (Print Spooler Cleanup Diagnostic Tool)
Прежде всего, можно попробовать автоматическое решение проблем с принтером, используя утилиту диагностики в панели управления Windows 10 (Print Spooler Cleanup Diagnostic Tool), либо скачав ее с официального сайта Microsoft (отмечу, что я точно не знаю, будет ли отличаться результат, но насколько смог понять, оба варианта равнозначны).
Подробное описание утилиты Print Spooler Cleanup Diagnostic Tool https://support.microsoft.com/en-us/help/2768706/sdp3-45b23d1b-c3e1-469c-8743-f9cf5867e60c-print-spooler-cleanup-diagno#appliesto
Для запуска из панели управления, зайдите в нее, затем откройте пункт Устранение неполадок,

затем в разделе Оборудование и звук выберите пункт Использование принтера (еще один путь — зайти в устройства и принтеры, а затем, кликнув по нужному принтеру, если он есть в списке, выбрать Устранение неполадок).

Также для запуска инструмента устранения неполадок принтера можно скачать файл с официального сайта Microsoft или здесь.
В результате запустится диагностическая утилита, которая в автоматическом режиме проверит наличие всех типичных проблем, которые могут препятствовать правильной работе вашего принтера и при обнаружении таких проблем исправит их.
В числе прочего будет проверено: наличие драйверов и ошибки драйверов, работы необходимых служб, проблемы соединения с принтером и очереди печати. Несмотря на то, что гарантировать положительный результат тут нельзя, рекомендую попробовать использовать этот способ в первую очередь.
Способы подключения принтера к компьютеру
Если печатающее устройство подключается к одному ПК, пользователь может выбрать один из двух способов:
- По Вай – Фай.
- С помощью USB (ЮСБ) – кабеля.
Когда аппарат подсоединяется к двум компьютерам или более, рекомендуется выбирать способ подключения по локальной сети.
Wi-Fi соединение
Данный способ подходит не для всех МФУ. Перед началом настройки необходимо проверить, поддерживает ли девайс данную возможность. Такую информацию можно найти в сопровождающих бумагах или на сайте производителя. Да и обычный осмотр устройства может помочь в данном вопросе. Если принтер подключается по Вай-Фай или через сеть Ethernet, на его корпусе должен находиться соответствующий вход.

- Включить Вай-Фай на роутере.
- Включить соединение на МФУ.
- Следуя инструкциям, всплывающим на экране, установить соединение.
Если у пользователя возникают проблемы при настройке работы, он может найти полную инструкцию в интернете, введя запрос «как подключить принтер к компьютеру через wi-fi» и введя нужную марку.

USB – соединение.
Подключение по ЮСБ – кабелю является самым распространенным и простым способом для соединения USB принтера с ПК. Весь процесс происходит в несколько шагов:
1.Включить в сеть.

2. Подсоединить устройство к ПК с помощью кабеля.

3. Включить кнопку питания.

4. Установить драйвера.

Если в комплекте идёт шнур LPT, алгоритм подключения будет аналогичен.

По локальной сети
Чтобы подключить девайс к нескольким компам нужно сделать следующее:
- Подсоединить ПК к другому компьютеру. Сделать это можно с помощью специального кабеля, или создав локальную группу беспроводного соединения.

- Настроить сетевой принтер на главном ПК.

- На втором ПК зайти в раздел «Устройства и принтеры» и выбрать пункт «Установка».

- Определиться с видом подключения.

- Найти нужное устройство.
- Завершить настройку подключения к локальному принтеру.
Описанные выше способы подключения и исправления проблем позволят каждому эффективно работать с любыми устройствами печати.
Неисправное подключение
Иногда компьютер или ноутбук не видит принтер через USB из-за неисправности кабеля или порта, а также из-за плохого соединения.
- Отключите кабель устройства с обеих сторон, а затем подключите снова.
- Проверьте, исправен ли USB-разъем. Попробуйте подключить через него другое устройство: например, клавиатуру или мышь.
- Попробуйте подключить принтер к другому USB-разъему.
- Если есть возможность, замените кабель.
Убедитесь также, что принтер включен. У некоторых устройств кнопка включения находится на задней панели или сбоку, и пользователи просто забывают нажать ее. Иногда компьютер не видит принтер через USB из-за подобной мелочи, и решение вопроса занимает буквально одну минуту.
Отсутствие драйвера
Случается, что компьютер не видит принтер через USB из-за отсутствия драйвера или из-за неправильно установленного, либо устаревшего программного обеспечения.
Перейдите на официальный сайт производителя, скачайте оттуда драйвер для вашего устройства и установите его. Затем перезагрузите компьютер и попробуйте распечатать тестовую страницу.
Если вы случайно установили неподходящий драйвер, через панель управления перейдите в «Диспетчер устройств», найдите там нужное оборудование, зайдите в его свойства, затем во вкладку «Драйвер» и нажмите на кнопку «Удалить». После этого установите новое программное обеспечение, скачанное с официального сайта производителя.
Служба печати и системные сбои
Возможно, компьютер не видит устройство, потому что оно отключено в службе печати, при этом аппарат не будет определен компьютером. Зайдите в панель управления – администрирование – службы. В списке нужно найти «Служба печати» и проверить тип запуска, здесь должны быть две отметки: состояние – работает, тип запуска – автоматический.
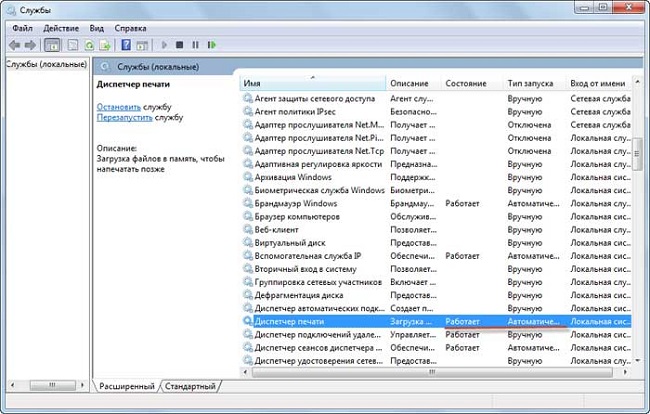
Системный сбой – понятие абстрактное, так называют все ошибки операционной системы, которые сложно объяснить. Причина сбоя может быть элементарна – резкое отключение ПК от сети или разные программы. Возможно, перед этим производилось обновление разного софта, после чего системные файлы Windows пострадали. Решение этой проблемы – перезагрузка компьютера, но помогает только на начальном этапе.
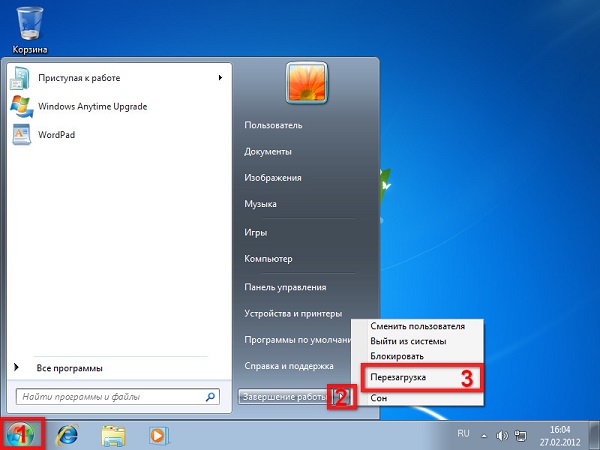
Сбой в работе принтера возникает довольно редко и независимо от торговой марки — HP, Epson, Canon и т.д. Возможно, на это влияют косвенные причины, незаметные на первый взгляд.
Как подключить принтер, если ПК его не находит
Столкнувшись с подобной проблемой, рядовой пользователь часто теряется и не знает, как поступить. В большинстве случаев неполадки с работой принтеров можно устранить без помощи специалистов и даже достаточно быстро.
Подключение
Обычно проблемы возникают при подключении новой печатающей техники или при соединении старого устройства с новым ПК. Иногда Windows категорически отказывается находить принтер, что в первую очередь заставляет задуматься о его неправильном подключении:

- Необходимо проверить, в какое именно гнездо вставлен USB-кабель, поскольку многие путают специальный вход на панели принтера с Ethernet-разъемом.
- Теперь следует подключить кабель к компьютеру, воткнув второй конец, где виден плоский металлический штекер, во вход на задней его панели. Специалисты призывают не использовать разъемы, расположенные на фронтальной части корпуса. Все дело в том, что они не соединены напрямую с материнской платой. Также стоит отказаться от удлинителей USB-шнура – они могут плохо пропускать сигнал.
- Важно запомнить, что версия 2.0 подключается только в черные входы, а 3.0 – через синие.
Если после проведенных манипуляций проблема не исчезла, то следует изучить состояние самого кабеля. Он должен быть целым, так как обрывы, порезы или перегибы не позволяют сигналу проходить. Обязательно осматривают штекеры, а также состояние входов самого принтера (при частом использовании с другими устройствами). Соединение должно быть четким, компоненты не должны болтаться или находится в натяжке.

Драйверы
Большинство неисправностей возникают при неправильной работе или полном отсутствии «дров». При покупке к каждой модели принтера прилагается установочный диск, который позволяет устройству работать корректно. Если его нет под рукой, то можно скачать свежие обновления ПО на официальном сайте компании.
Главное – выбрать пакет, полностью соответствующий требованиям техники и операционной системы.
Установка компонента происходит следующим образом:
- вызвать меню «Пуск» и щелкнуть на параметре «Устройства и принтеры»;
- на иконке с принтером вызвать правой клавишей контекстное меню и выбрать «Свойства принтера»;
- в появившемся окне перейти на панель «Дополнительно»;
- нажать кнопку «Сменить» и следовать инструкциям системы.
Случается, что на компьютер устанавливаются неправильные драйверы. Для продолжения корректной работы их следует удалить.
Принтер по умолчанию
После обновления Windows или отдельных ее системных компонентов могут возникнуть сбои в работе подключенных устройств. Вновь сделать принтер устройством по умолчанию достаточно просто:
- Нужно только щелкнуть по иконке «Пуск» и выбрать «Устройства и принтеры».
- В появившемся окне следует правой кнопки мыши нажать на иконку принтера.
- Установить галочку напротив параметра «Использовать по умолчанию».

После проведенных действий проблема с печатью должна исчезнуть.
Настройка печати
Нередко проблемы возникают в самой программе, которая отвечает за печать. Процесс должен выполняться автоматически, но иногда происходят сбои и заданные настройки слетают. Восстановить неисправность достаточно легко, главное – четко следовать прописанному алгоритму:
- «Пуск» – «Панель управления» – «Система и безопасность» – «Администрирование».
- Затем двойным щелчком мыши следует открыть ярлык «Службы», найти там «Диспетчер печати» и вызвать контекстное меню правой кнопкой мыши.
- В появившемся окне нужно перейти в «Свойства» и проверить тип запуска, а также состояние службы печати. Должно быть так: «Тип запуска – Автоматически», «Состояние – Работает».

Другие проблемы
Нередко проблемы с техникой возникают на фоне неисправностей или некорректных настроек отдельных компонентов ОС либо непосредственно компьютера. Работа печатающей техники зависит от них напрямую. Существует ряд проблем, каждую из которых следует рассмотреть отдельно:

- Вирусы. Благодаря активной работе в интернете на компьютер могут проникать различные вредоносные программы. Большинство из них блокируется антивирусными программами, но малый процент все же проникает в систему. Вирусы постепенно разрушают структуру ОС, вызывая различные сбои. Печать не является исключением. Справиться с проблемой поможет глубокая проверка антивирусной программой (например, Cure It или Doctor Web) всех дисков.
- Антивирусная программа или встроенный Брандмауэр Windows. Именно они могут блокировать сигнал от принтера, расценивая его как опасный. Если нет времени менять настройки и распечатать документ нужно немедленно, то достаточно отключить защиту на время работы с техникой. Чтобы искоренить проблему навсегда, необходимо зайти в меню антивирусной программы, выбрать раздел «Исключения» и установить галочку напротив принтера. Впоследствии при работе с устройством никаких проблем возникать не должно.
- Настройки BIOS. После переустановки или обновления системы могли отключиться USB-порты. Исправить неприятность очень просто, достаточно включить просто контроллер портов заново.
Говоря о причинах неисправностей, невозможно обойти стороной тему поломки одного из компонентов самого принтера. Диагностику следует проводить комплексно, так как выйти из строя может как вход соединения на корпусе, так и системная плата.
Хотим вам посоветовать отличный сервис, где вы сможете отремонтировать. Ремонт струйных принтеров brother и других брендов специалистами, которые быстро и качественно сделают свою работу.
Тем не менее, самостоятельно хвататься за отвертку не рекомендуется. Пойди что не так, ремонт принтера будет дорогостоящим, и провести замену запчастей самостоятельно под силу далеко не каждому. Решить проблему помогут в сервисном центре, где опытные мастера быстро восстановят работоспособность техники.
Смотрим, правильно ли всё подключено и нет ли физических дефектов
Перед выполнением каких-либо процедур, нужно убедиться в том, что у принтера и кабеля USB нет внешних механических дефектов, а также в том, что всё правильно соединено:
- Удостоверьтесь, что принтер включён, при необходимости включите его (должен засветиться индикатор на корпусе). Если индикатор не горит, скорее всего, сломался принтер. Рядом с кнопкой питания или на ней должен гореть индикатор — он означает, что принтер включён
- Перезагрузите ваш компьютер, иногда это может помочь.
- Проверьте контакт шнура принтера с ПК и печатающим устройством, удостоверьтесь, что штекеры шнура плотно вставлены в соответствующие разъёмы. Правильно подключите провод к принтеру и ПК
- Осмотрите сам шнур на физические повреждения. Внимательно осмотрите сам шнур и штекеры с двух сторон
- Также удостоверьтесь, что разъёмы USB вашего ПК работоспособны (подключите какое-либо другое устройство к ним), и не засорены пылью.
- Попробуйте вставить шнур от принтера в другой порт компьютера.
Если с подключениями всё в порядке, индикатор светится, возможно, слетели драйверы принтера либо произошёл какой-то сбой в «операционке».
Совместимость между Windows 10 и популярными моделями принтеров
С каждым выходом новых версий компьютерных систем разработчики Microsoft расширяют перечень возможностей и поддержку разных устройств, включая принтеры. И если в Windows XP чего-то возможно не хватало, то «Десятка» старается «дружить» со многими моделями.
При подключении простых гаджетов от известных производителей, которые не требуют установки сторонних программ, можно не ожидать каких-либо трудностей.
Остается настроить соединение по Bluetooth/Wi-Fi или вставить кабель USB в соответствующий порт компьютера.
Конкретный список поддерживающих «Десяткой» устройств насчитывает большинство моделей от популярных мировых производителей, среди которых:
- Panasonic.
- Samsung.
- Canon.
- HP.
- Epson.
- Lexmark.
- Toshiba.
- Konica Minolta.
- Hewlett Packard.
- Xerox.
- Pantum.
С конкретными моделями HP LaserJet 1010, 1018, 1020, Label Printer Pro1040 или Canon LBP-2900 LBP-3000 проблем по части обнаружения системой точно не возникнет.
Что касается малоизвестных брендов Brother и Kyocera, то с их продукцией обычно возникают трудности, будь то не сетевое, а локальное устройство. В связи с этим необходимо еще на стадии выбора оборудования для домашнего пользования выяснить совместимость модели с ОС Виндовс 10.

Поддерживаемая модель принтера для Windows 10
Как можно заметить, самые распространенные сложности легко исправляются, причем даже штатными средствами операционной системы. Но совсем другое дело, когда проблема связана с неисправностью самих устройств. В этом случае необходима только помощь сервисного центра.
Также нельзя исключать и вредное воздействие вирусного программного обеспечения, из-за чего обычно нарушается работоспособность самой ОС Windows 10. Нередко это основная причина проблем с драйверами.
В некоторых случаях, когда описанные способы не приносят результата, помогает восстановление системы. Это крайняя и примитивная мера, но игра определено стоит свеч.












